
如何对磁盘进行分区
有的小伙伴们在重装系统时,会出现“磁盘空间不足”的情况。究竟怎么回事呢?其实答案很简单,因为电脑中只有一个C盘,即系统盘。系统盘主要是为了监控和维护计算机系统,管理和存储其中的文件。磁盘分区有什么用?接着小编就来为你解答。
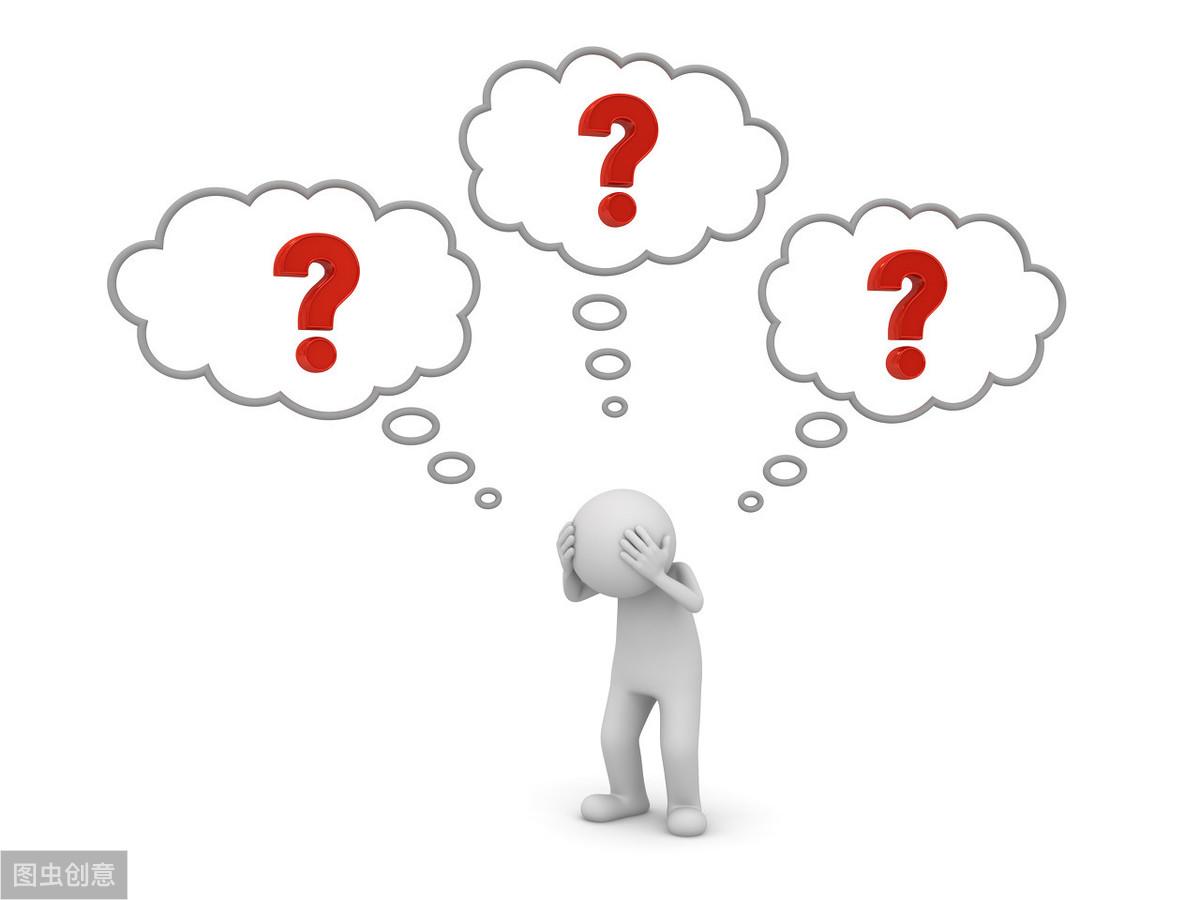
磁盘分区有什么用
好处一:一个没有分区的系统盘就像一个衣橱,使用时间越长,东西就会越来越多。如果还一直往里面塞东西,那势必会造成衣橱爆满。电脑中只有一个系统盘时,存储的文件越多,会导致电脑运行慢,卡机等此现象。
好处二:如果衣橱中东西过多,久而久之衣橱就会杂乱无比。如果我们将衣橱中的东西分类摆放,就可以节省我们取衣物的时间,而且更加整洁。磁盘分区也是同样的道理,如果将磁盘分区,就能节省我们找文件的时间,方便对文件进行管理。
说了以上这么多内容,相信大家也清楚磁盘分区的好处了。那么接下来小编就给大家介绍两种将磁盘分区的办法,让你轻松将C盘“分身”。
第一招:韩博士装机工具分区
1.从韩博士装机大师官网上下载韩博士软件,在打开韩博士之前一定要记得将所有的杀毒软件关闭,随后在韩博士界面中点击“U盘启动”。
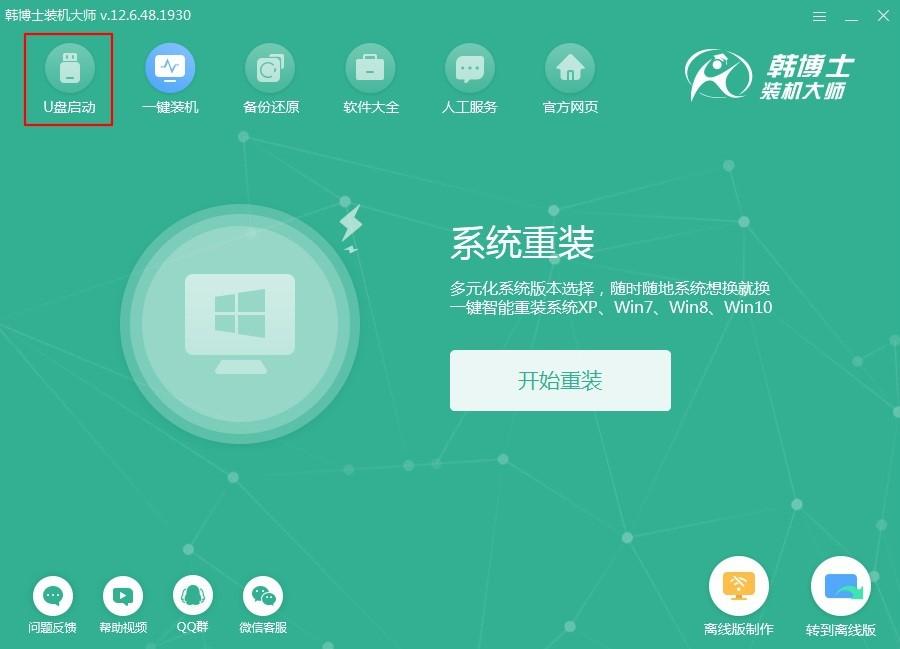
韩博士装机工具分区1
2. 此时电脑弹出“U盘版”装机大师界面,直接点击“本地模式”,选择“安装路径”后点击“安装到C盘”(大家要注意啦,如果其中的“安装路径”为C盘,最下方显示为“安装到C盘”,这里会随着安装路径的不同而改变)。
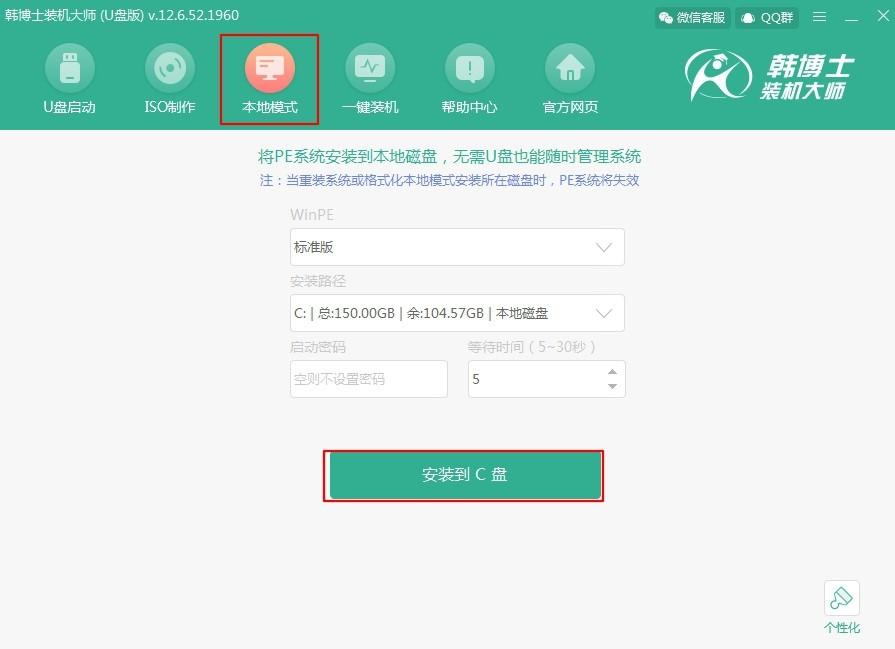
韩博士装机工具分区2
经过一小会时间的等待,韩博士提示本地模式安装完成,这个时候点击“确定”关闭窗口。
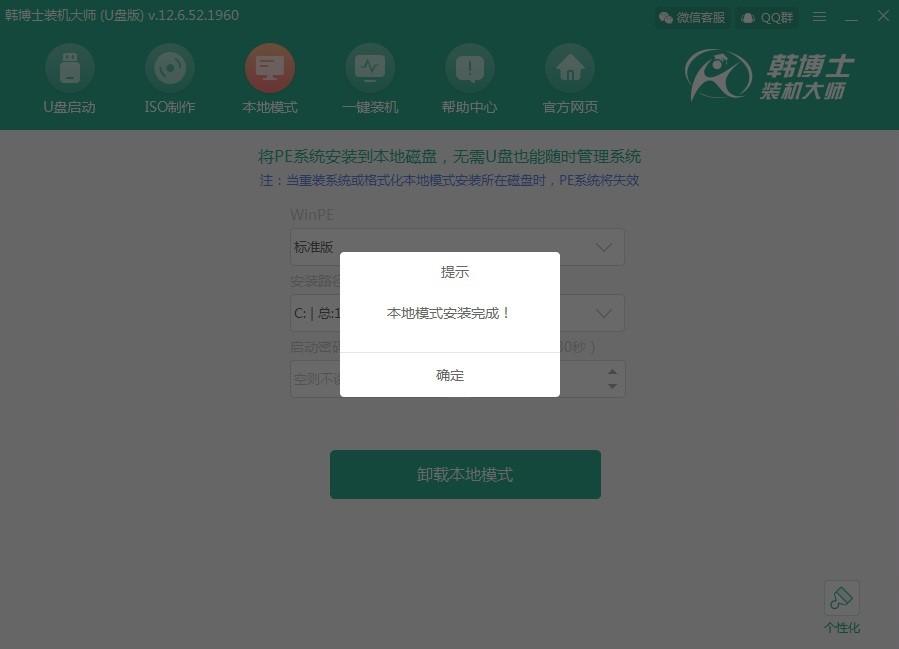
韩博士装机工具分区3
3. 对电脑进行重启。重启成功后选择“韩博士PE”模式进入PE系统,点击桌面的“分区工具”进入。
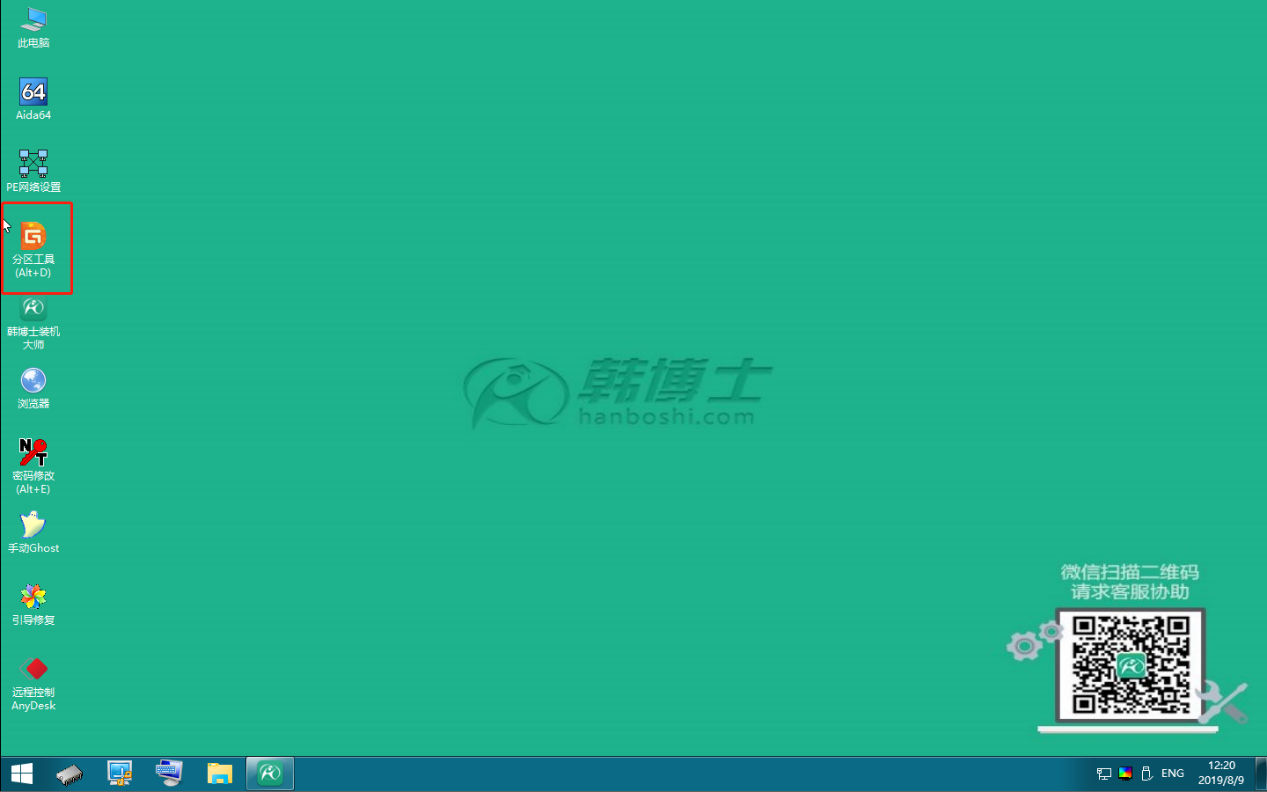
韩博士装机工具分区4
进入分区工具之后,鼠标右键选择系统盘(也就是C盘),点击“建立新分区”。
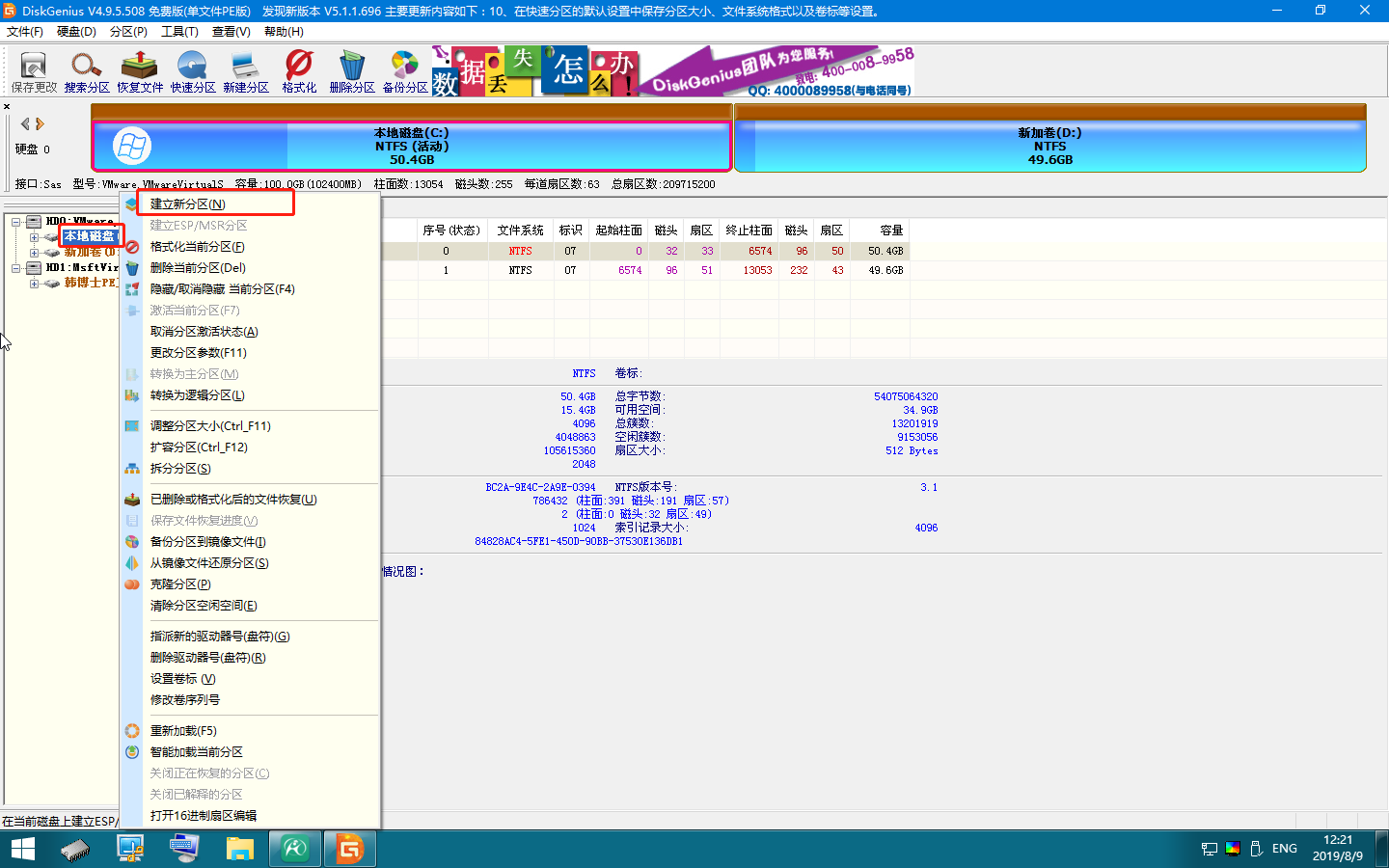
韩博士装机工具分区5
4.在弹出“调整分区容量”窗口时直接点击“开始”即可。
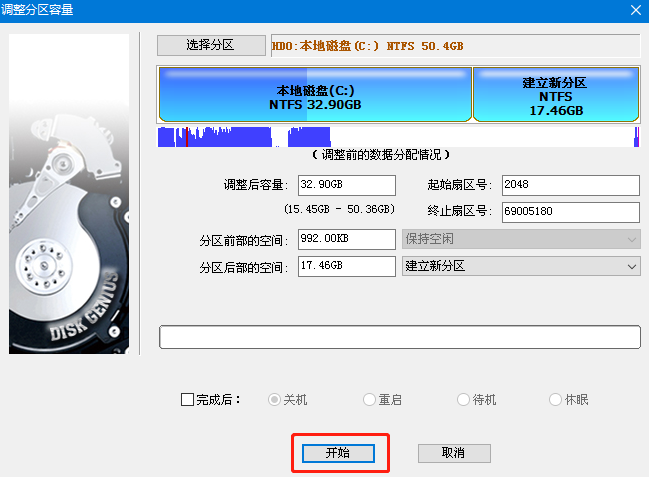
韩博士装机工具分区6
接着电脑会弹出一个提示窗口,询问我们是否要调整分区容量,确认无误后点击“是”进行下一步操作。
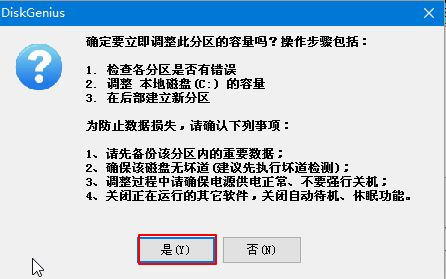
韩博士装机工具分区7
5.最后电脑会进入调整分区容量的状态,等待调整完成后点击“完成”。
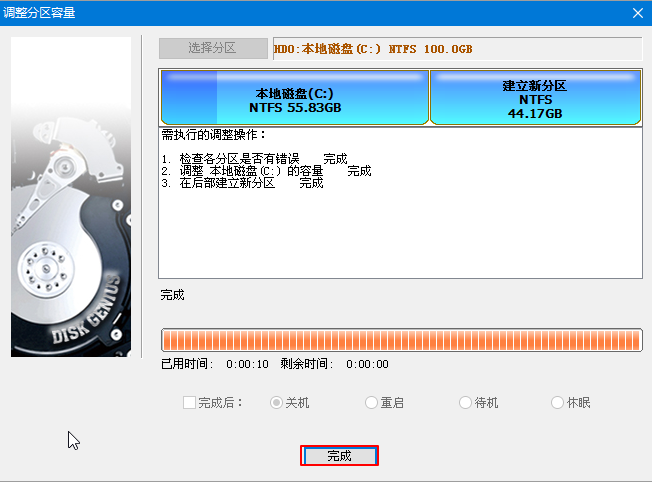
韩博士装机工具分区8
磁盘成功分区之后,我们再次重启电脑,进入桌面后,双击“计算机”可以见到电脑由1个磁盘(系统C盘)成功变为2个磁盘,C盘“分身”成功。
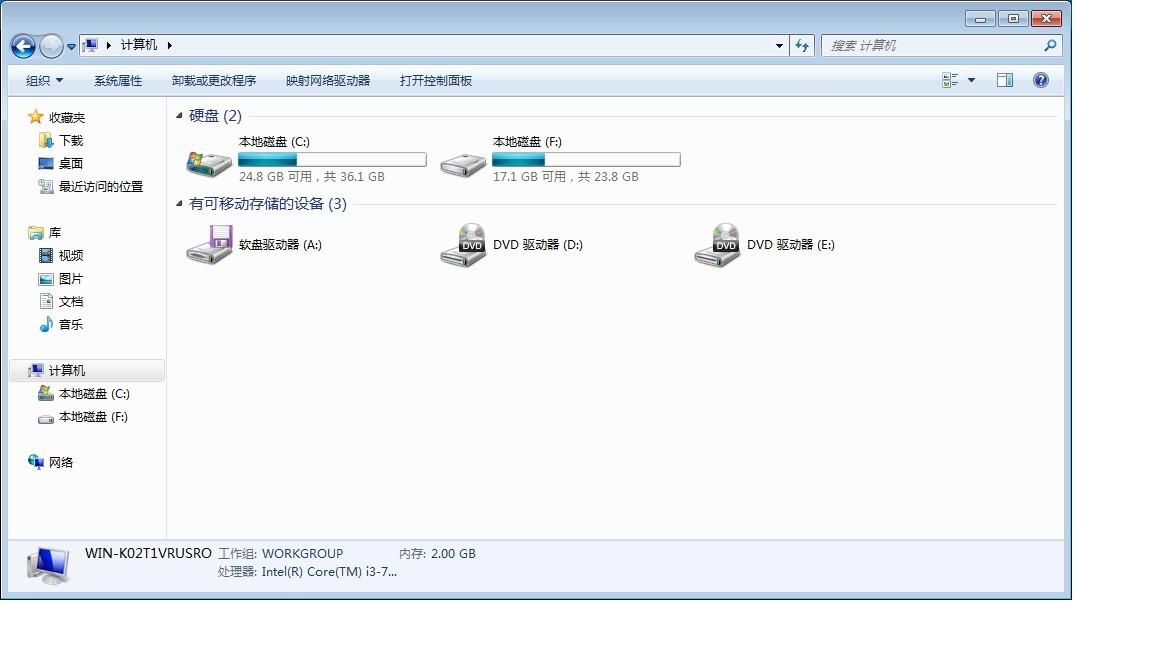
韩博士装机工具分区9
第二招:无软件直接分区
1.重新回到电脑桌面,鼠标右键点击“计算机”,选择“管理”进入。也可以点击桌面左下角“开始菜单”图标,右键选择“计算机”中的“管理”进入。

无损分区1
2. 此时在弹出的“计算机管理”界面左侧点击“磁盘管理”,鼠标右键选中系统C盘之后,点击“压缩卷”继续下一步操作。
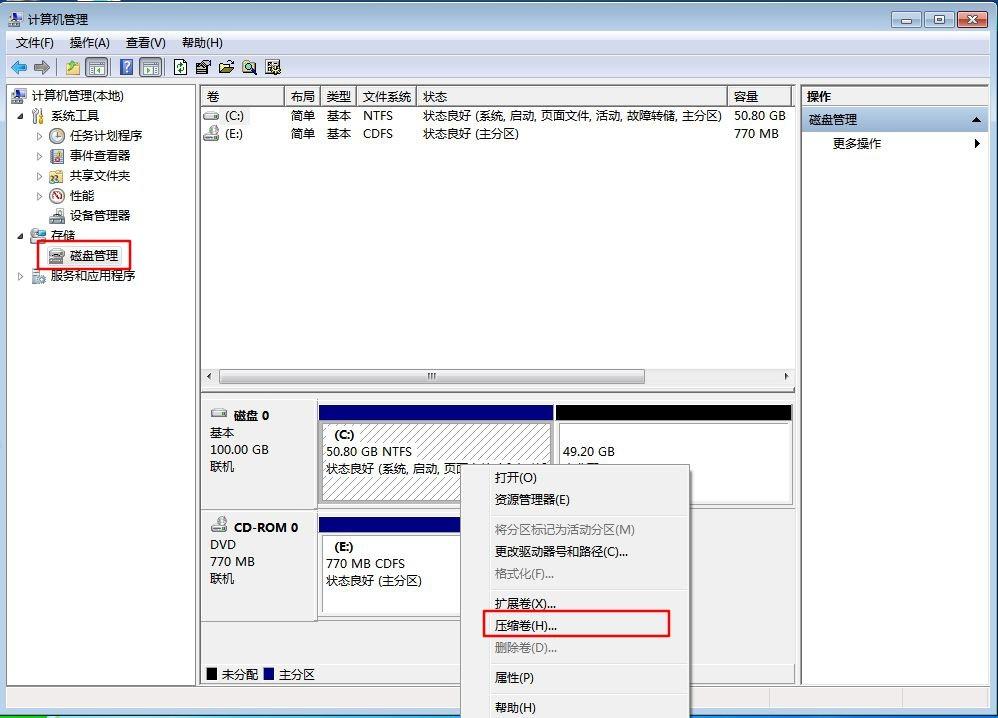
无损分区2
出现“压缩C”的窗口后,可以输入自己想要压缩的空间量,或者选择系统默认的压缩空间量,最后点击“压缩”。
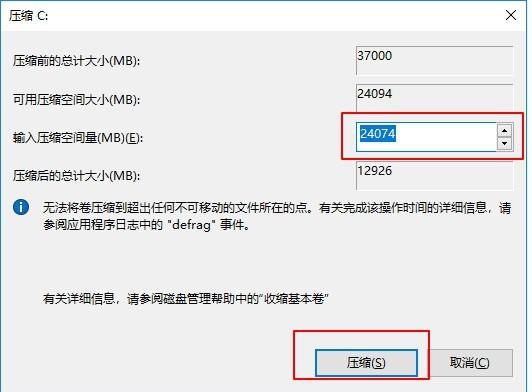
无损分区3
3.磁盘压缩完成后,此时“C盘”右边出现一个“未分配”区域,选定该区域后右键点击“新建简单卷”进入下一步操作。
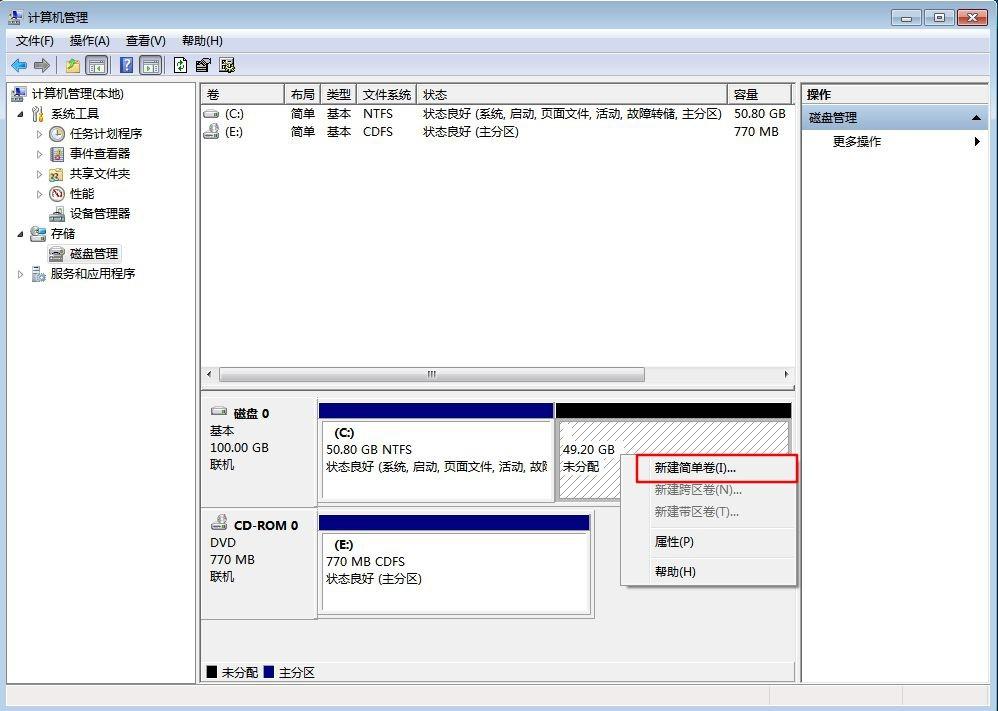
无损分区4
这时候电脑出现一个“新建简单卷向导”窗口,一直点击“下一步”继续操作。
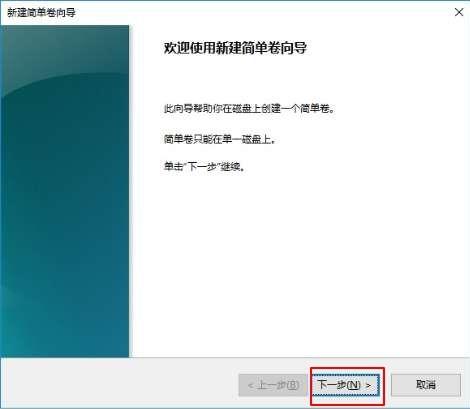
无损分区5
4.直到电脑屏幕出现以下窗口,点击“完成”即可。
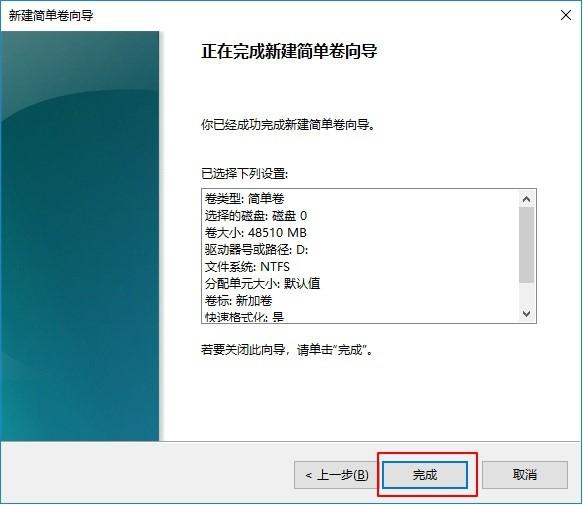
无损分区6
此时可以看到电脑由一个磁盘成功变为两个磁盘了,C盘“分身”成功。
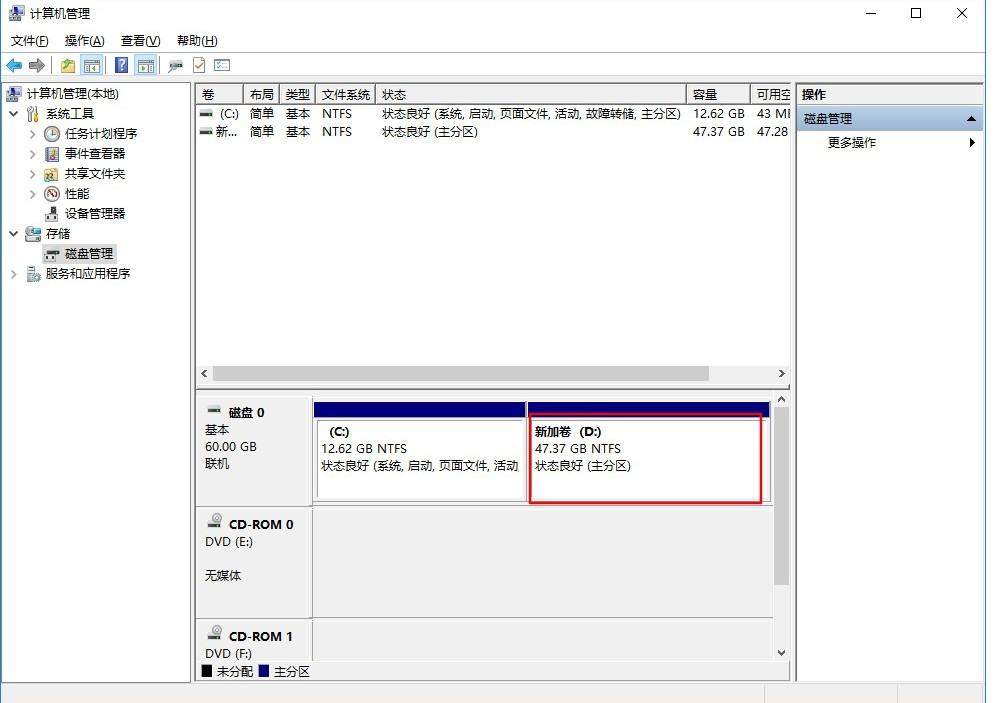
无损分区7
以上就是小编本次为大家带来的两个大招,可以成功将C盘“分身”。如果小伙伴们的电脑只有一个系统盘,就需要进行分区。以免出现故障时,所有的数据都被格式化。希望以上的教程对大家能够有所帮助,如果还有什么问题或者有什么不懂得话,大家都可以来问小编哦。

