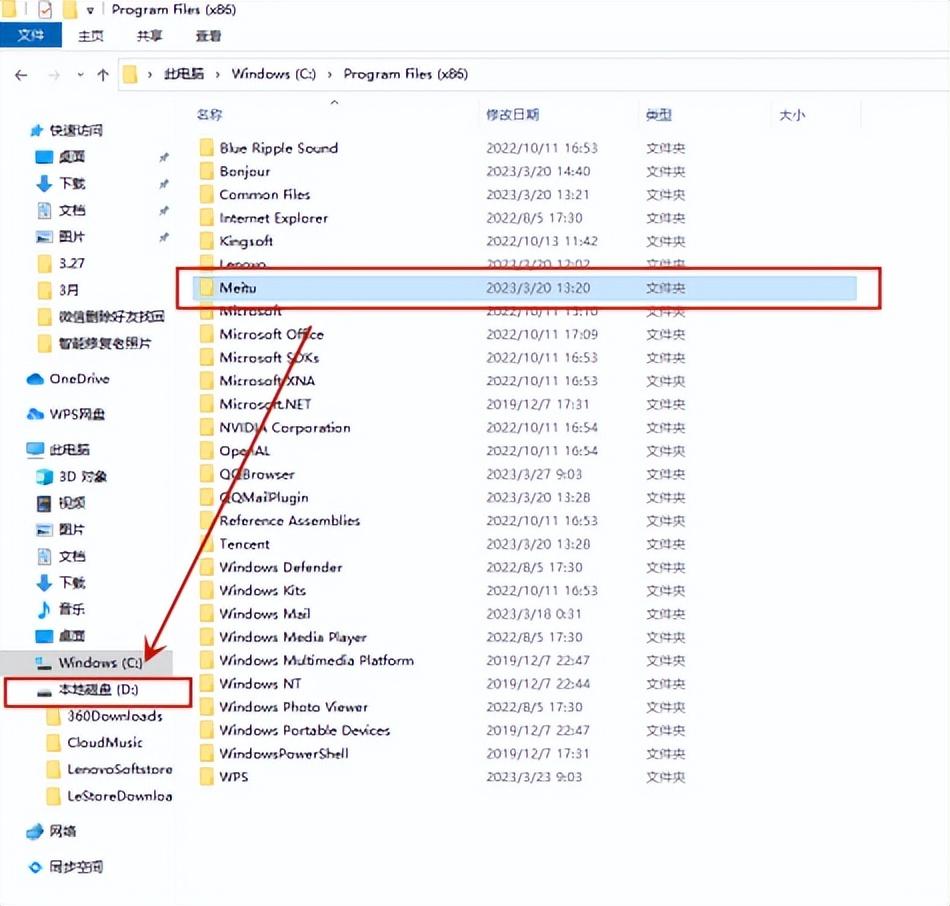相信很多小伙伴有过这样的经历,C盘变红,电脑变得很卡顿,百度了各种方法,下载了各种软件清理,效果都不是很明显。
C盘中有很多系统文件,所以清理时要格外小心,今天小F就给大家总结一下C盘清理的方法,教你如何正确清理C盘,释放电脑内存。
PART 01 磁盘清理
在搜索框中输入【磁盘清理】,然后单击【磁盘清理】应用程序,选择要清理的驱动器,这里我们就选择C盘,然后单击“确定”。
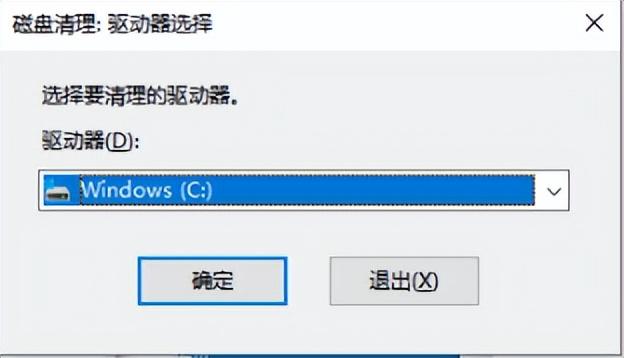
它将自动计算您可以在C盘上释放多少空间,然后,你可以选择删除不需要的文件,再单击【确定】即可。
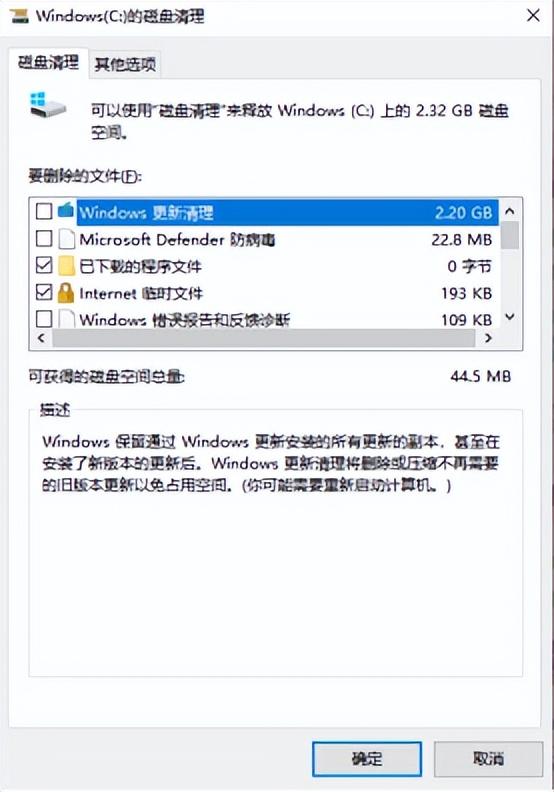
PART 02 删除临时文件和下载文件
打开Windows文件资源管理器,进入到临时文件夹和下载文件夹中删除不必要的临时文件和下载文件来释放C盘的空间。
临时文件通常存储在“C:\Windows\Temp”或“C:\Documents and Settings\username\Local Settings\Temp”中,右键删除即可。
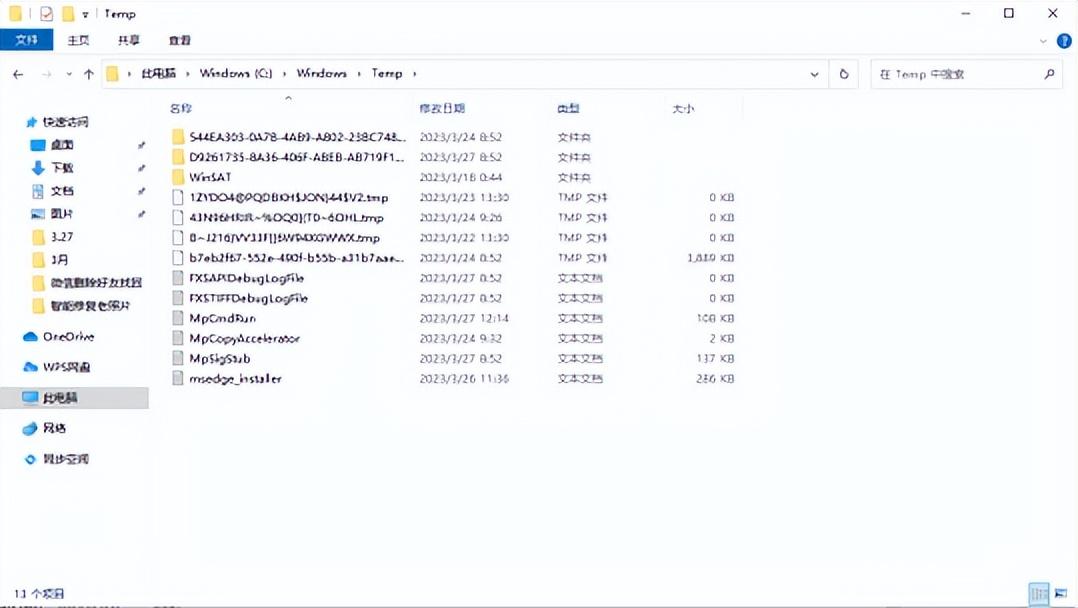
PART 03 关闭C盘的虚拟存储
鼠标右键点击电脑桌面【此电脑】的图标,在弹出的窗口点击【属性】,选择【高级系统设置】,在【高级】窗口位置选择【设置】,再点击【更改】选项。取消选择【自动管理所有驱动器的分页文件大小】。
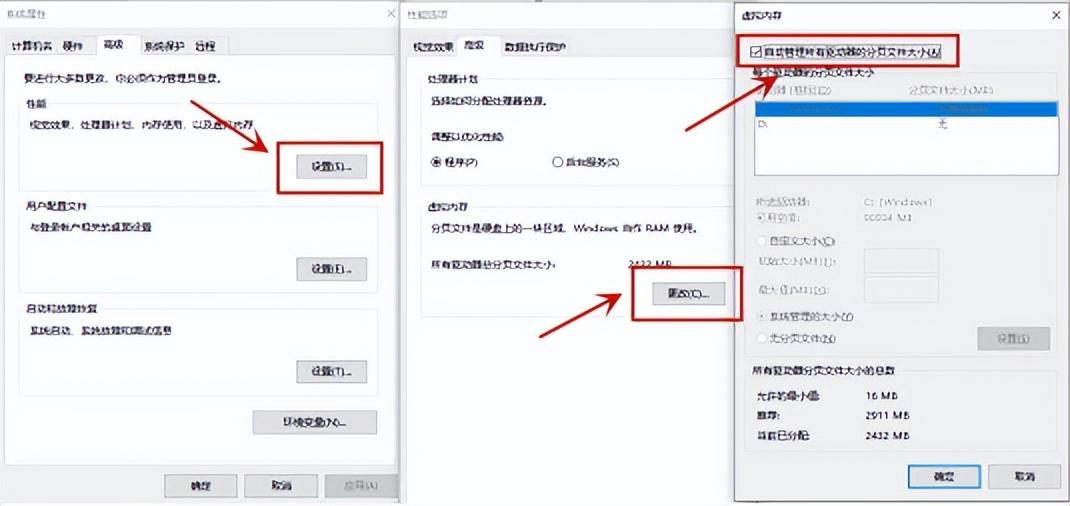
PART 04 压缩占用内存大的文件
有些重要的文件舍不得删除,可是又太占用空间了,我们可以借助压缩工具,像图片、视频、PDF、Word、PPT文件,很多软件都能做到极致压缩,还可以批量处理,速度很快。
举个例子来说,电脑中PDF文件存储太占内存,那我们就可以使用迅捷PDF转换器来进行压缩,进入软件首页,选择PDF操作下的【PDF压缩】,上传想要压缩的文件,点击【开始转换】即可。
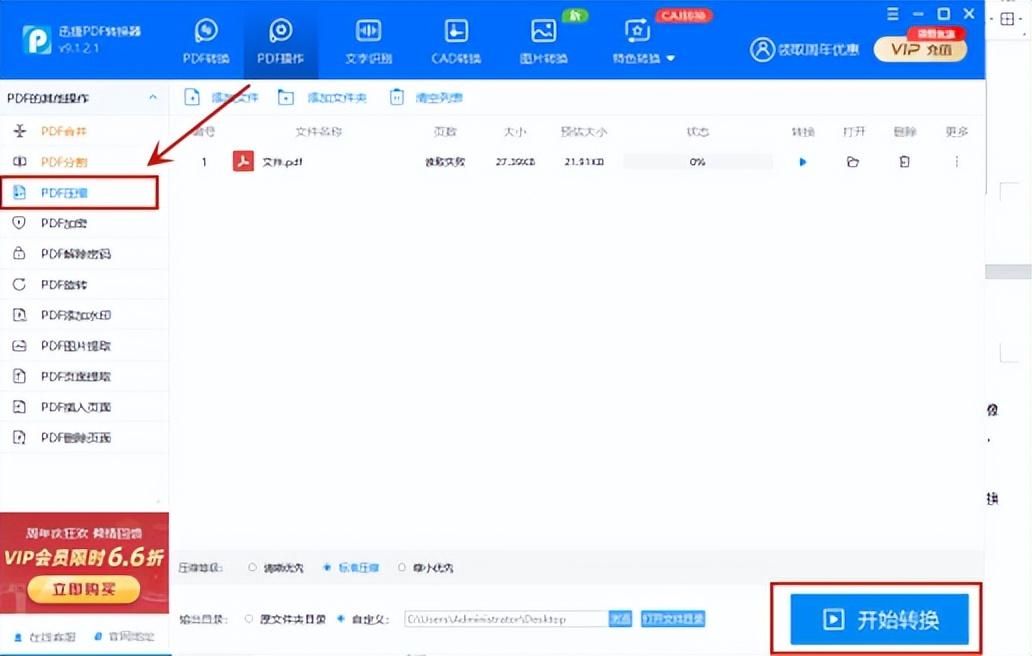
迅捷PDF转换器是一款功能强大、界面简洁、操作简单的文件格式转化器,软件具备极速转换、批量转换,高质量识别等功能,支持PDF文档和doc、ppt、图片以及txt文档等多种格式之间的转换,同时还具备强大的PDF的其它功能,比如分割、合并、压缩、密码清除、图片获取等功能,非常实用。

PART 05
清理系统垃圾
电脑系统要定期清理垃圾,如果没有及时清理,很容易堆积很多垃圾文件,占用c盘大量内存。这种情况下,推荐大家使用360安全卫士、电脑管家等来清理系统垃圾。
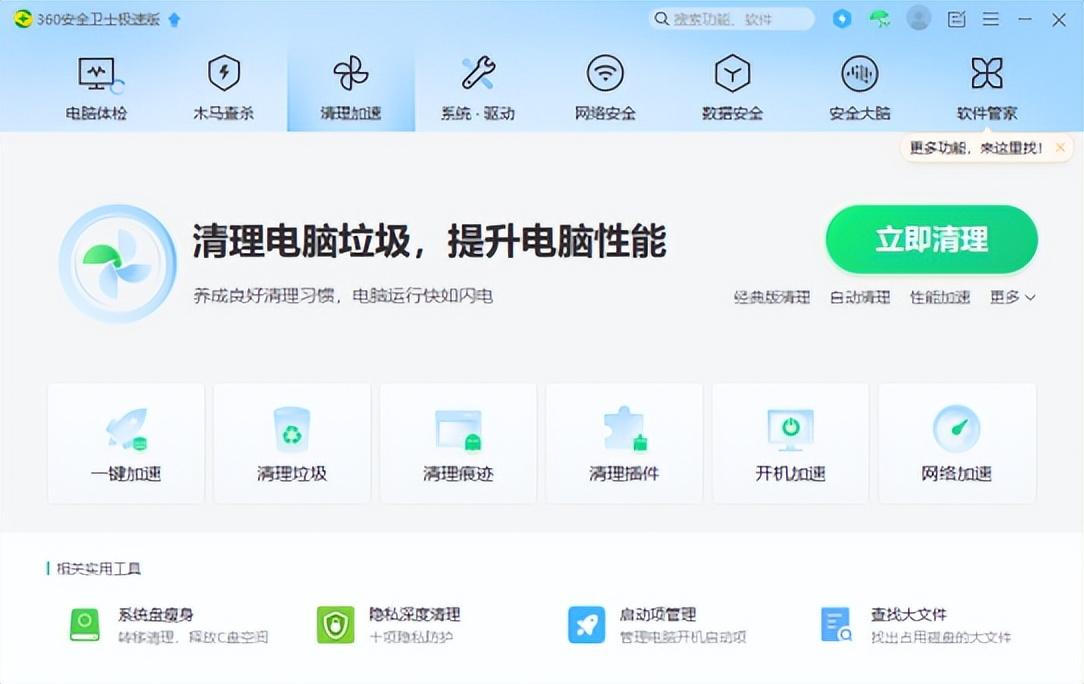
PART 06 更改文件保存位置
C盘爆满有很大一个原因是很多小伙伴们把下载的软件默认保存到C盘,长此以往C盘存储的文件越来越多,也就很容易爆满了,我们在清理C盘时可以把文件转移到其他盘如D盘,释放C盘存储空间。
打开C盘,选择你要迁移的文件,选中它,将文件移至其他磁盘即可。