这里我以“示例文件夹”为例,讲述“用户权限灰色无法编辑”的解决办法,C盘同理,把对象“示例文件夹”换成“C盘”即可。
一、警告
此方法会清空权限用户,操作前务必看完结尾几步(从第11步开始)的效果展示,否则,其他用户将无法访问文件夹;特别是C盘,C盘修改用户权限的话,一定要慎重考虑,特别是整盘文件夹和文件的权限修改很容易导致出现不可预测的问题,我就因为随便操作导致“回收站”文件损坏无法使用了,所以,不到万不得已千万不要随便修改。
二、方法
1.要使“示例文件夹”权限解除灰色变为可编辑状态,鼠标在“示例文件夹”名称处右键单击,菜单中选择“属性”,这时出现“示例文件夹”属性窗口;
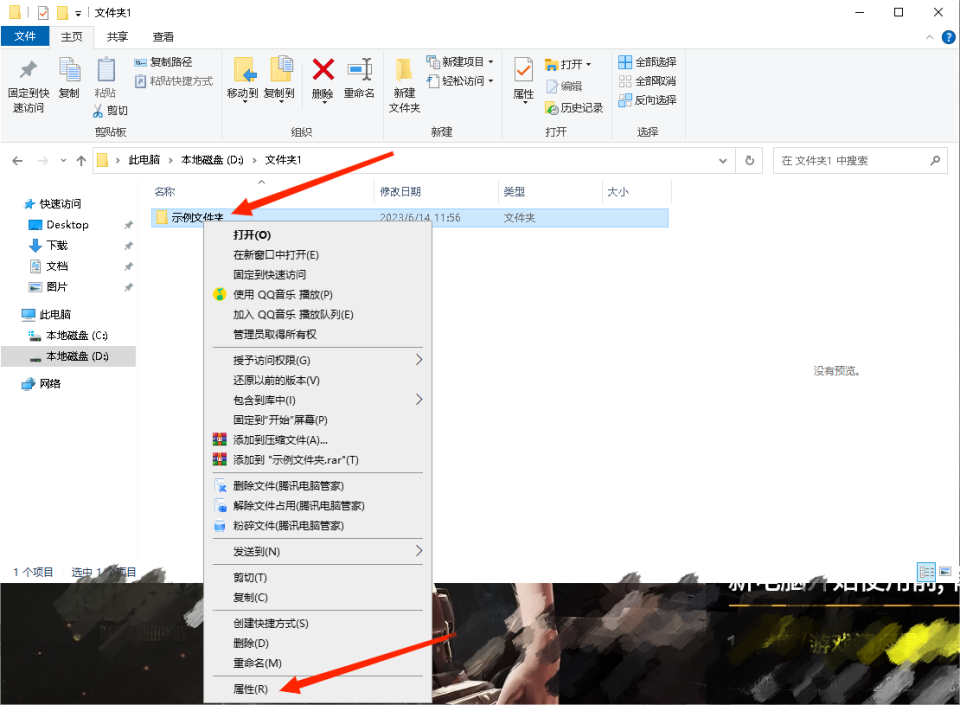
2.点击“属性”窗口上的“安全”页面,显示用户和权限修改引导内容;
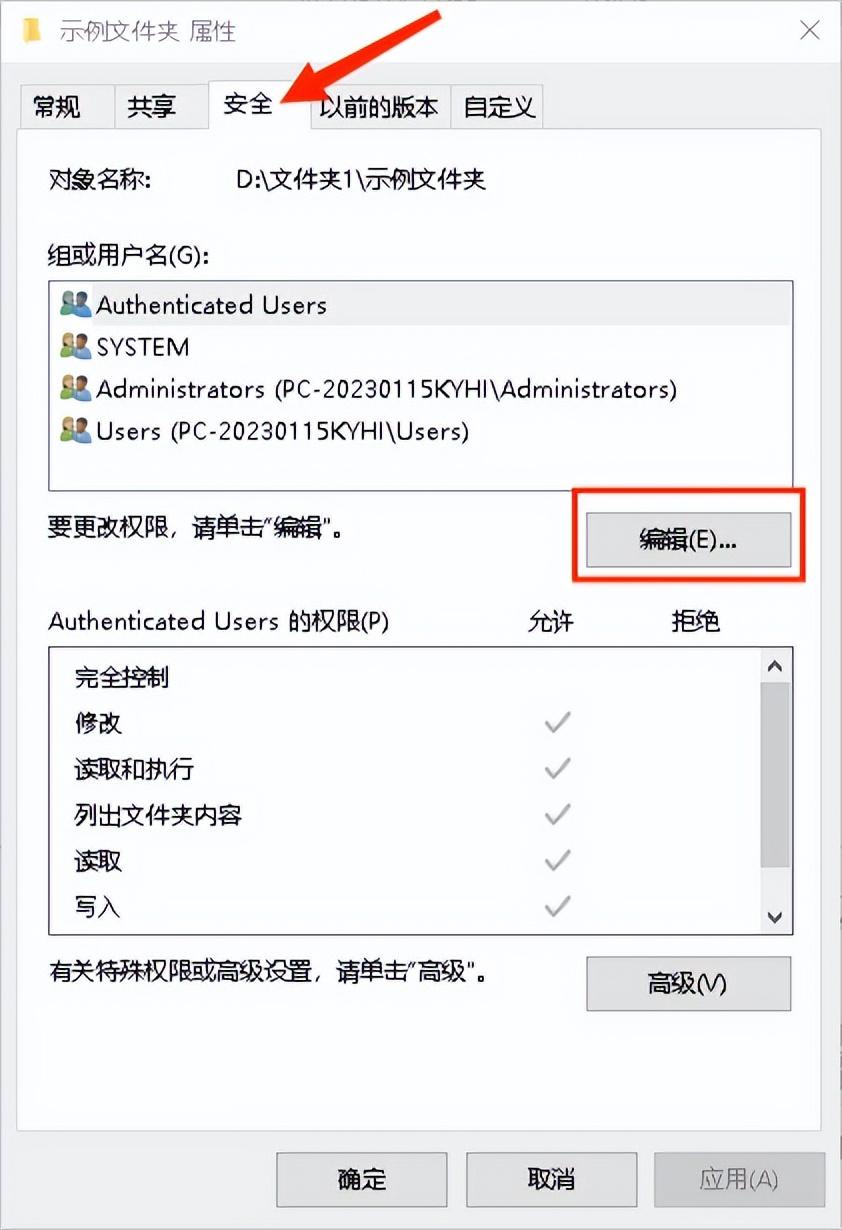
此时,你点页面上的“编辑”按钮,会发现打勾的地方都是灰色的,无法编辑,如下图;
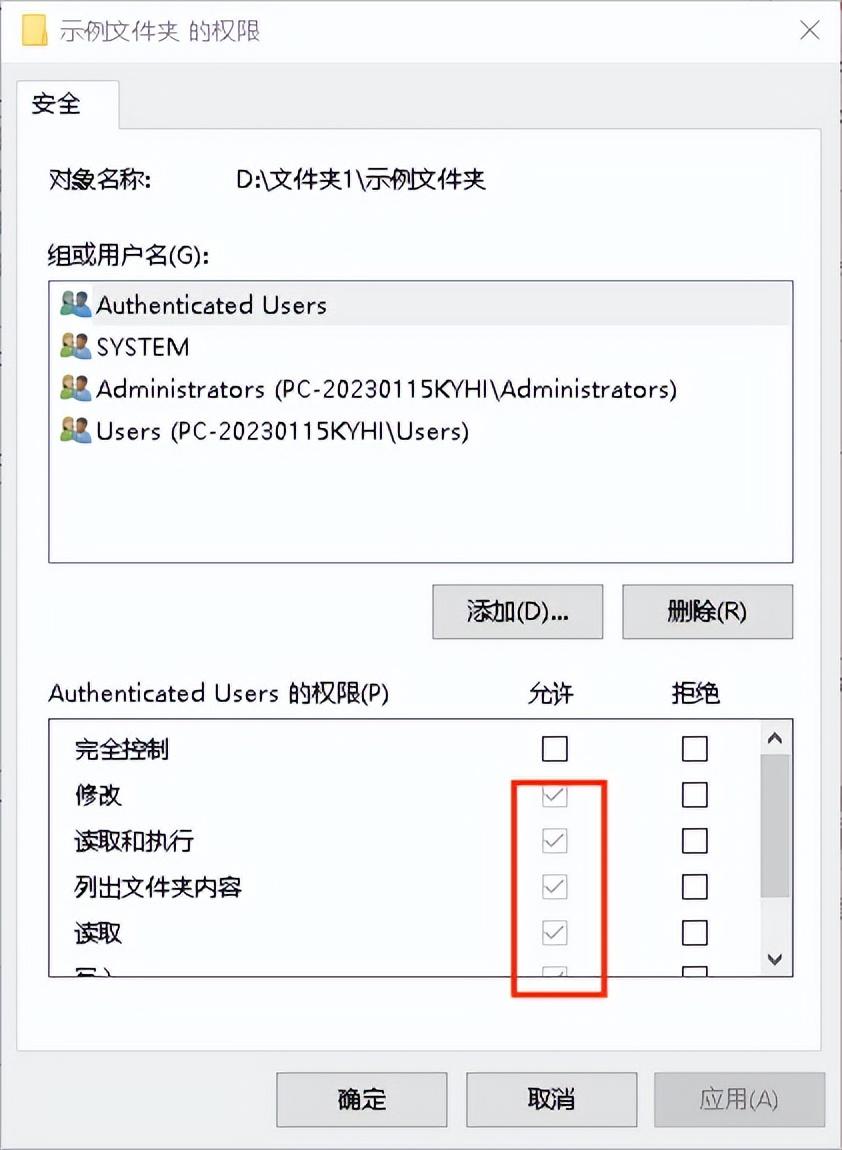
所以,这时,不能直接点“编辑”,而是点“高级”;
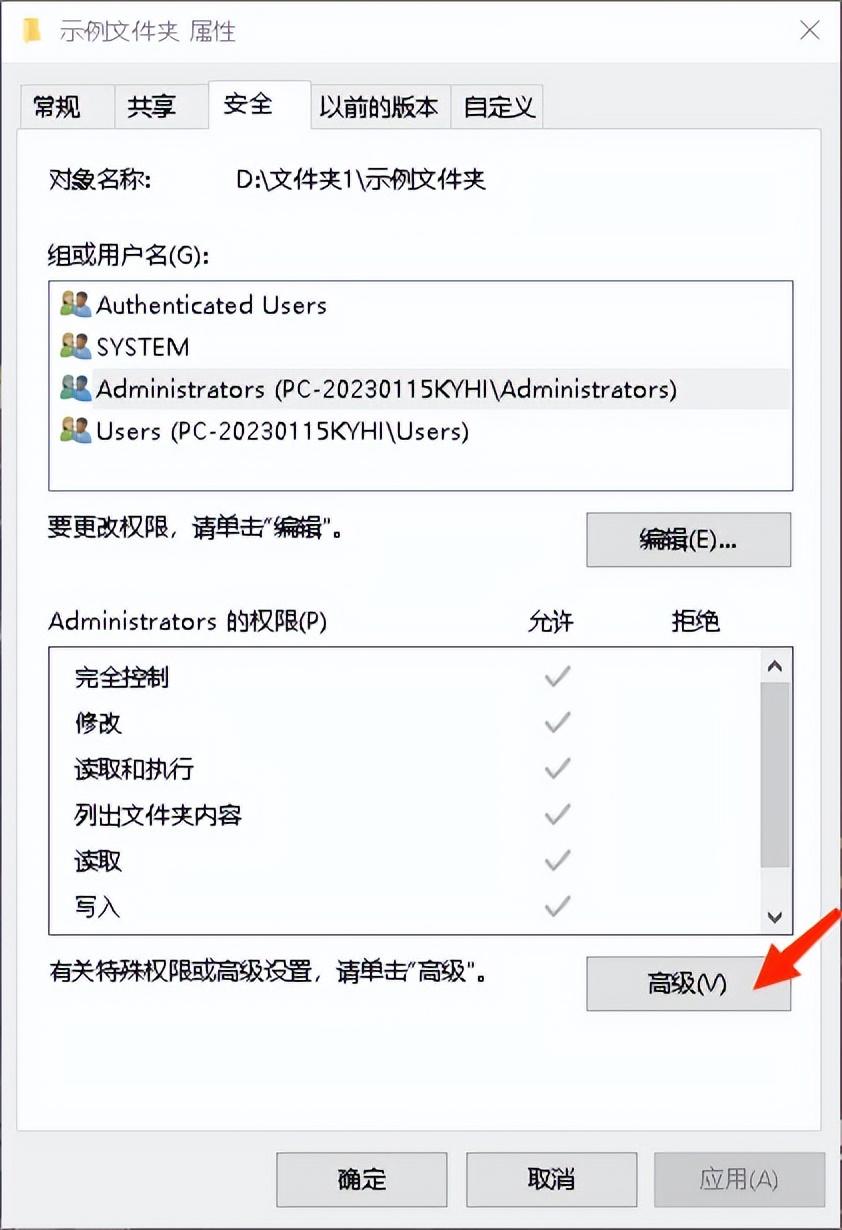
3.点“高级”后出现“高级安全设置”窗口,点击“有效访问”,转到对应页面;
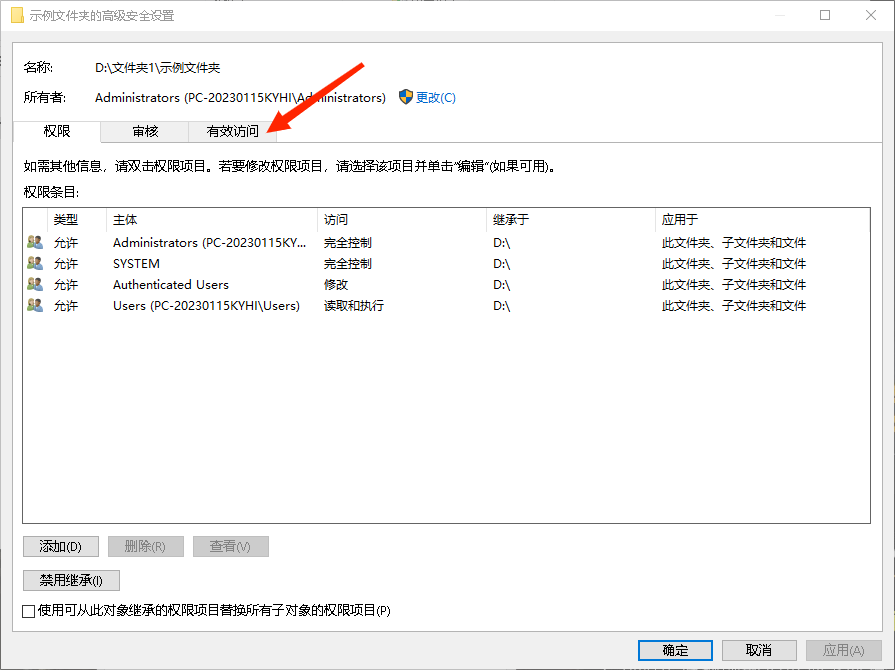
4.在“有效访问”页面,点击“选择用户”,出现“选择用户或组”窗口;
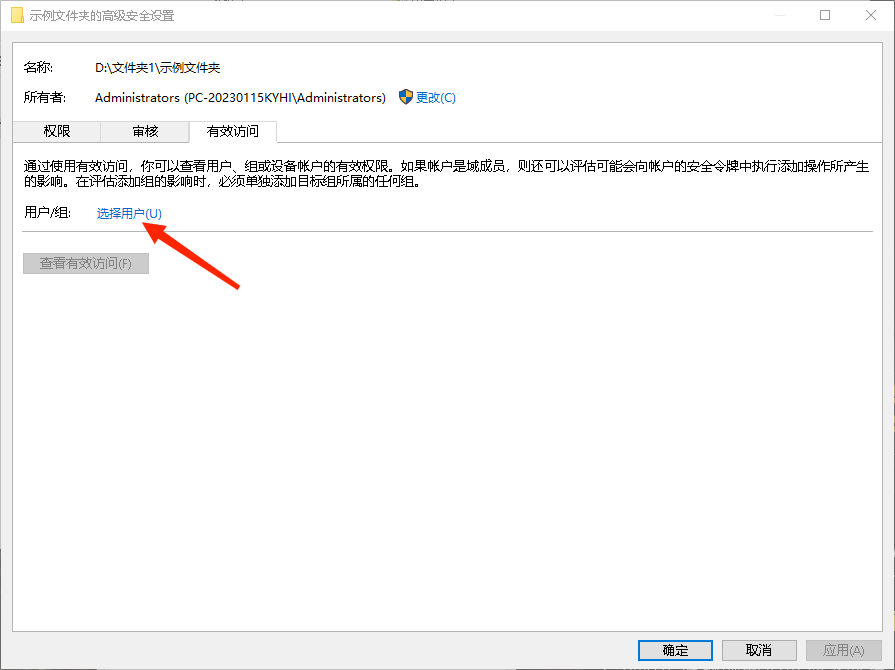
5.在“选择用户或组”窗口点“高级”按钮;
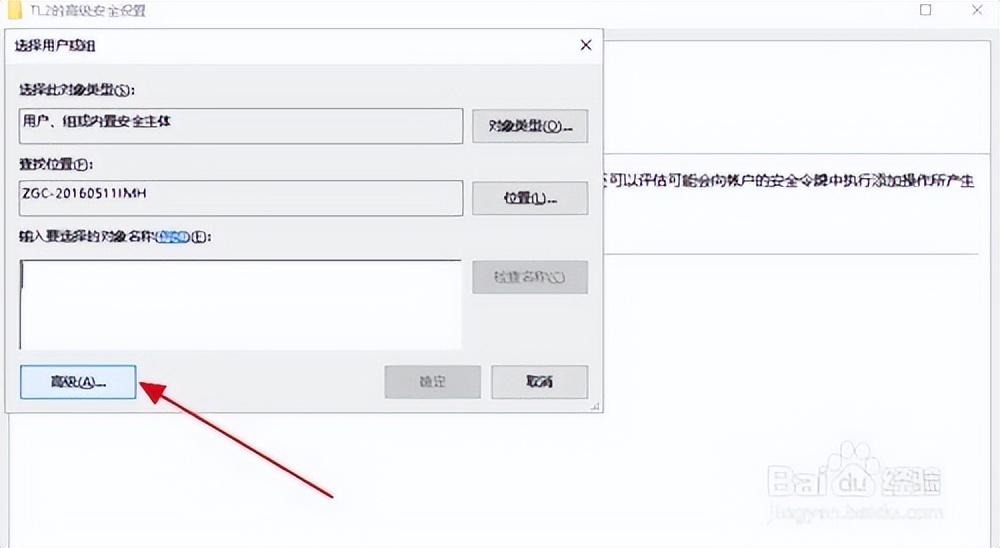
6.页面转换到“一般性查询”,点“立即查找”;
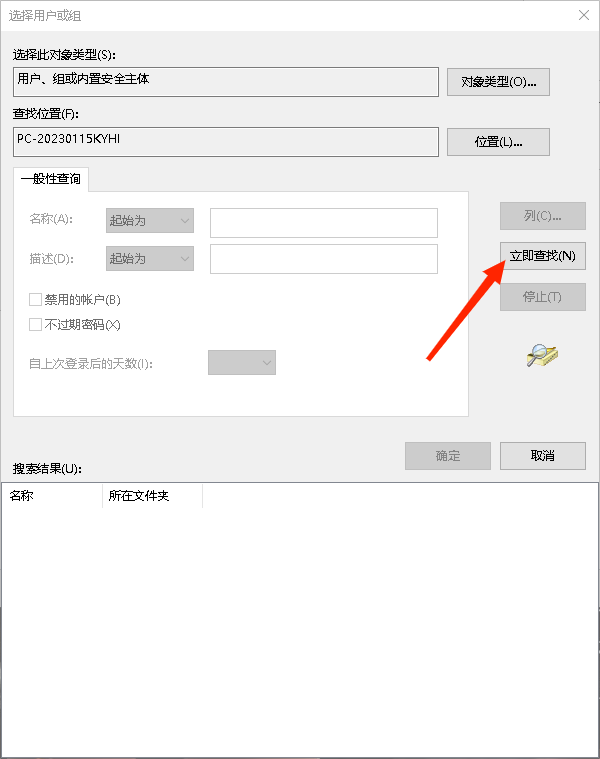
7.在“查询结果”栏找到你的管理员用户,单击选中,然后点“确定”;
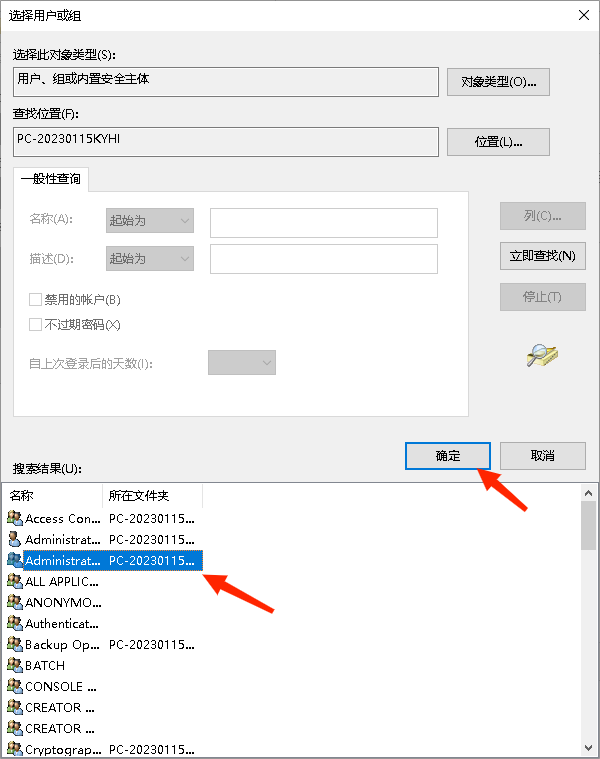
8.然后再点“确定”,画面回到“高级安全设置”窗口;
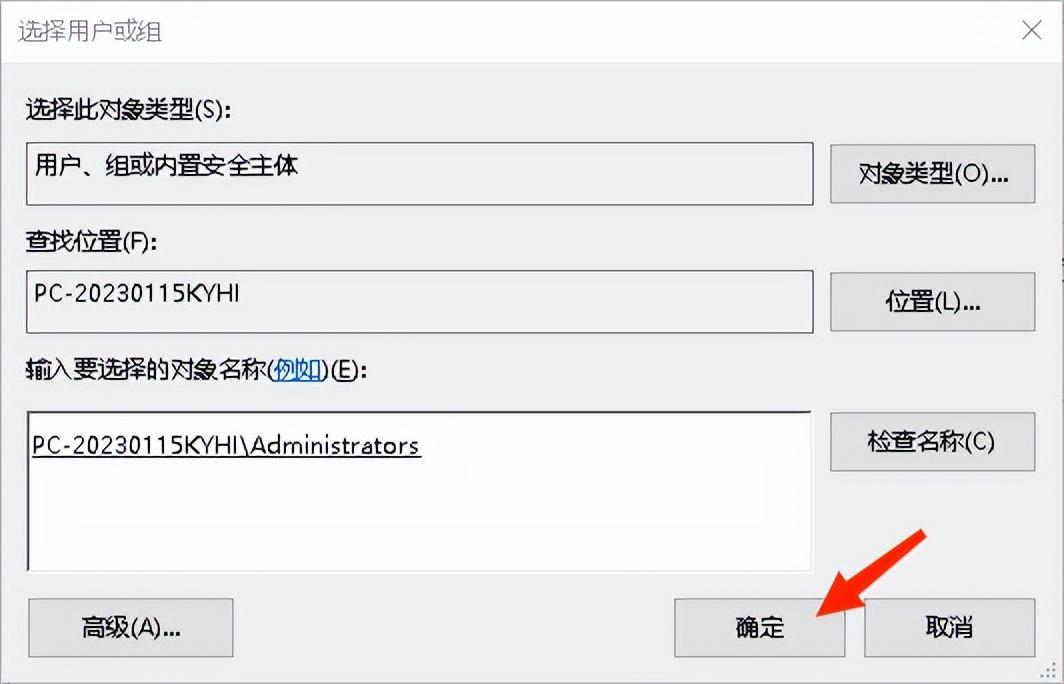
9.在“高级安全设置”窗口点“权限”,出现对应页面;
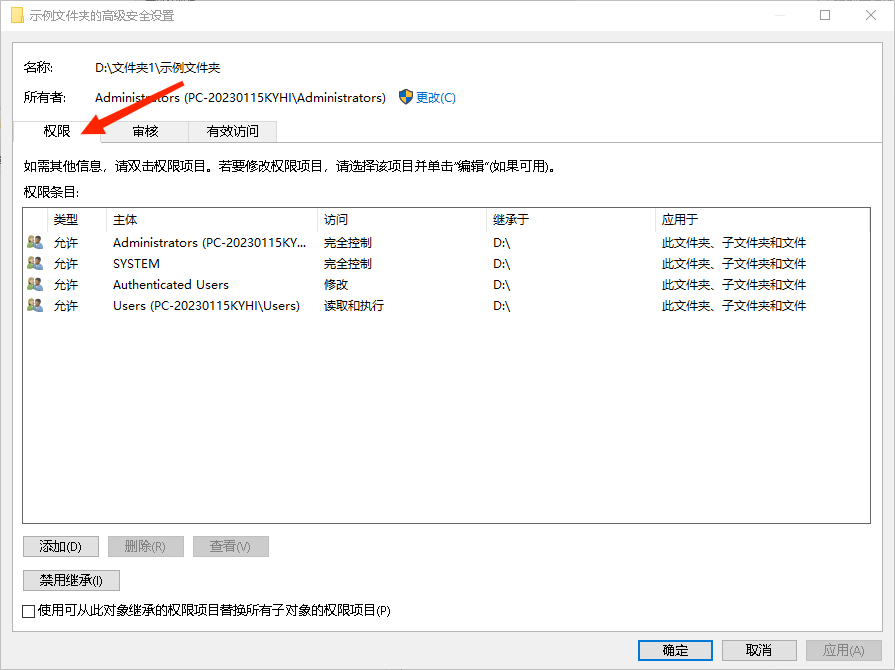
10.点击“权限页面”下方的“更改权限”按钮;如果没有“更改权限”按钮,而是像我一样是如下图所示的样子,就点“禁用继承”;
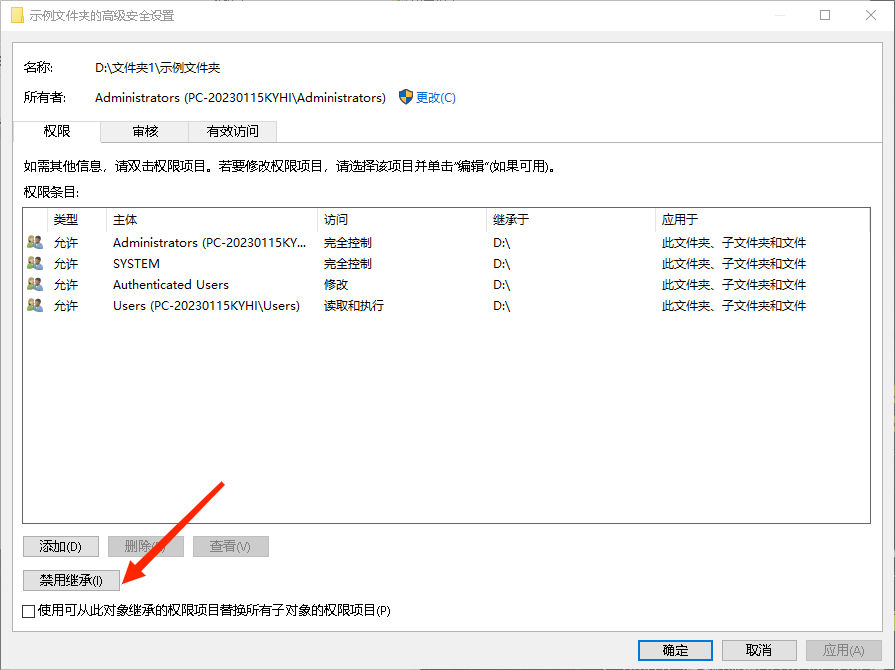
11.弹出的对话框中选择“从此对象删除所有已继承的权限”;
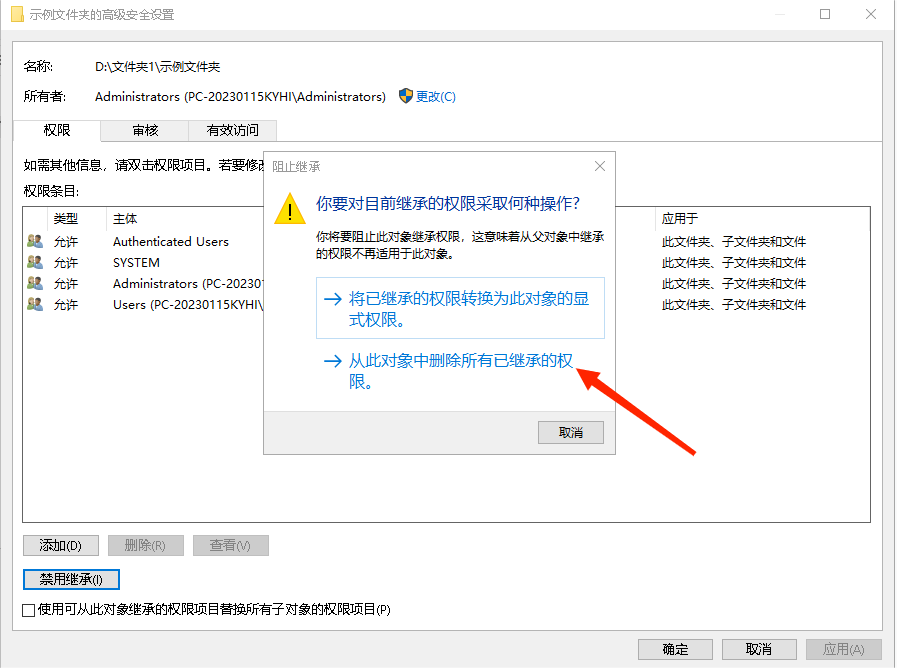
(注意)这时权限目录里所有用户主体都被删除,如下图所示;
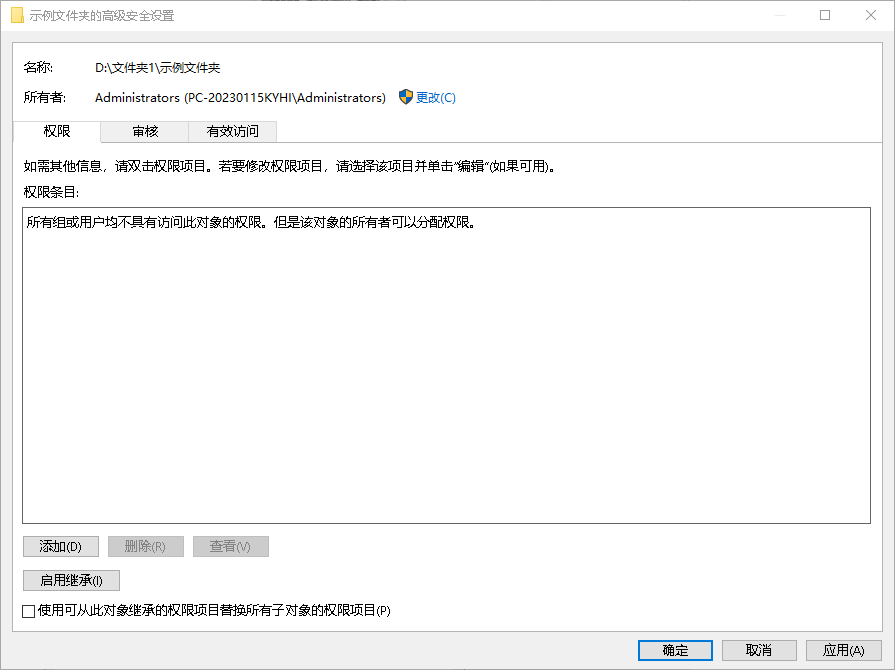
12.点击“应用”,弹出的对话框中点“是”,然后再点“确定”;
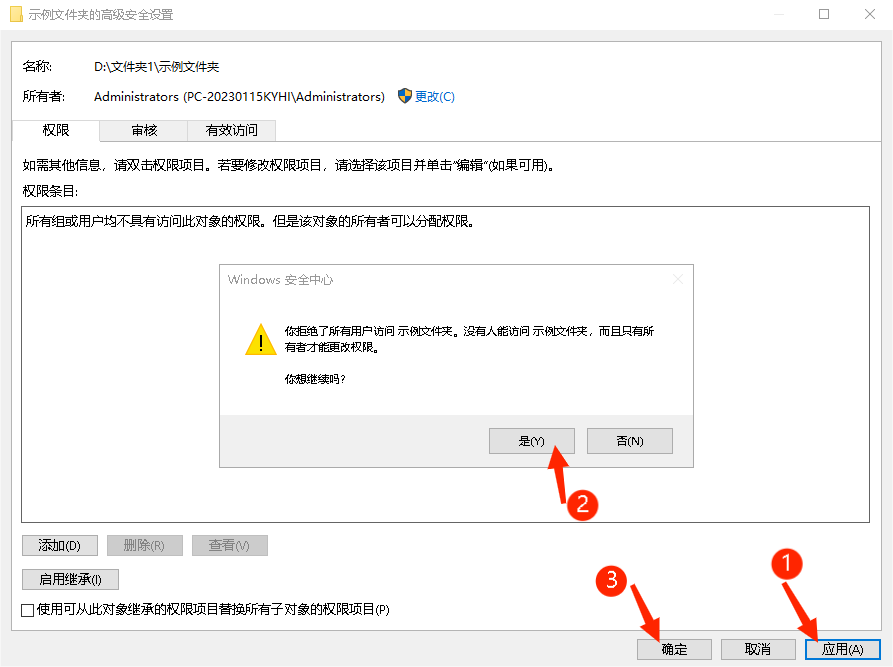
13.接下来,再转到你修改权限的文件夹,右键菜单点击“属性”,在“安全”页面点击“编辑”,打勾的地方就变成了黑色可编辑状态,你就可以修改权限了,此时只有所有者能访问并编辑此文件的权限,其他的用户都不行,不过你可以选择“添加”用户,并为他们分配权限。不过如果是个人使用的话,添加其他的用户没有必要,只需要管理员这一个用户完全可以操作。

