有很多小伙伴买回来的新电脑,通常情况下厂家或卖家会做好磁盘分区设置,但有时候这些分区容量并不如我们所愿,比如说C盘空间太小,分区数目太多,或者D盘的空间太大,空间划分不合理等等。那么我们应该怎么调整磁盘空间区域呢?这里我们使用拆分与合并磁盘空间技术,具体实现如下。
首先右键【此电脑】快捷图标,选择【管理】菜单项,然后在【计算机管理】窗口选择【存储—>磁盘管理】选项进入磁盘管理界面。
在这里,我们可以看到所有的磁盘。如果电脑上有很多磁盘,可以通过右键磁盘,选择属性来确认磁盘。
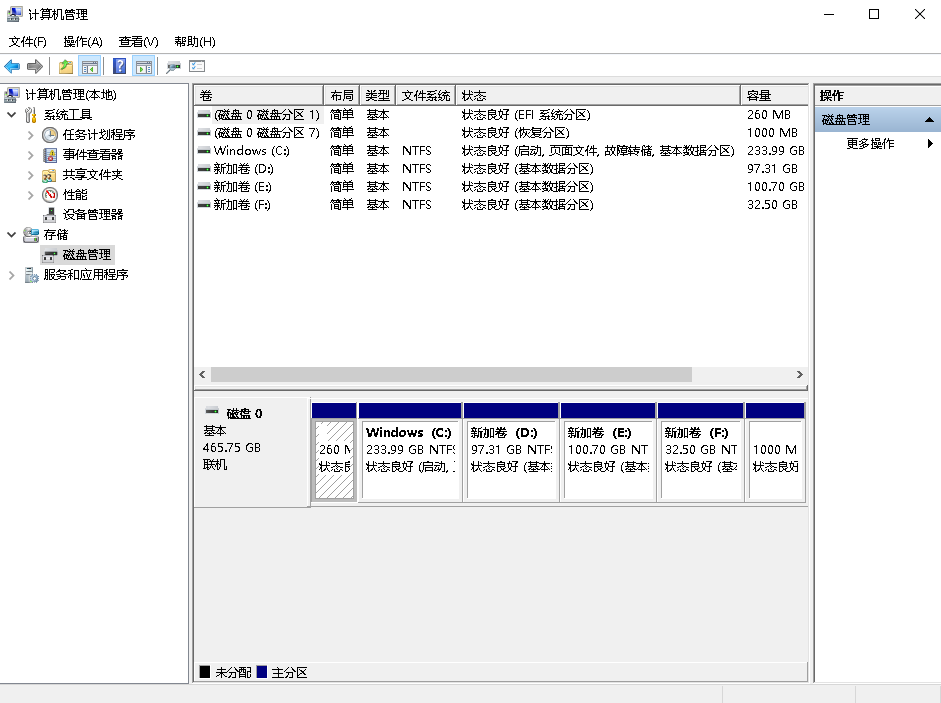
在盘符上单击右键选择【压缩卷】打开“压缩”对话框。
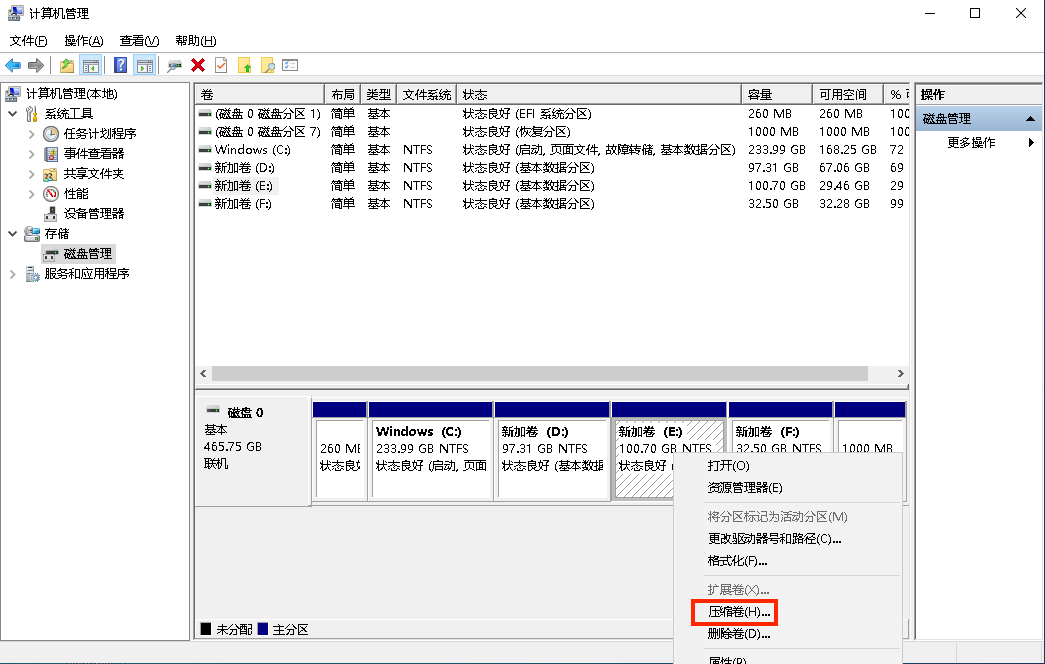
在“压缩”对话框中输入压缩空间大小,单击【压缩】按钮开始压缩。
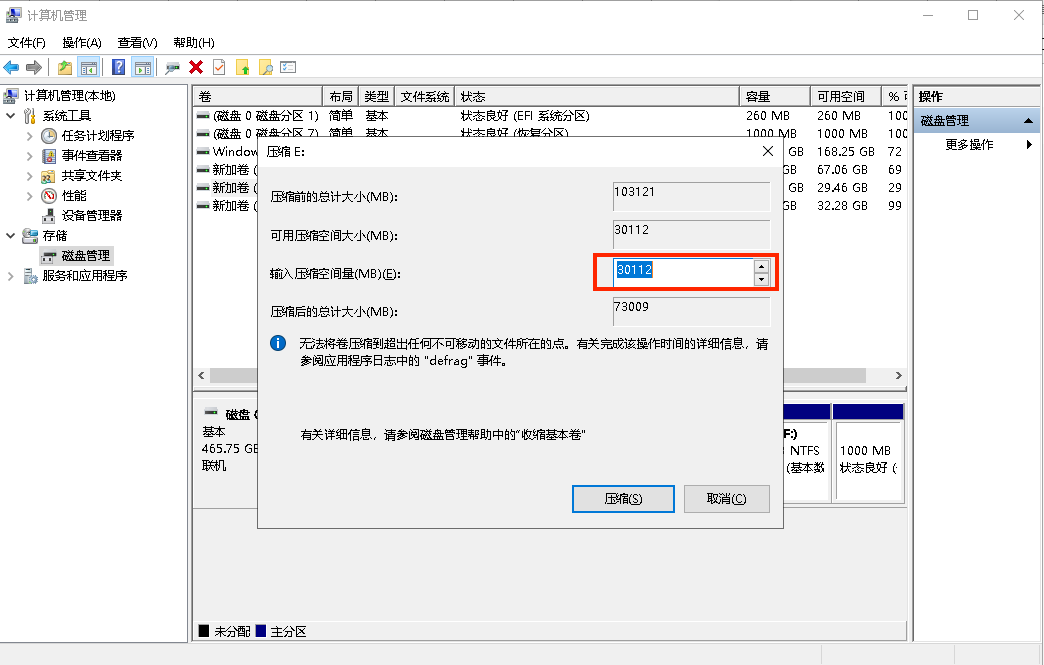
这里指的是新创建的磁盘分区空间大小,按照1GB=1024MB,如果需要20GB的空间,那么就需要输入1024*20也就是“20480”
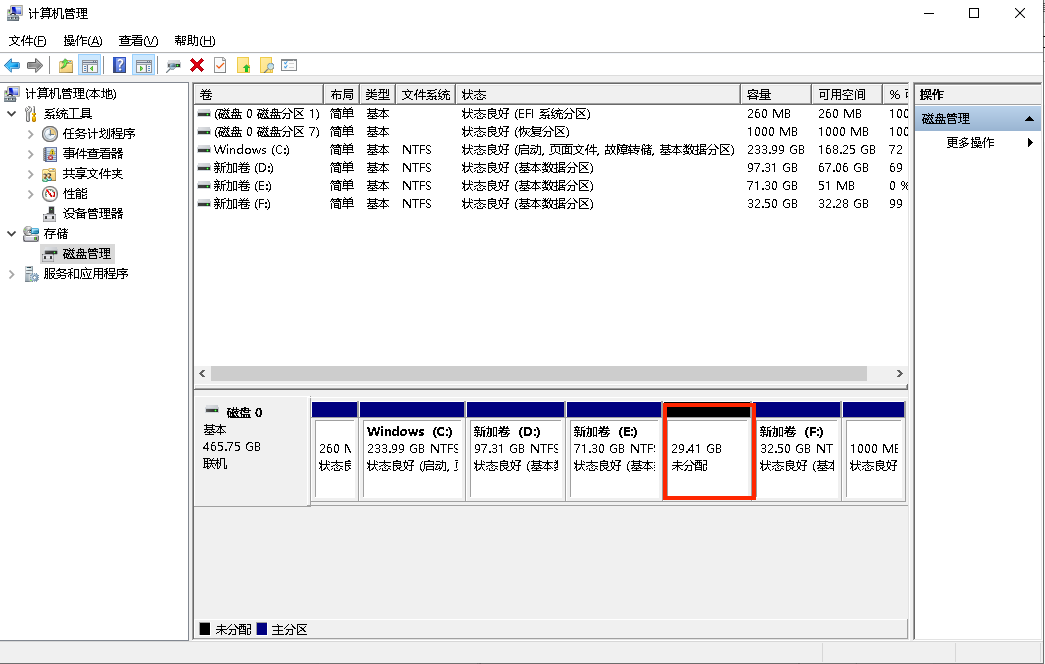
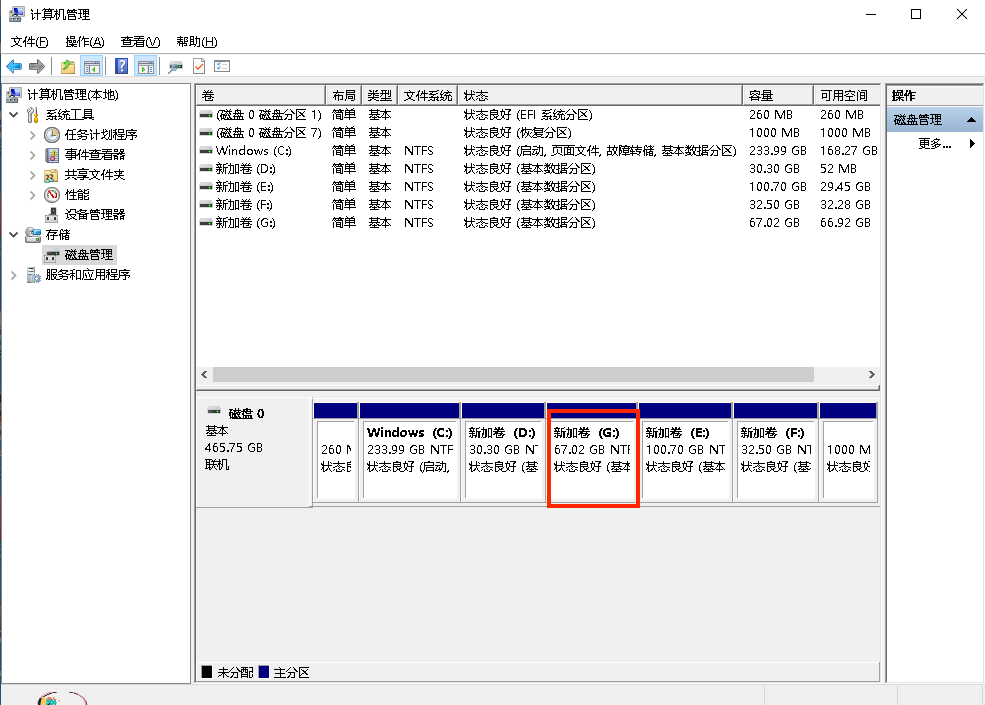
如果是给电脑新装的一块磁盘,会发现和上图一样,有一块磁盘全部空间,都属于未分配的状态。磁盘在我的电脑上是不会显示出来的,需要显示出来,只需要在上面,右键选择新建简单卷,输入需要分配的大小(1G=1024M),点击下一步,在这里手动指派磁盘的盘符号,一般盘符号都是顺延。再点击【下一步】格式化分区的参数。U盘最好用FAT32或者exFat;机械硬盘、固态硬盘或者移动硬盘,使用NTFS格式。分配单元大小默认就可以,名称自己修改。
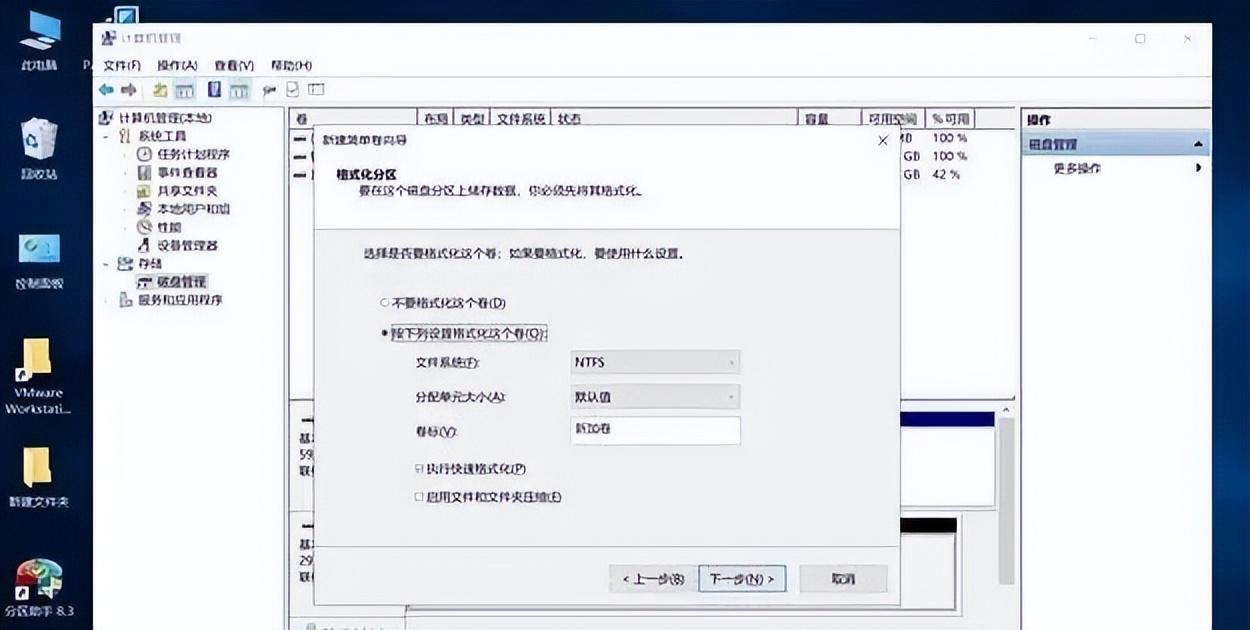
继续按照刚才的操作,磁盘就分完了。
如果分错了怎么办?
直接在你的分区上右键删除卷(这一步操作会清空该分区内的全部数据),删除完成后,分区所在的那部分容量就会自动变成未分配的状态。
接下来,讲一下磁盘的扩容和拆分。
在磁盘管理中,如果分区的后半部分有空间,可以对这个分区进行扩容操作。比如我刚才分的空间太小了,想给磁盘进行扩容,而它后面刚好有未分配的空间,我们可以直接在E盘上右键选择扩展卷,输入扩容的容量即可。
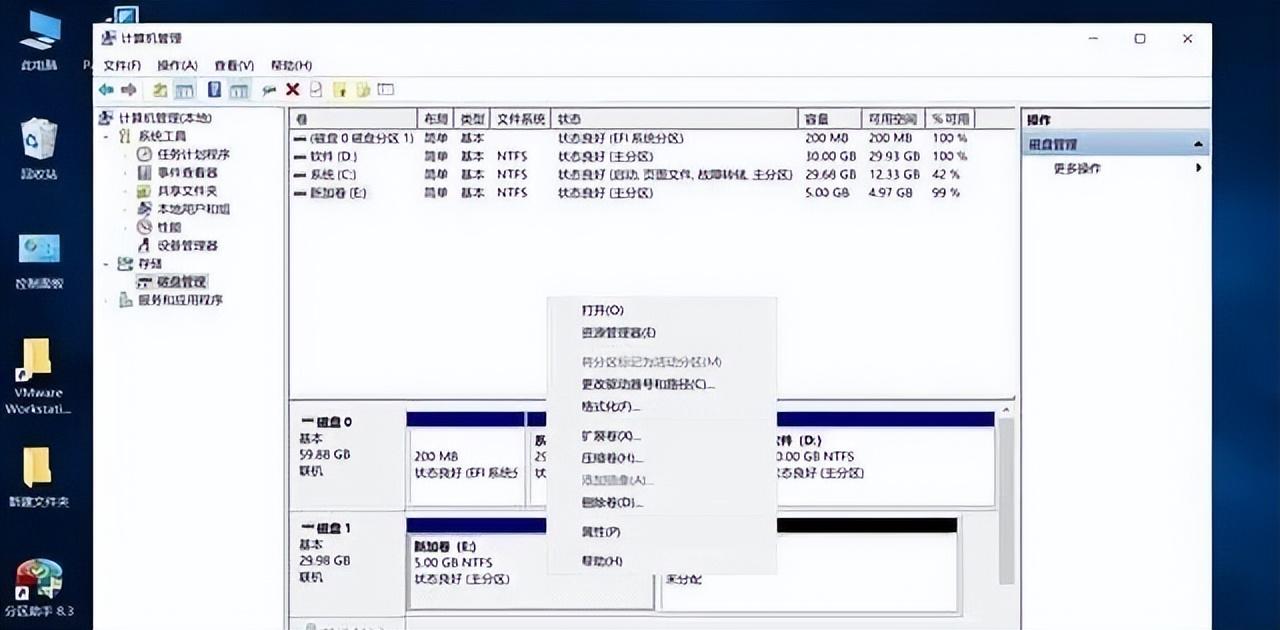
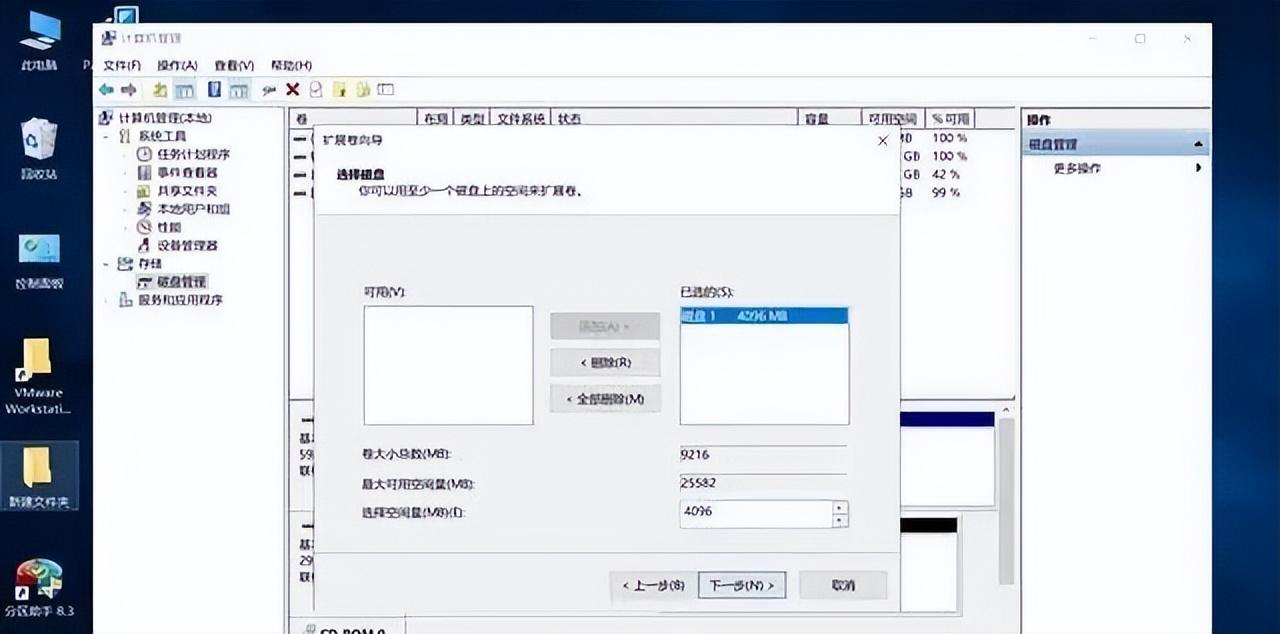
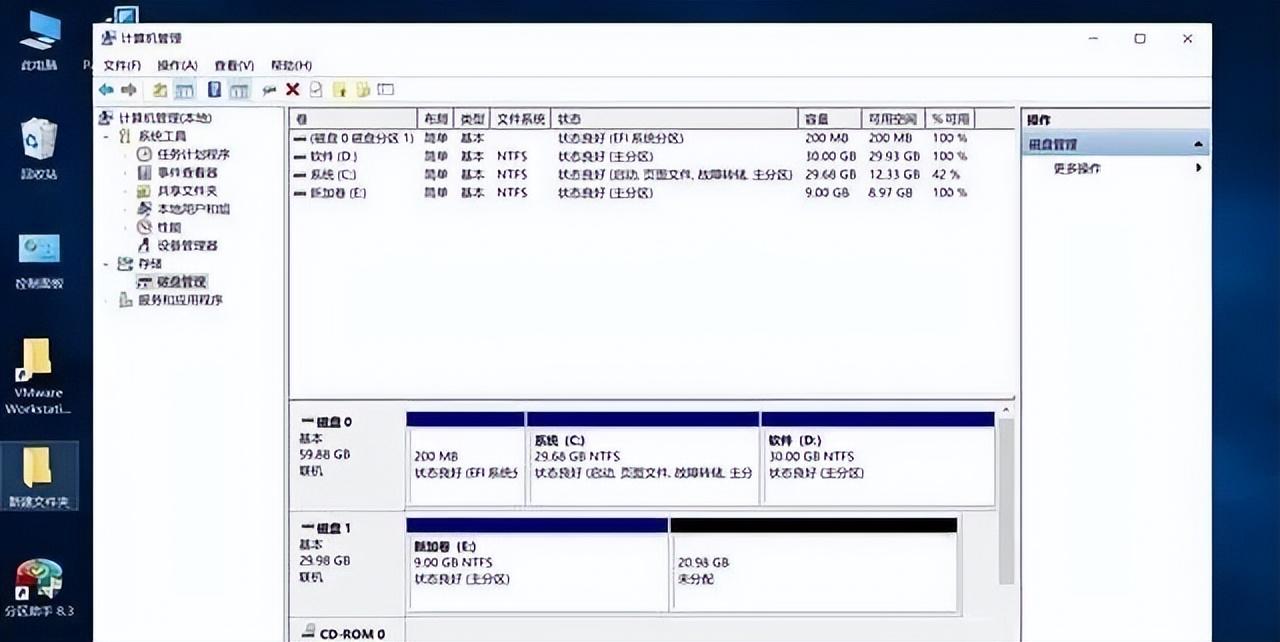
如果觉得硬盘太大,右键选择压缩卷,输入压缩的容量,然后下一步完成。
这里会发现一个问题,拆分只能往磁盘后面拆,扩容也只能往磁盘后面扩容。
要是拆分的分区在两个分区之间,应该如何操作?
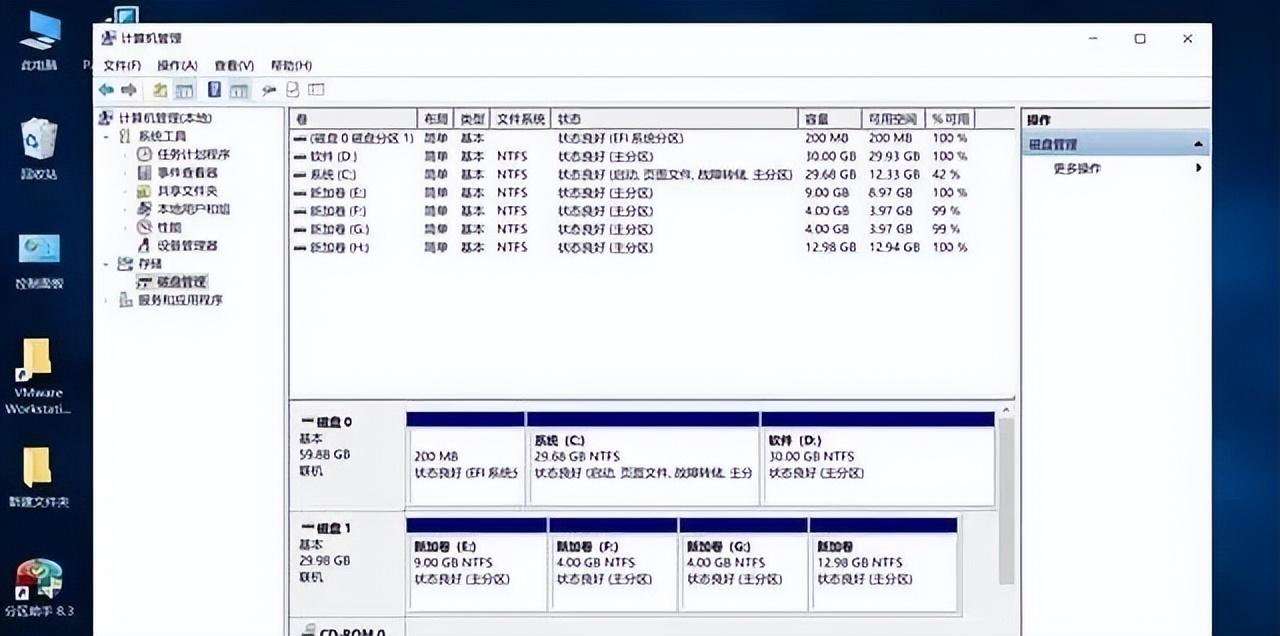
如果需要从F盘拆2G容量给G盘,应该在F盘右键选择压缩卷,输入2G的容量,F盘和G盘之间就会出现一个2G的未分配空间。
在基本磁盘分区扩容的时候只能从分区的后半部分扩容,不能从前面扩容。这时候直接右键选择G盘,然后点击扩展卷,会提示将此磁盘转换成动态磁盘。如果系统正好在这个磁盘里,就不能继续扩容了。
出现的不是这种情况,那应该如何继续扩容呢?很简单,把G盘删了,然后再新建简单卷就可以了。由于删除分区会清空当前分区内的全部数据,如果有重要数据,需要提前拷贝。
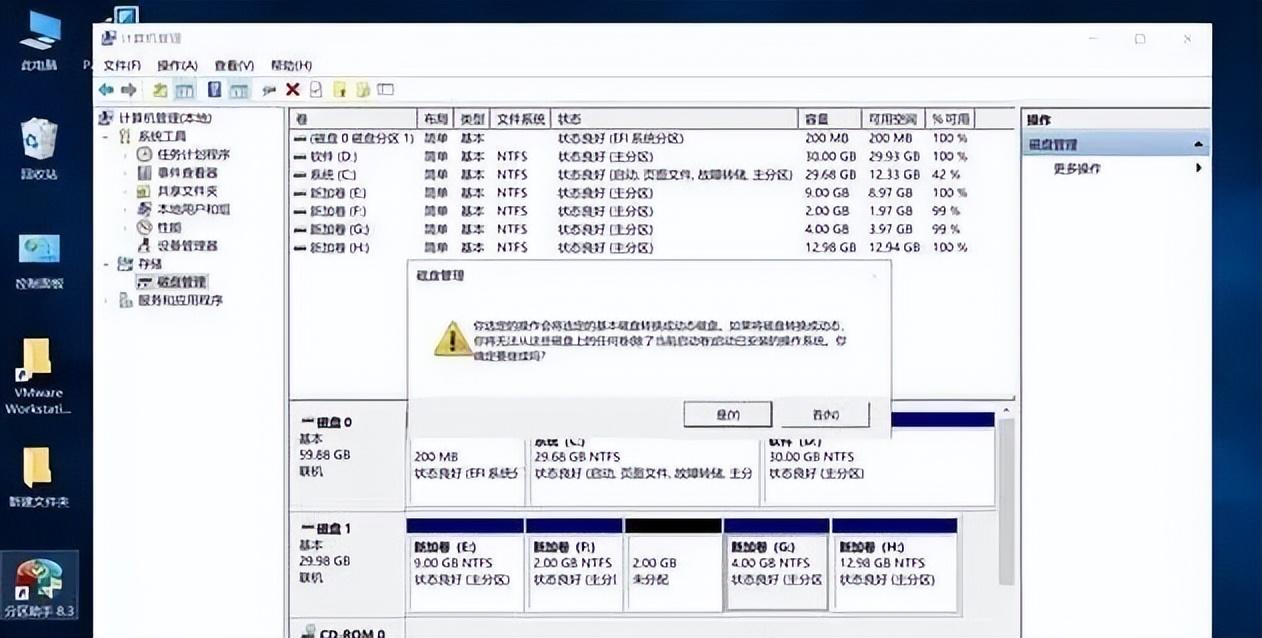
有时候在变更C盘容量的时候系统会提示你:C盘当前是处于被保护的状态无法变更。这时候我们只需要在我的电脑右键选择属性,系统保护,找到C盘,点一下配置,禁用系统保护就可以了。
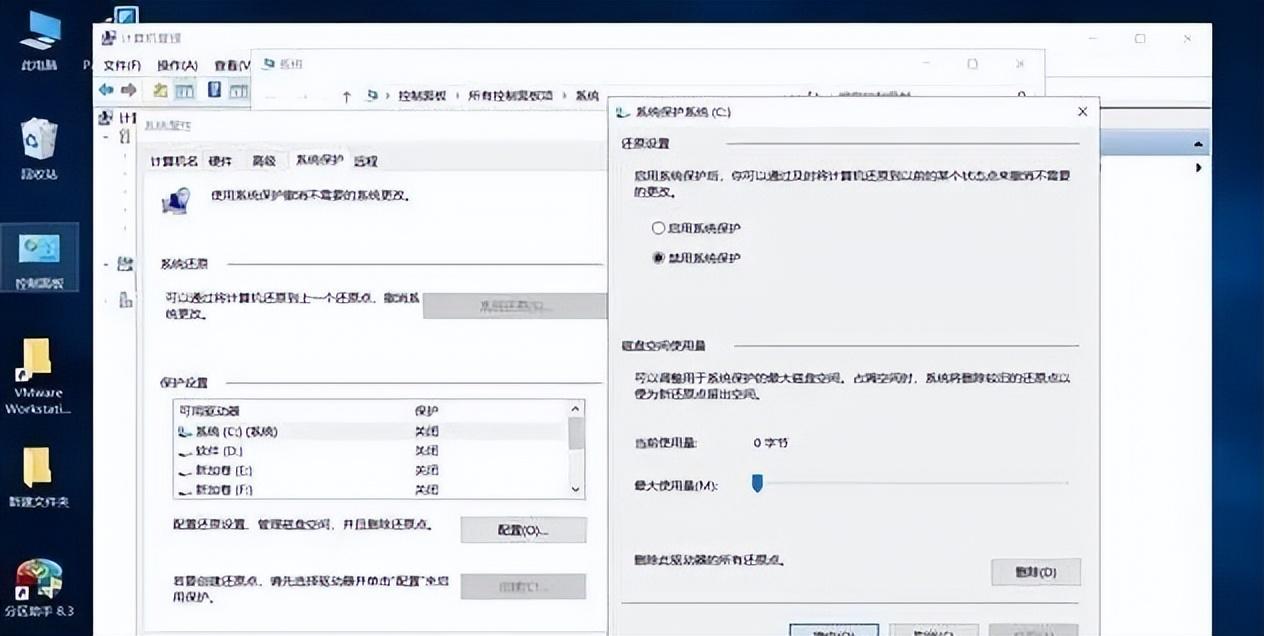
基本磁盘只能从分区的后方进行拆分、扩容确实不方便,希望能从分区前面扩容容量,需要把磁盘转换成动态磁盘才可以。动态磁盘除了可以从前面的分区扩容容量之外,跨区扩容也是可以的,把磁盘最末端的容量分配给磁盘最开头的分区,或者把磁盘最开头的容量分配给最末端的分区。
动态磁盘是可以非常灵活地调整磁盘分区的。但是由于动态磁盘无法作为启动盘来使用,也就是说动态磁盘不能安装操作系统。装有操作系统的主磁盘是不能进行转换的,但可以对附属磁盘进行动态磁盘的转换。要从动态磁盘转换成基本磁盘,只能把分区删除干净以后再重新新建简单卷才能转换。

