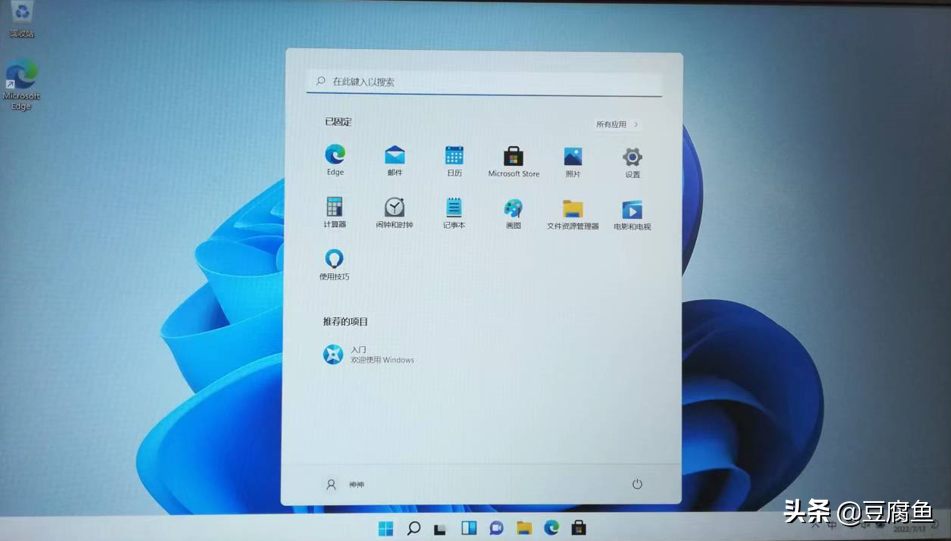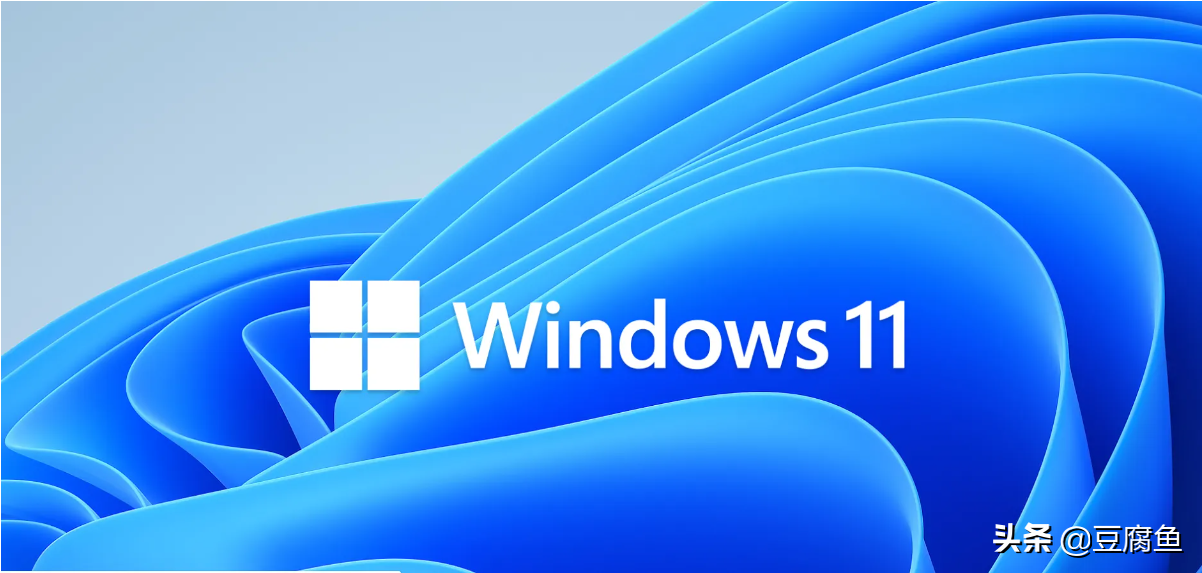
注意:
安装系统前请您先阅读以下几点:
1、准备8G或8G以上U盘(32G以内)。
2、安装系统前备份好个人需要数据(制作U盘会格式化U盘,U盘内的重要文件也要事先备份好)。
3、待系统安装完成之后,请去官网下载对应的电脑型号全部驱动拷贝过来安装。
4、因为教程中只说到新建一个系统盘,请安装完成系统后自行到磁盘管理新建分区。
5、建议优先安装和出厂系统相同的版本,如预装win11家庭中文版的请安装家庭版,一般会自动联网激活,如果安装其他版本请自行联系微软购买相应激活密钥。
操作步骤:
(一)下载创建Windows 11安装媒体工具制作Windows11安装介质
(注意:以下两个链接任意选择一个复制,在您的电脑网页网址搜索栏打开) 如下图:

1、先打开以下链接:
https://static1.haohuo.net/uploads/images/1907047/1907047_MediaCreationTool_Win11_23H2.exe 或者 2.打开以下链接:
https://static1.haohuo.net/uploads/images/1907047/1907047_windows11 下载创建Windows 11安装媒体工具,如下图:
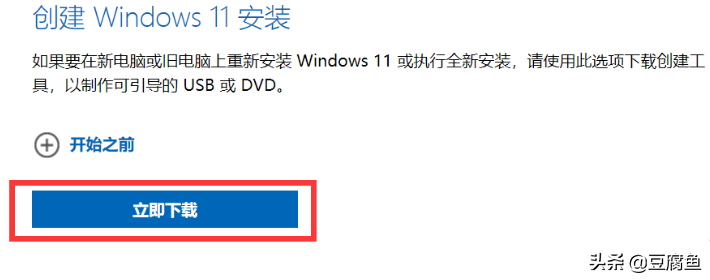
注:全新安装Windows 11系统会清空硬盘中的数据,请务必备份全盘重要数据后操作!
2、下载完成后右击【以管理员身份运行】,如下图:
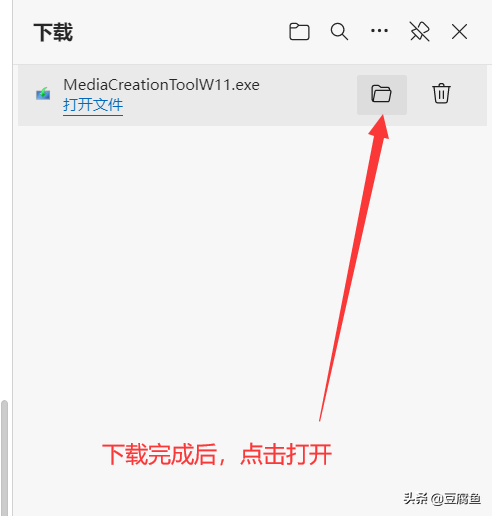
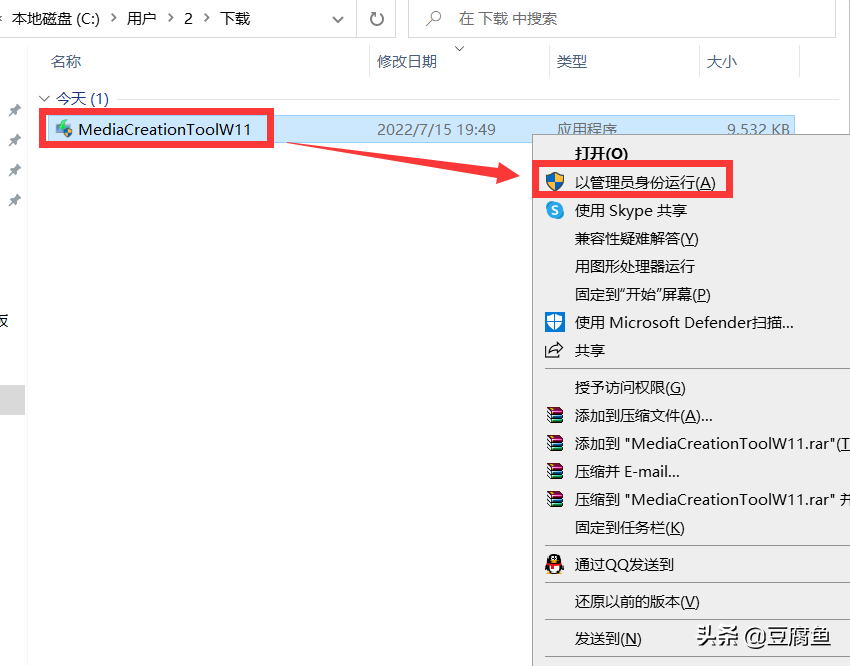
3、选择【接受】,如下图:

4、去掉【对这台电脑使用推荐的选项】勾选,然后语言选择【中文(简体)】,版本选择【Windows 11家庭中文版】,如下图:
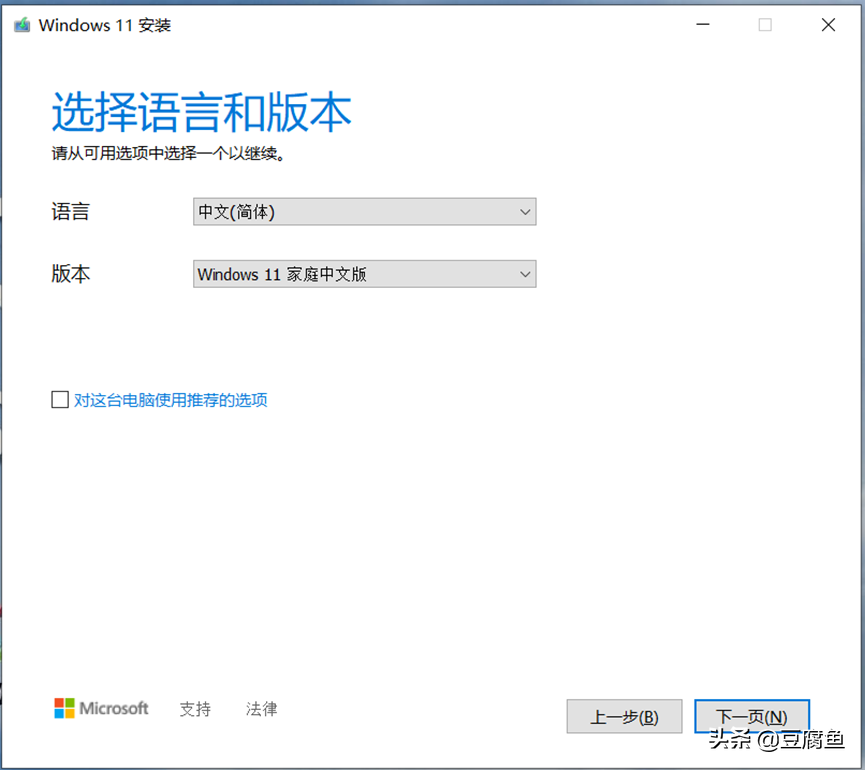
5、选择【U盘】点击【下一页】,工具会在u盘中创建Win11系统安装介质(此操作会清空U盘数据,操作前务必备份好U盘中数据,确保U盘中没有数据),如下图:
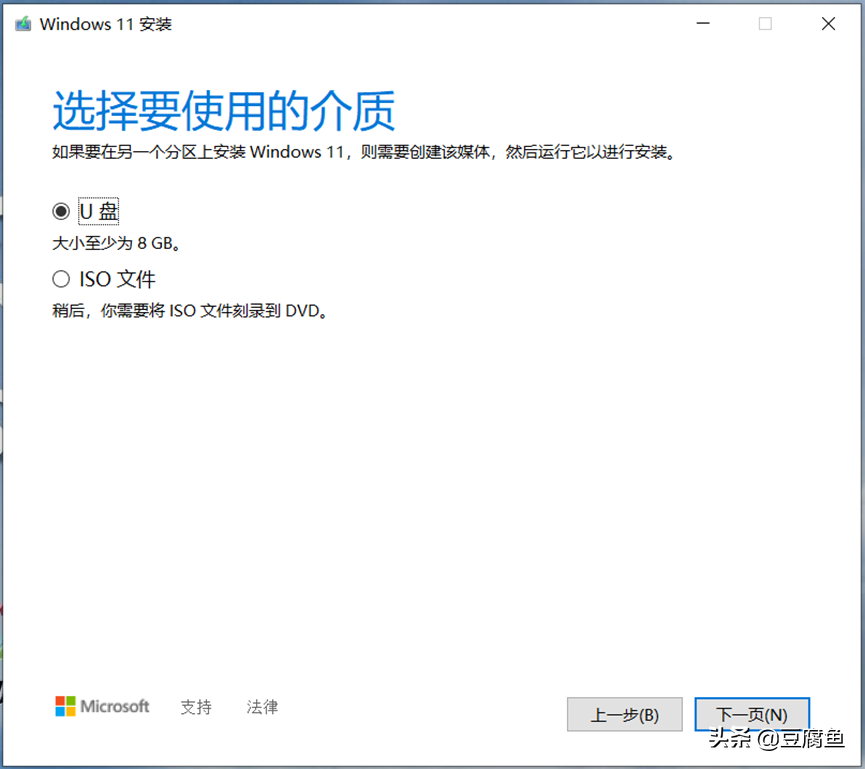
6、等待Win11 启动盘制作完成,如下图:
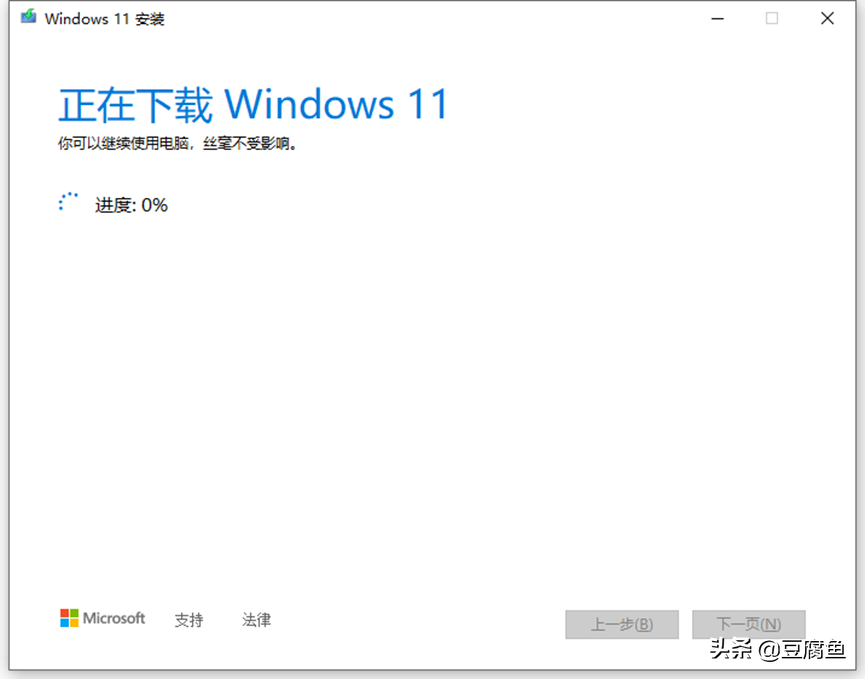
(二)安装系统
注:安装系统过程中会清除硬盘数据,请务必备份重要数据后操作。
1、制作好U盘之后,把U盘接上需要安装系统的机器,笔记本开机按反正常用的U盘启动项就F7,F10,F11,F12这个几个键调出引导菜单。(笔记本也要看具体型号,战神系列一般都是f7,优雅和系列的按f7或者f2,厂商不一致,具体型号不确定,一般蓝天的机器都是F7,广达的机器是F12)台式机或一体机可在开机时按F12键调出引导菜单(台式机安装的时候请优先断开网线,防止安装过程中联网卡顿),每个机器不一样,台式机,一体机,minipc 的U盘启动项 开机显示logo时界面下方一般会有显示,有的开机的时候会有提示自己看一下,如果没有,一般是F10或者F12或者del进bios选择U盘启动项直接进。
2、出现菜单选项后,选择“UEFI:KingstonDataTraveler 3.0 Partition 1”启动菜单回车,选择U盘项回车启动开始安装系统。如下图:
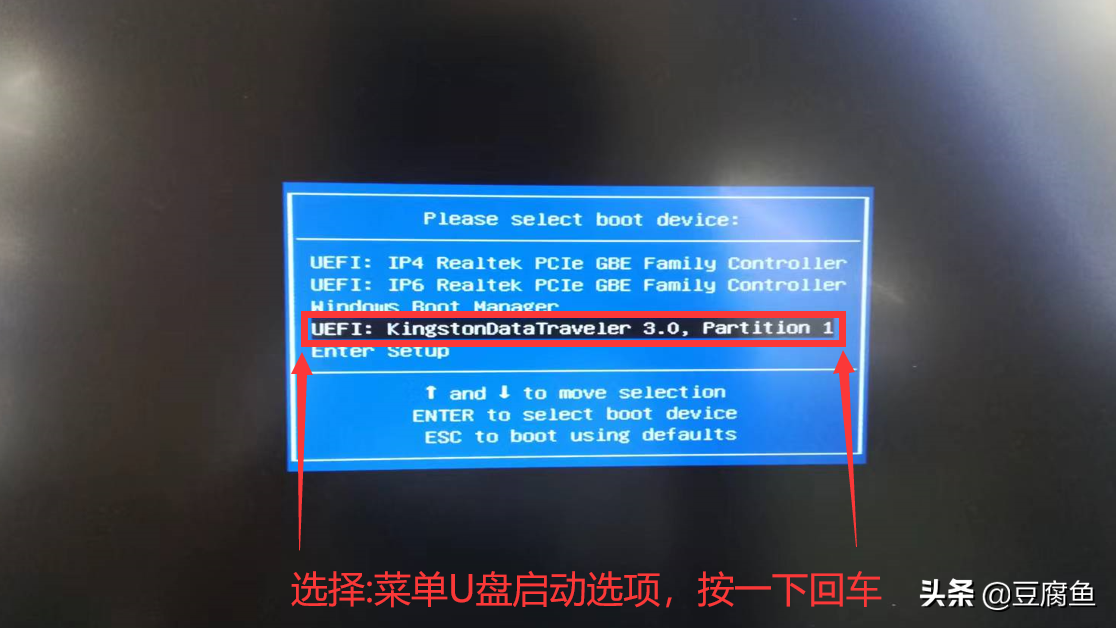
温馨提示:同时选择分区安装系统前务必备份好数据后操作。
按提示步骤来操作安装系统即可!
3、选择U盘引导之后,然后进入Win11系统安装界面,选择【下一页】,如下图:
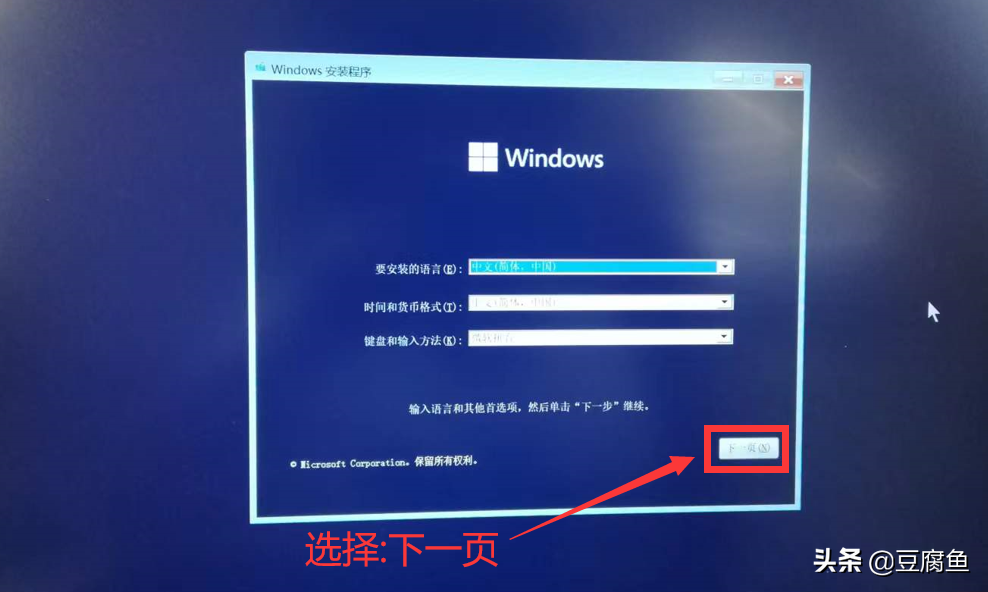
4、选择【现在安装】,如下图:
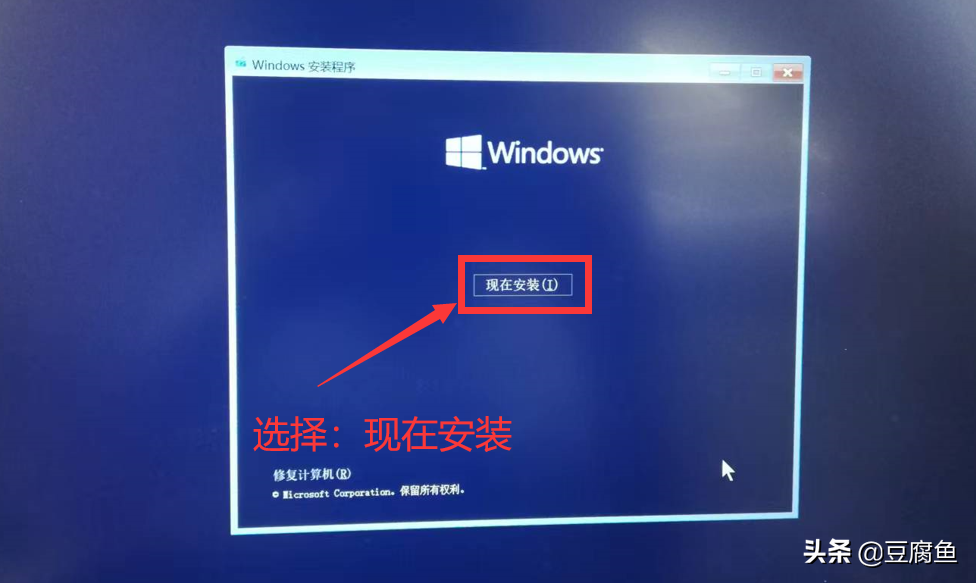
5、激活Windows,选择 【我没有产品密钥】,如下图:
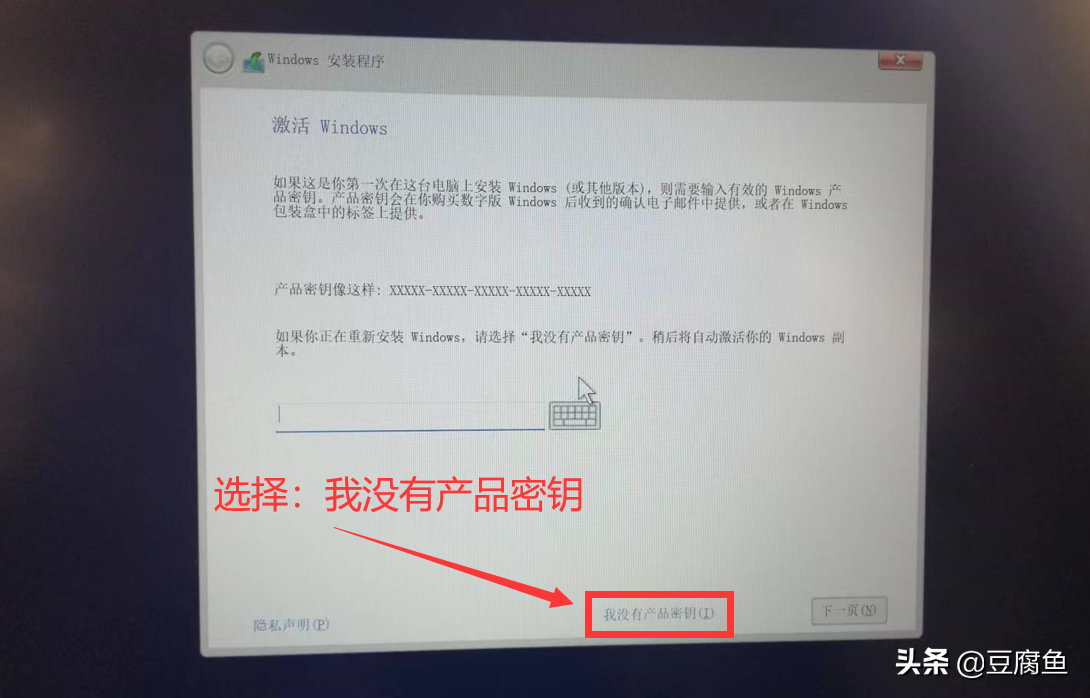
6、选择要安装的操作系统(S),选择【Windows11家庭版】,点击【下一页】,如下图:
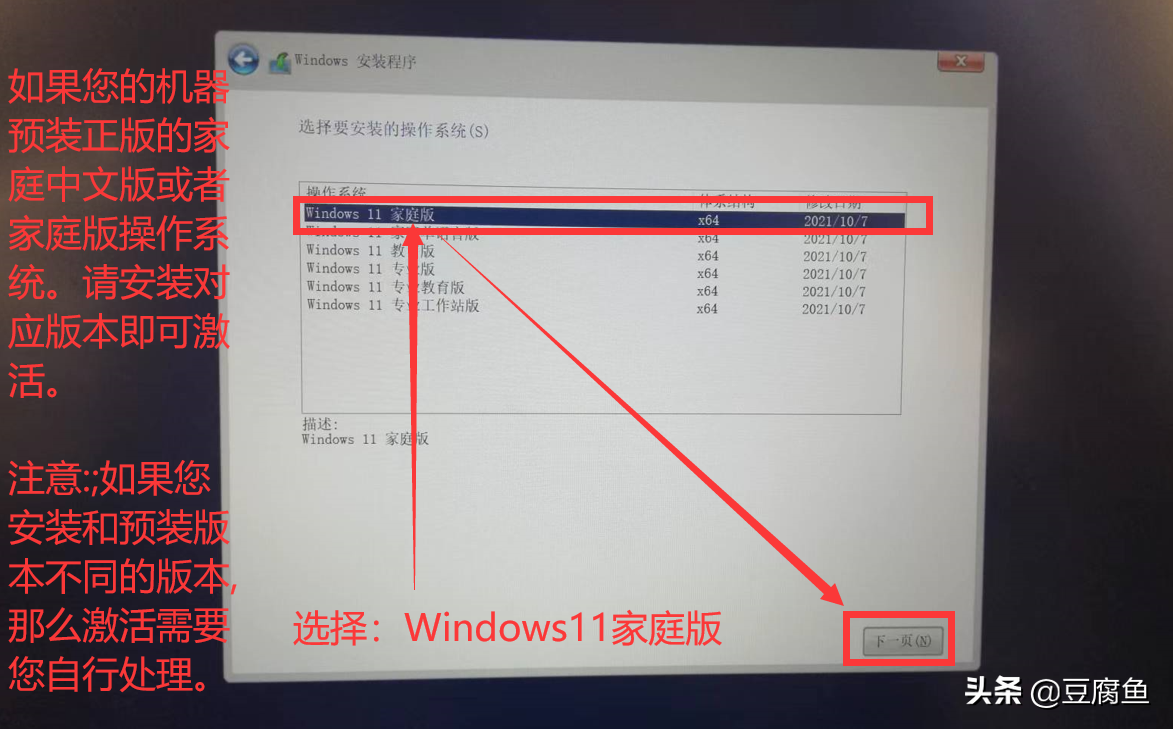
7、适用的声明和许可条款,选择【勾选我接受许可条款】,点击【下一页】,如下图:
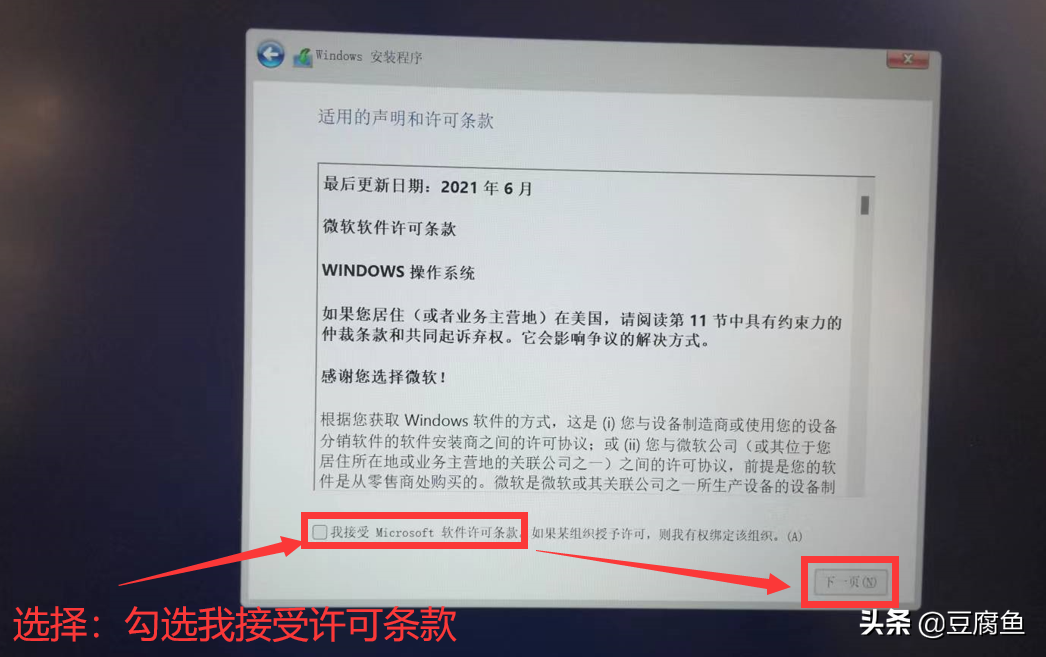
8、你想执行哪种类型的安装? 选择【自定义:仅安装 Windows (高级)(C)】,如下图:
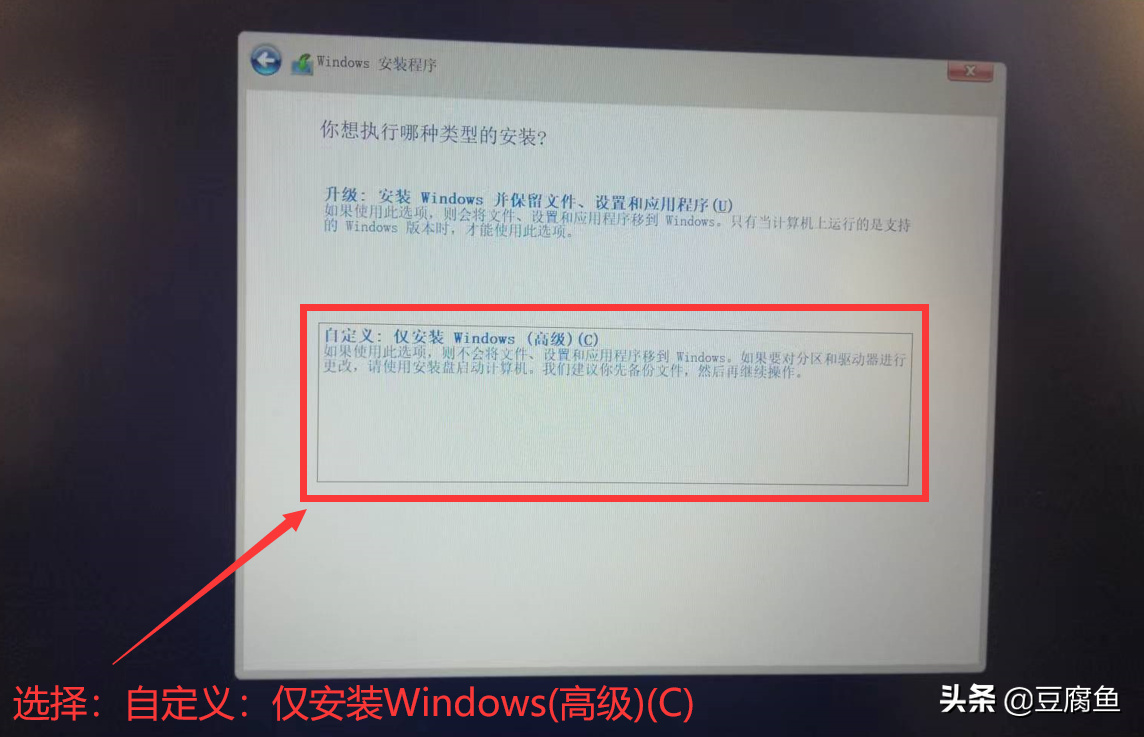
注意:删除分区会导致所有数据删除,如果有重要数据需要备份后再操作。
9、你想将indows安装在哪里? 【您选择需要安装系统的盘,点击新建,系统盘大小一般是102400MB系统盘一般要求c盘在100GB,对于128GB,256GB,512GB,1TB固态硬盘都适用)格盘重装的情况下建议这边全部删除,之后新建一个系绞分区,等安装完系统后系统下适用磁盘管理进行分区,新建后要求您根撂提示操作·然后点击下一步进入安装界面】,如下图:
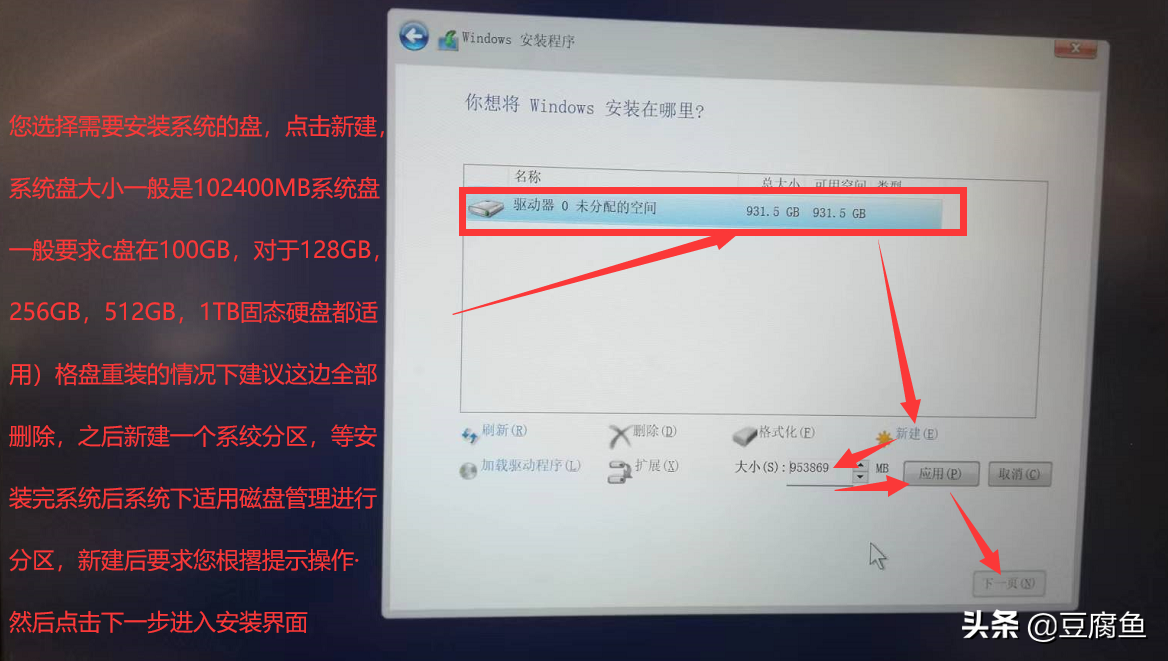
10、你想将indows安装在哪里?【此处请把所有分区删除完,成为未分配,重新新建,新建的区会自动4K对齐,GPT格式。128GB,256GB,512GB,1TB固态硬盘的用户,这边给您建议如果要分区c盘大小是新建102400MB,剩余的可以作为软件或者游戏或者文件资料盘使用。128GB,256GB,512GB,1TB固态硬盘,c盘大小建议为100GB。以上仅作一个系统盘的分区,安装完系统后,系统下再分剩余的区。】,如下图:
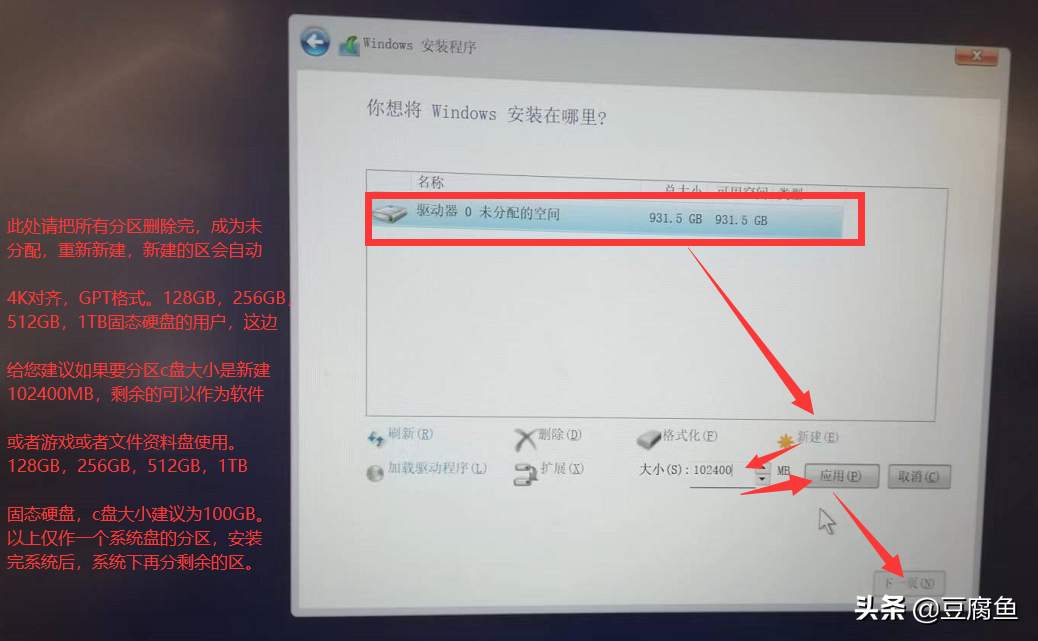
11、正在安装windows ,请耐心等待大约20分钟左右的时间,如下图:
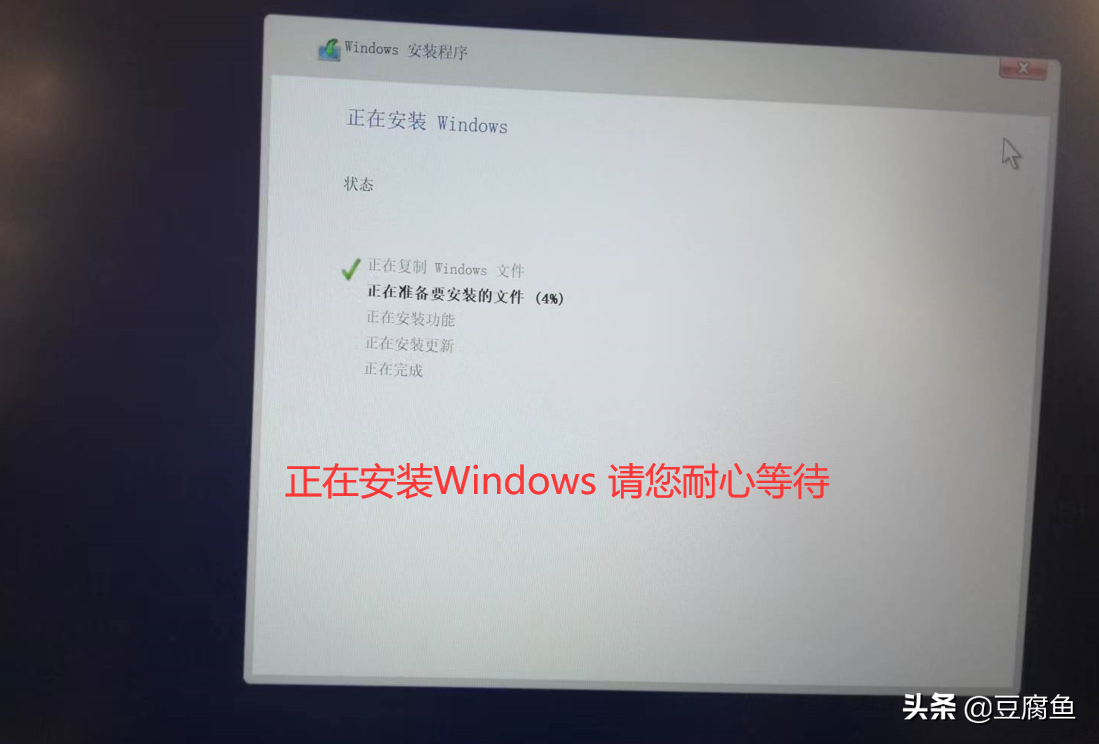
12、windows需要重启才能继续,选择【立即重启】,重启过程中请务必拔掉U盘,如下图:
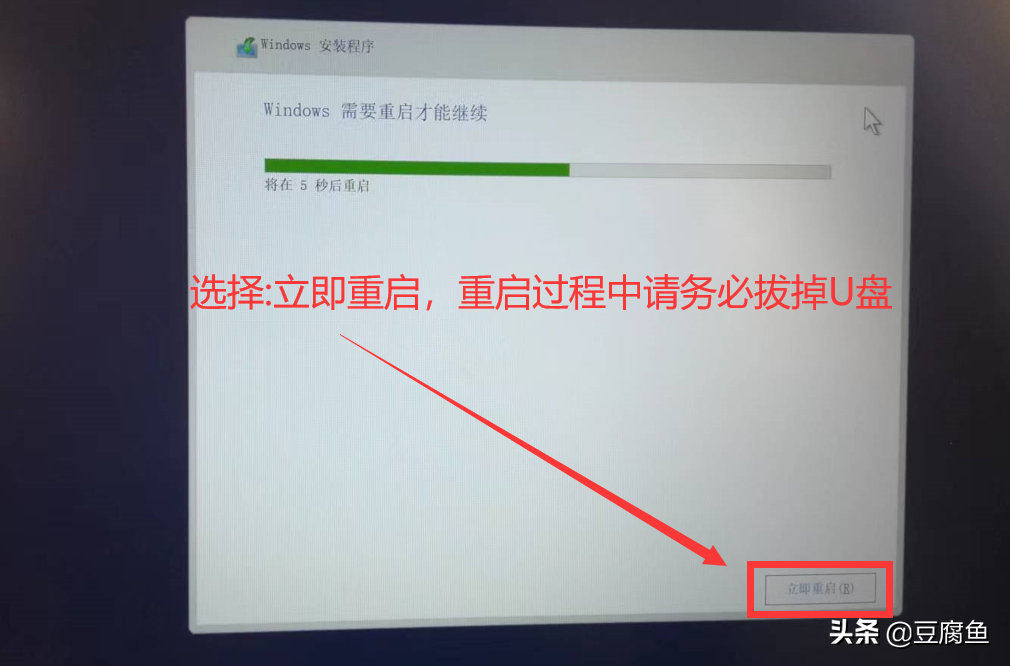
13、电脑重启之后,系统自动部署安装,请耐心等待,如下图:


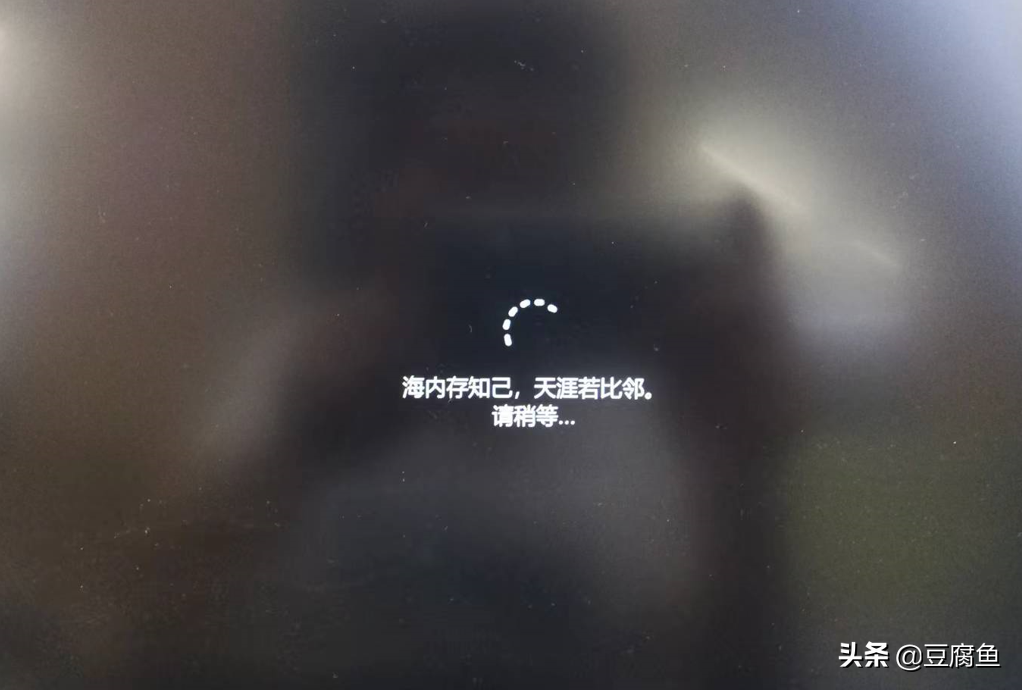
14、等待进入系统界面,选择【当前的国家(地区)】,选择【中国】,点击【是】,如下图:
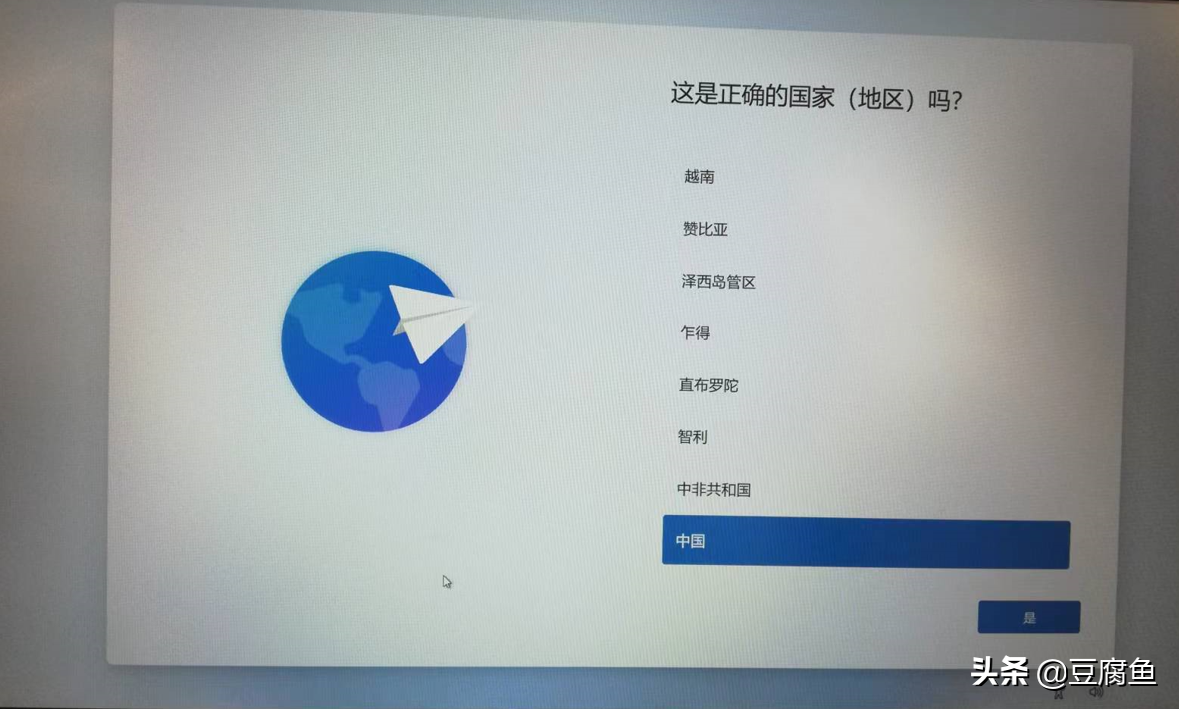
15、选择【微软拼音】或【五笔输入法】,然后选择【是】,如下图:
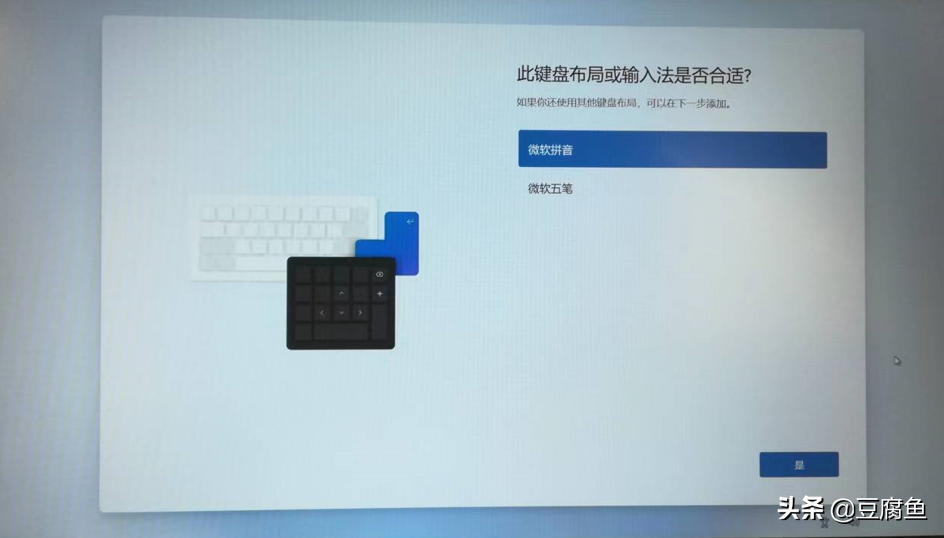
16、点击【添加布局】可以添加多个输入法,如不需要选择【跳过】即可,如下图:

17、需要注意一下:Windows11家庭中文版或者Windows11家庭版都必须要联网,使用微软账户登入才可以继续解包过程,联网后系统会自动激活。如果使用的是有线网络的话不会显示下面的页面,会直接进行下一步过程。选择【无线网络点击链接】,链接成功后点击【下一步】,如下图:
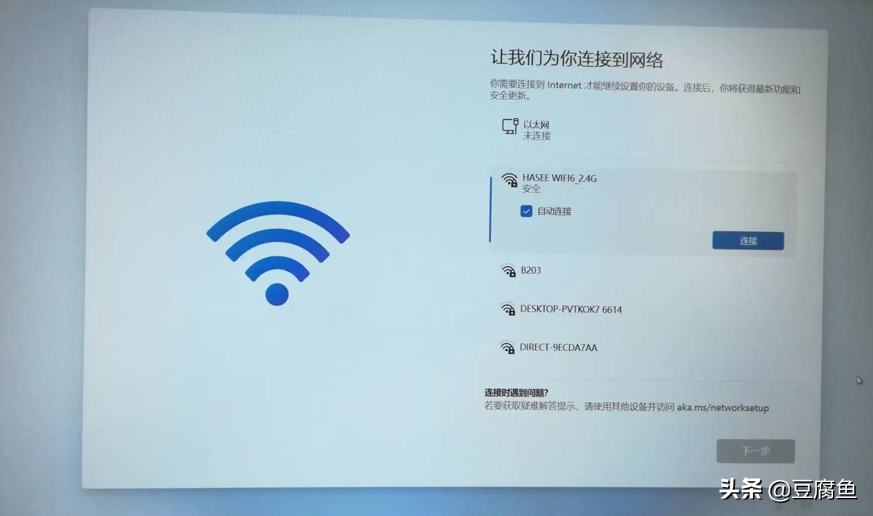
18、这一步,【让我们命名你的设备】【可以命名】或【暂时跳过】,如下图:
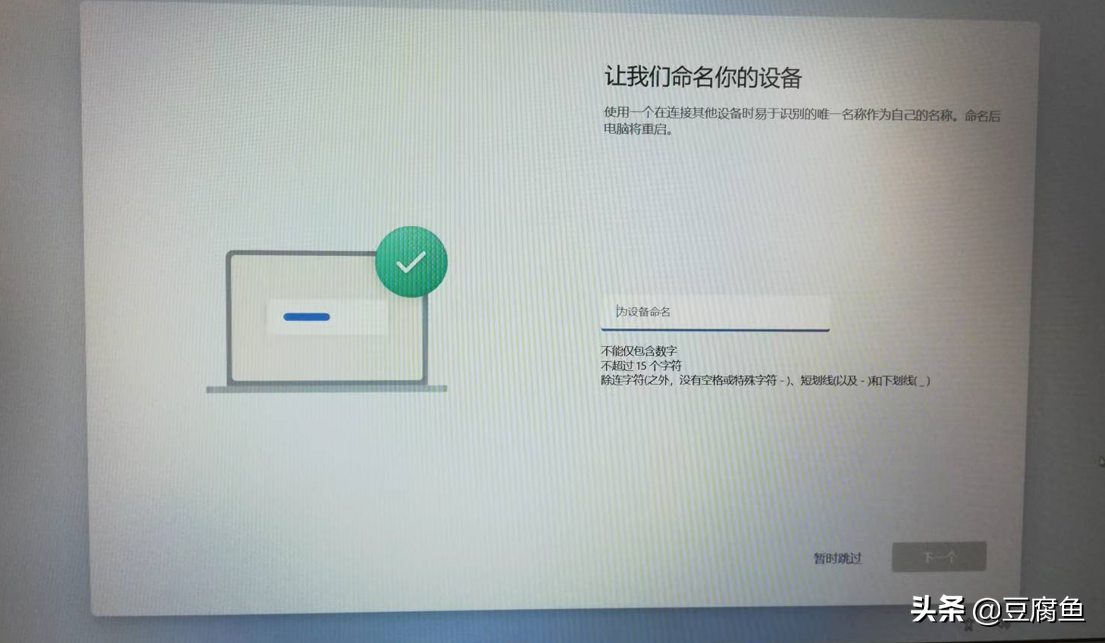
19、登录微软账户,如果此前没有微软账户,需点击 【创建一个】,按提示创建一个新的微软账户,点击【下一步】,如下图:
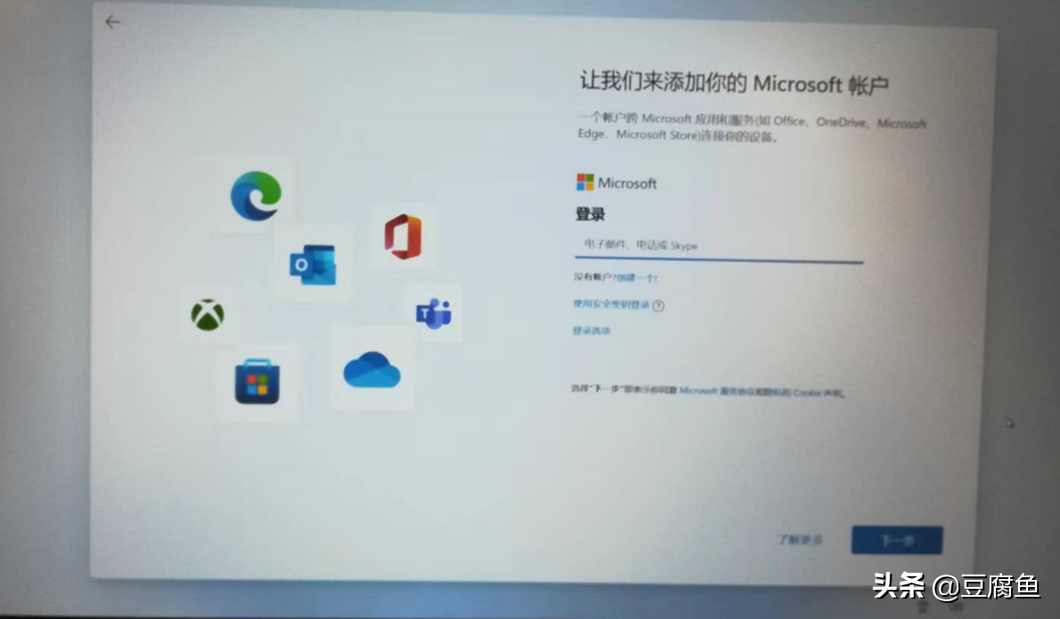
20、点击【创建PIN】,如下图:
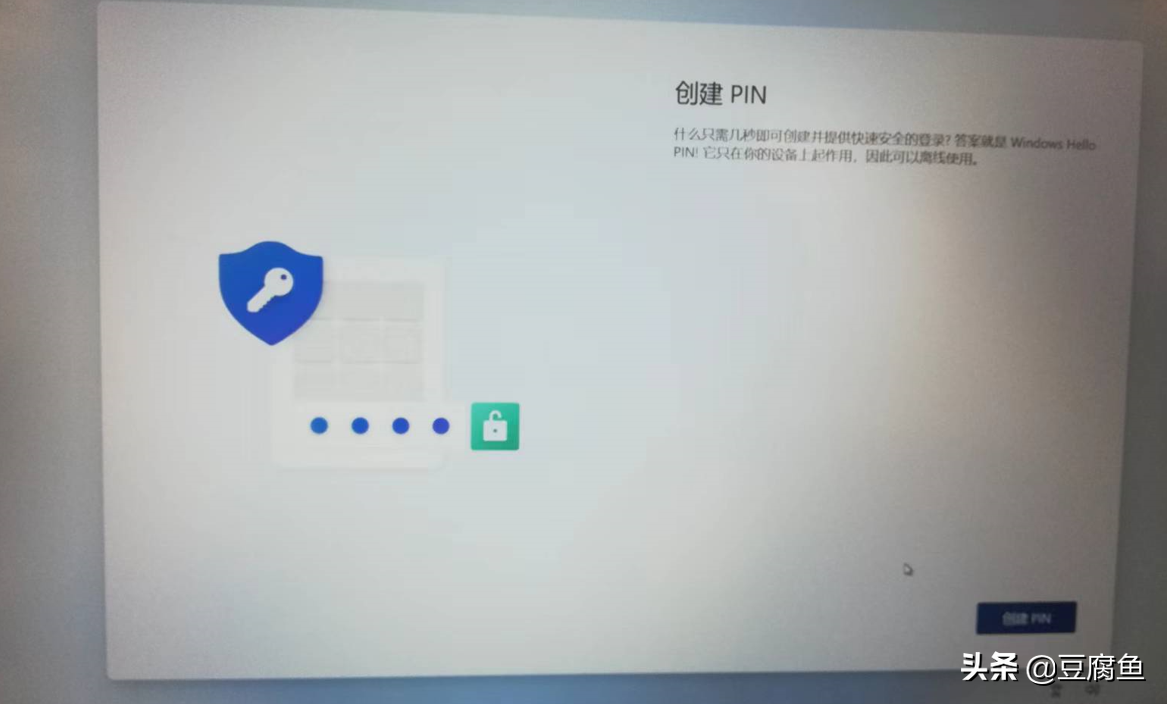
21、设置PIN码,默认PIN码是全数字构成,如需包含字母和符号,可勾选“包括字母和符号”,如下图:

22、按需求选择【隐私设置】,然后点击【下一页】,如下图:
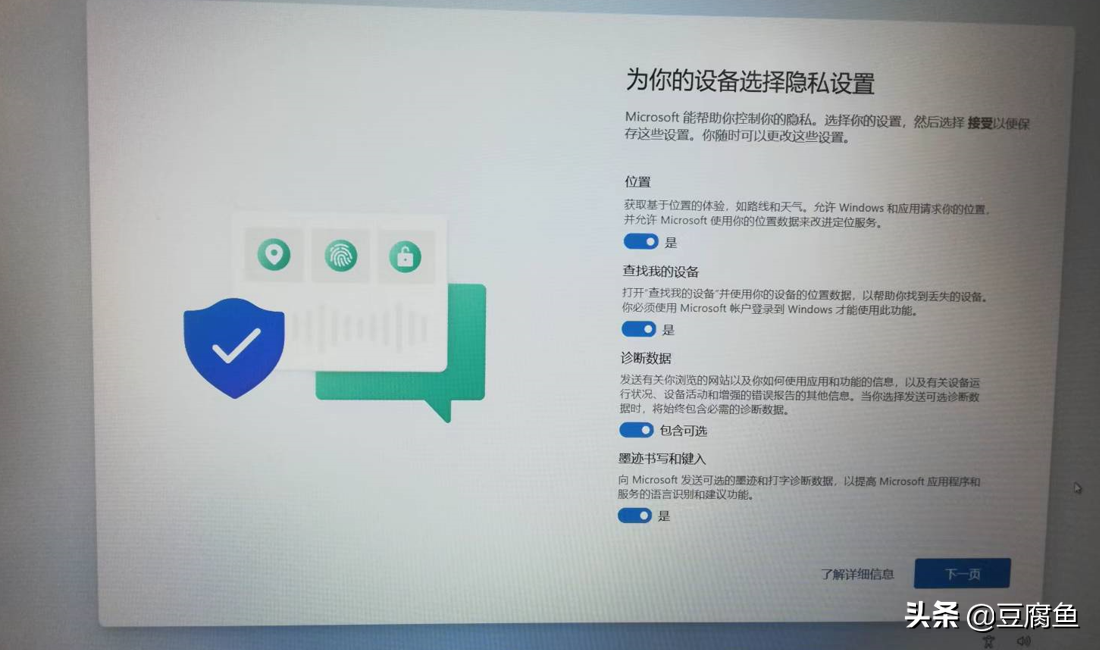
23、按需求选择【隐私设置】,然后点击【接受】,如下图:
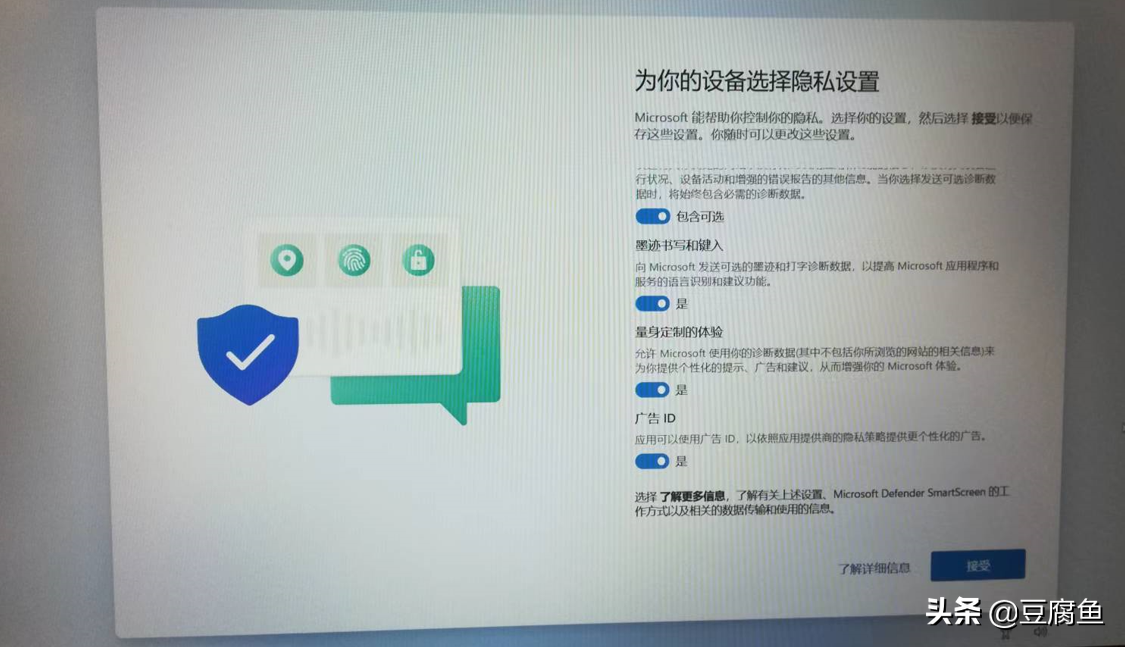
24、选择【计划使用设备的所有方式】,如不需要设置可点击【跳过】,如下图:
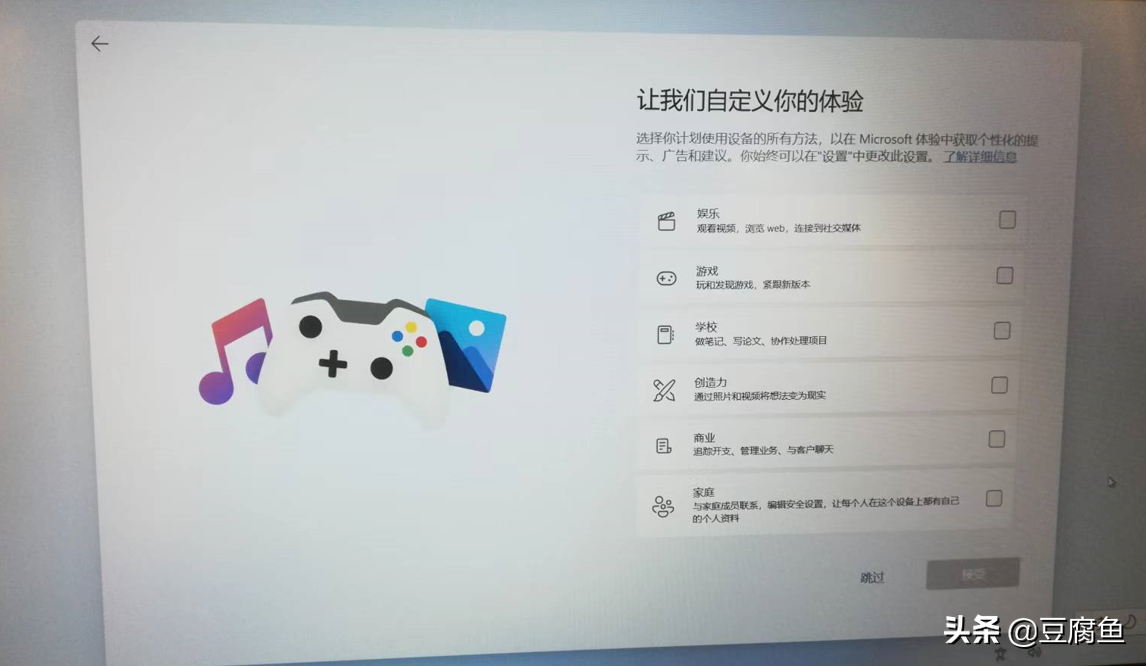
25、同步检查更新,此过程受网络环境限制,可能会出现时间过长的情况,建议耐心等待即可,同时如果因网络原因导致更新过慢,超过40分钟会显示”跳过“按钮,可选择”跳过“此界面,如下图:
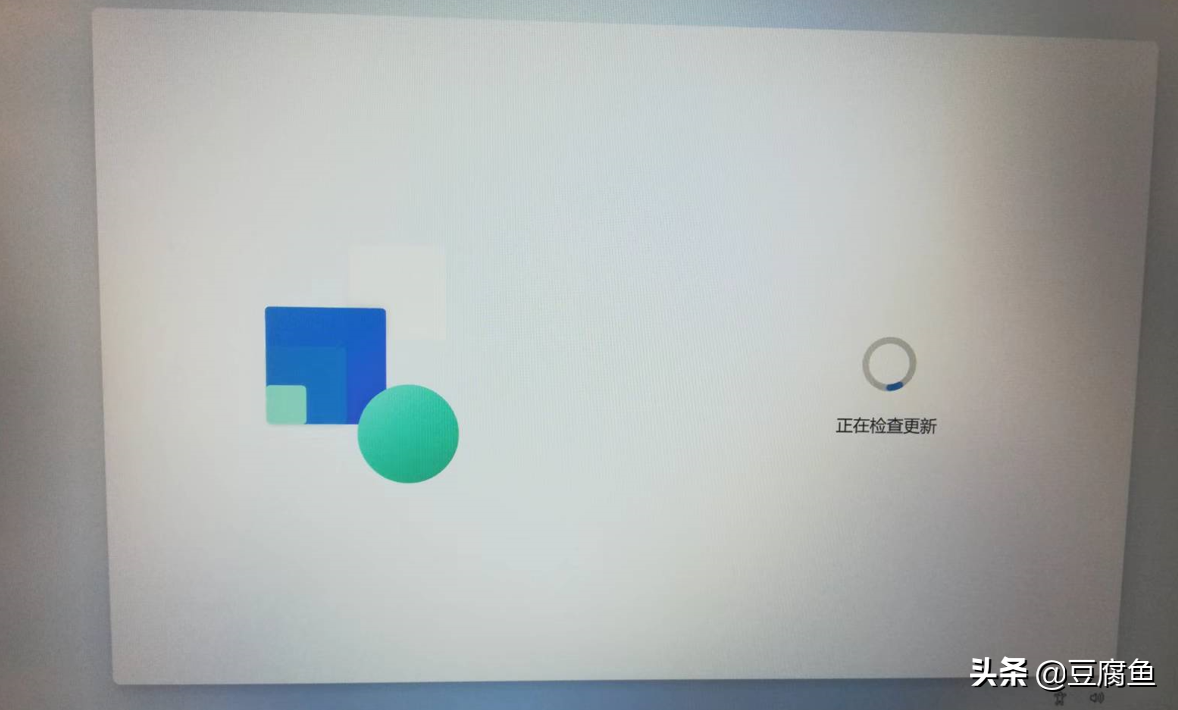
26、检查更新完成后,会提示【此操作可能需要几分钟】请勿关闭电脑,如下图:

27、检查更新完成后,会提示【请保持PC开机并接通电源】请勿关闭电脑,如下图:

28、等待几分钟后即可正常进入桌面,系统首次部署就完成啦,如下图: