电脑C盘是系统盘,一般存放着系统文件、程序文件、缓存文件等重要数据。如果C盘空间不足,会影响电脑的运行速度和稳定性,甚至导致系统崩溃或无法启动。因此,我们需要定期清理C盘,释放出更多的空间。那么,电脑C盘满了怎么清理呢?下面我们就来介绍一下电脑C盘清理的五种方法。

一、使用磁盘清理工具
Windows系统自带了一个磁盘清理工具,可以帮助我们删除一些不必要的文件,如临时文件、回收站文件、系统还原点等。使用磁盘清理工具的步骤如下:
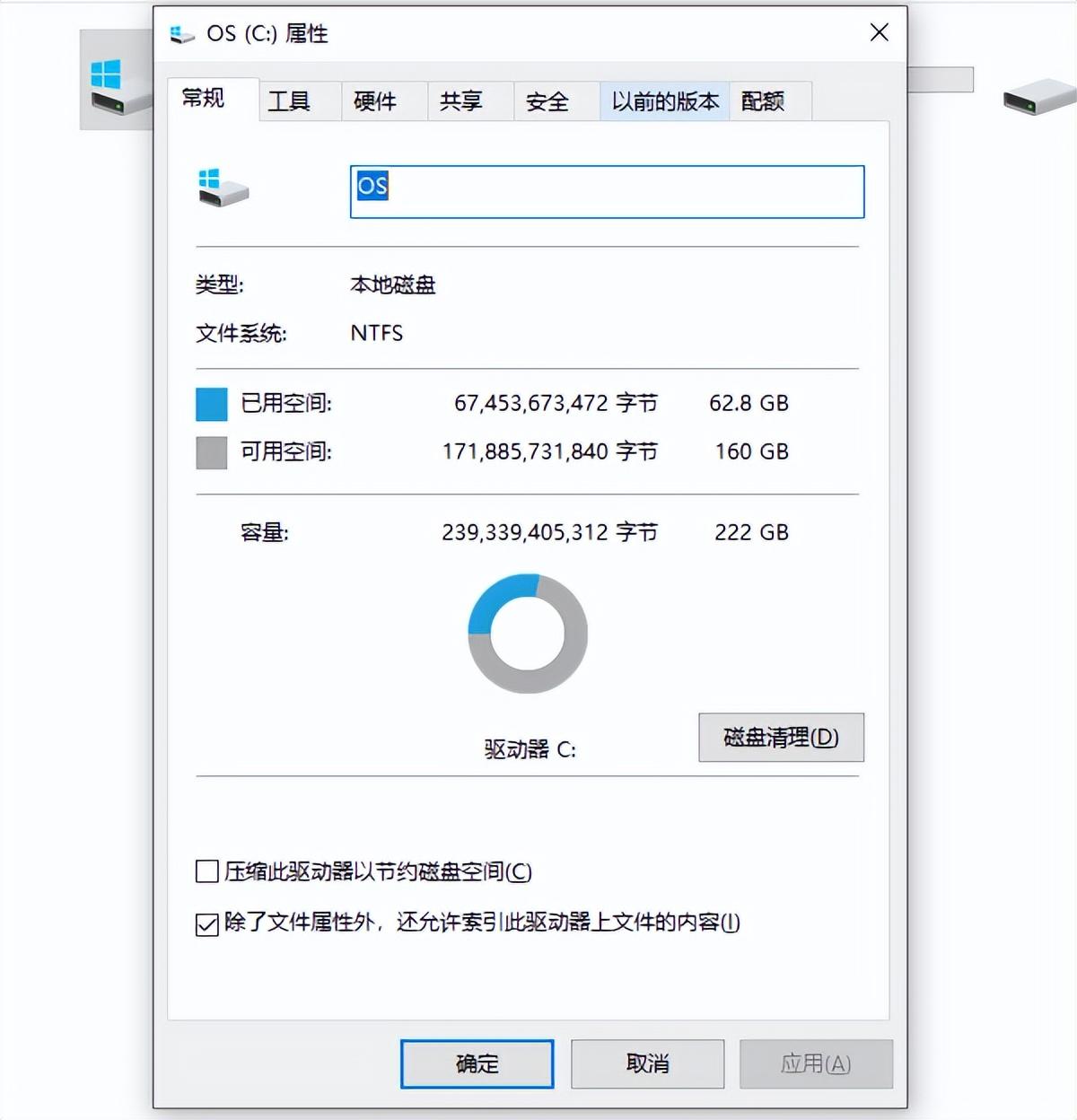
1、在搜索框中输入“磁盘清理”,然后单击“磁盘清理”。
2、在弹出的对话框中,选择要清理的磁盘,一般是C盘,然后单击“确定”。
3、系统会扫描磁盘,并显示可以删除的文件类型和所占用的空间。
4、勾选要删除的文件类型,然后单击“确定”。
5、系统会提示“是否确定要永久删除这些文件?”,单击“删除文件”即可。
二、使用存储感知功能
Windows 10系统提供了一个存储感知功能,可以让系统自动删除一些不需要的文件,如临时文件、回收站文件、下载文件等。使用存储感知功能的步骤如下:
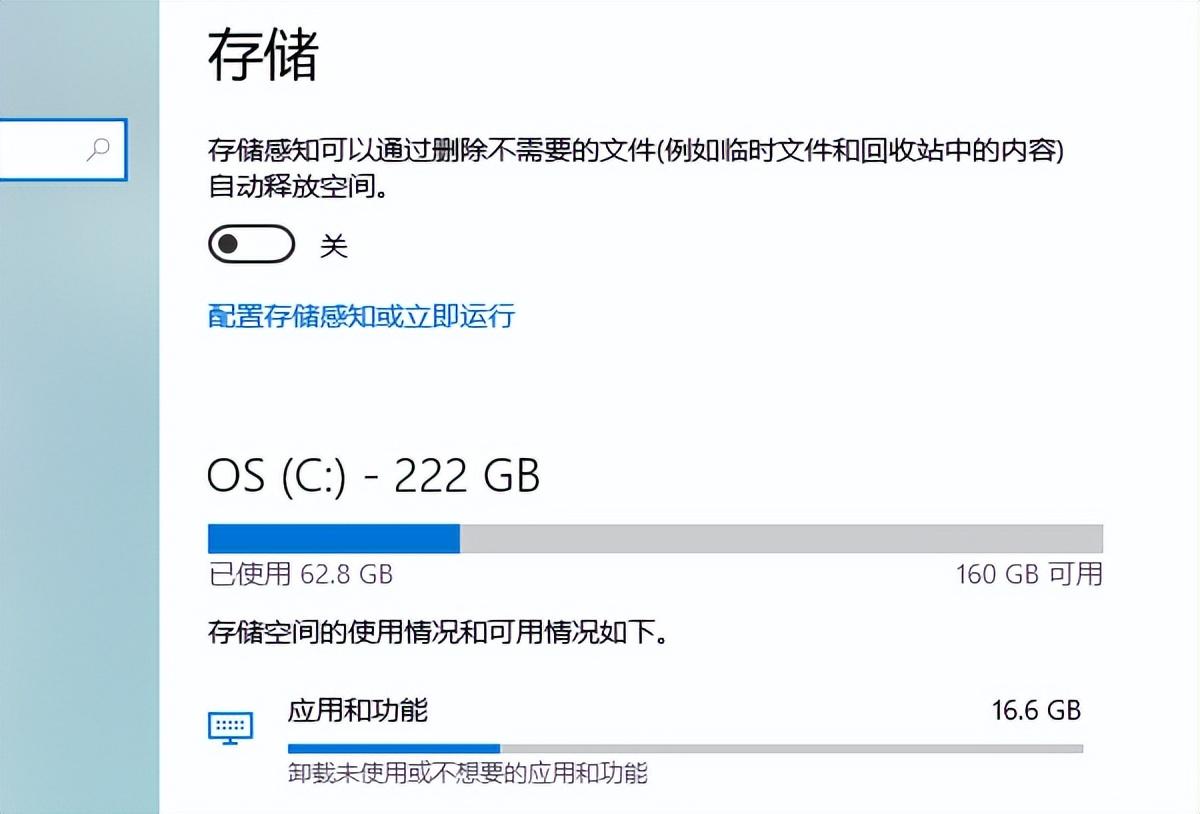
1、打开设置,点击“系统”,然后点击“存储”。
2、在存储页面中,打开“存储感知”的开关。
3、点击“立即释放空间”,系统会显示可以释放的空间和文件类型。
4、勾选要删除的文件类型,然后点击“删除文件”即可。
三、更改程序安装位置
有些程序默认安装在C盘,占用了大量的空间。我们可以更改程序安装位置,把它们移动到其他磁盘。更改程序安装位置的步骤如下:
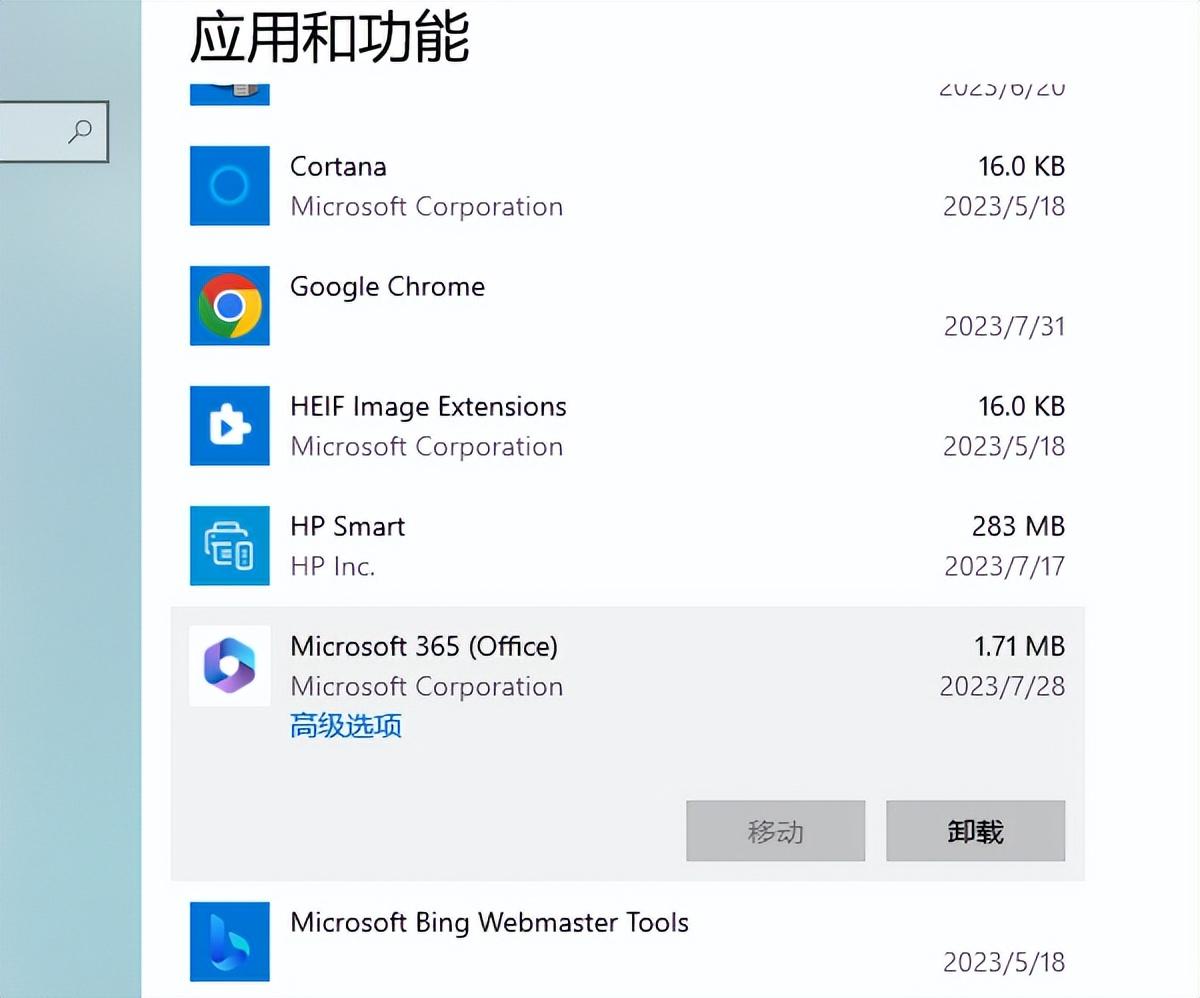
1、打开控制面板,点击“卸载程序”。
2、在弹出的列表中,找到要更改位置的程序,右键单击它,选择“移动”。
3、在弹出的对话框中,选择一个新的安装位置,然后单击“确定”。
4、系统会自动移动程序到新的位置,并保留原来的设置和数据。
四、使用驱动人生软件清理
下面是驱动人生软件清理的步骤:
1、下载并安装“驱动人生”软件,然后打开它。
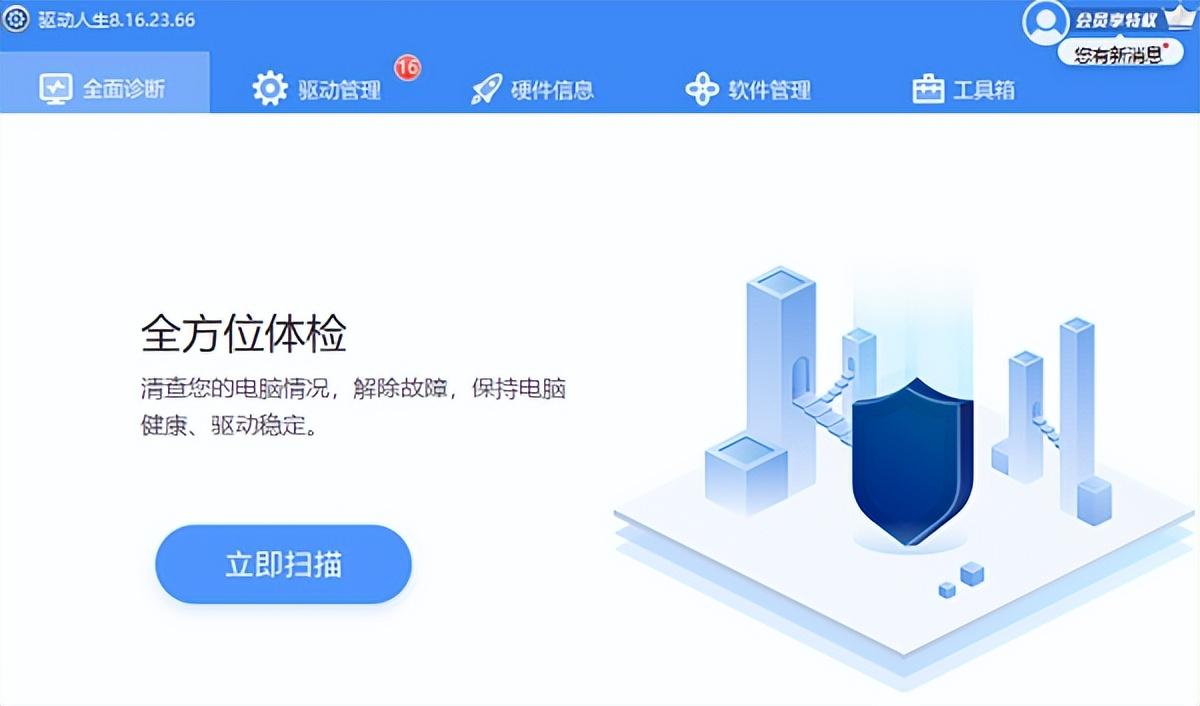
2、切换到工具箱,点击C盘清理,然后软件便会自动分析C盘情况
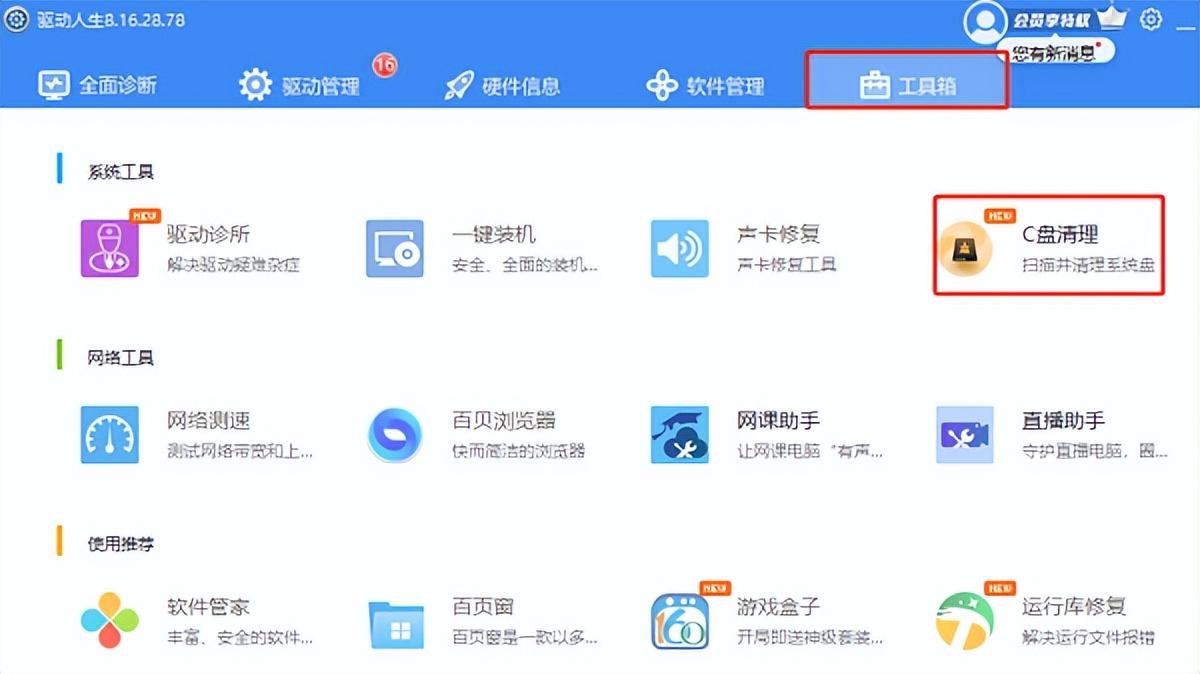
3、等待扫描或分析完成,勾选要删除的文件类型或文件夹,然后点击“立即瘦身”便完成了。
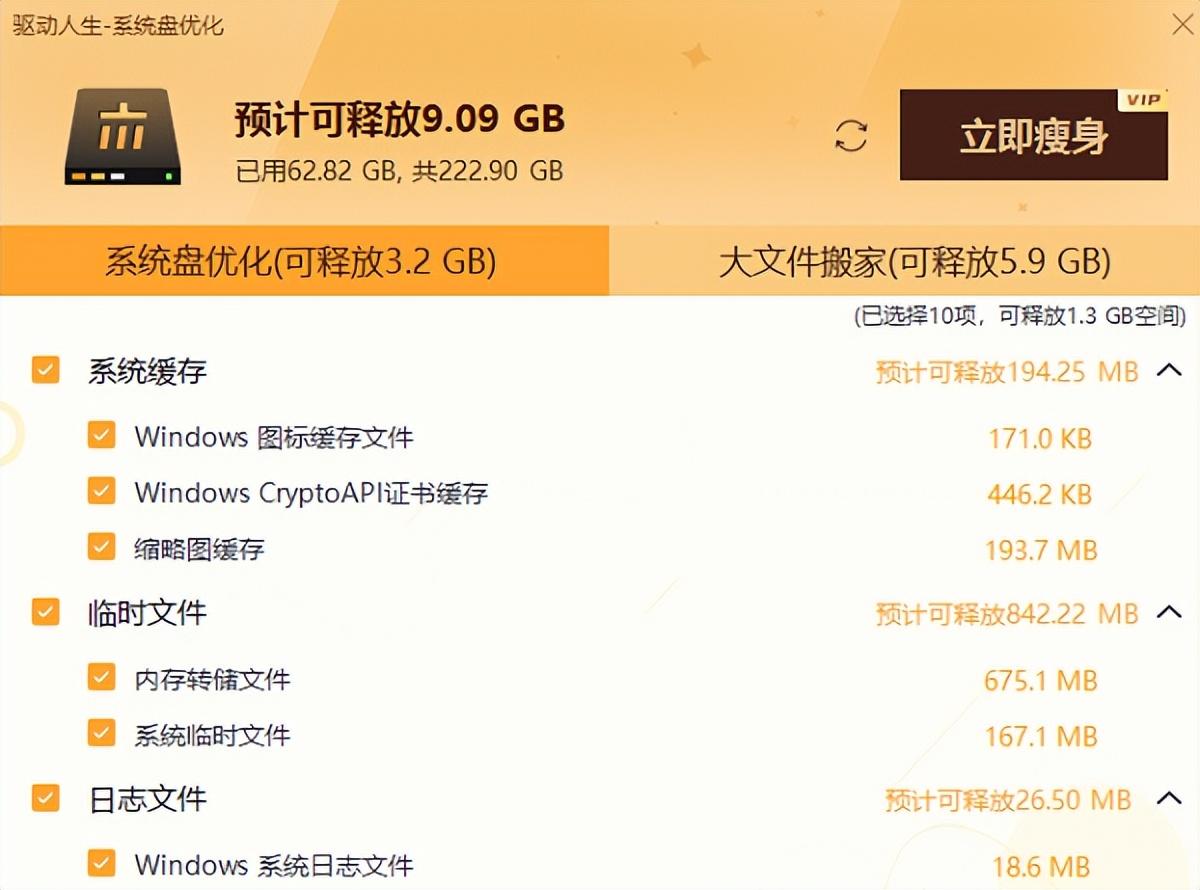
五、扩展C盘空间
如果以上方法都不能满足我们的需求,我们还可以考虑扩展C盘空间,即从其他磁盘中划分出一部分空间,合并到C盘中。这样可以增加C盘的容量,减少空间不足的问题。扩展C盘空间的步骤如下:
1、打开磁盘管理,右键单击要划分空间的磁盘,选择“压缩卷”。
2、在弹出的对话框中,输入要压缩的空间大小,然后单击“压缩”。
3、系统会在该磁盘中创建一个未分配空间,右键单击它,选择“新建简单卷”。
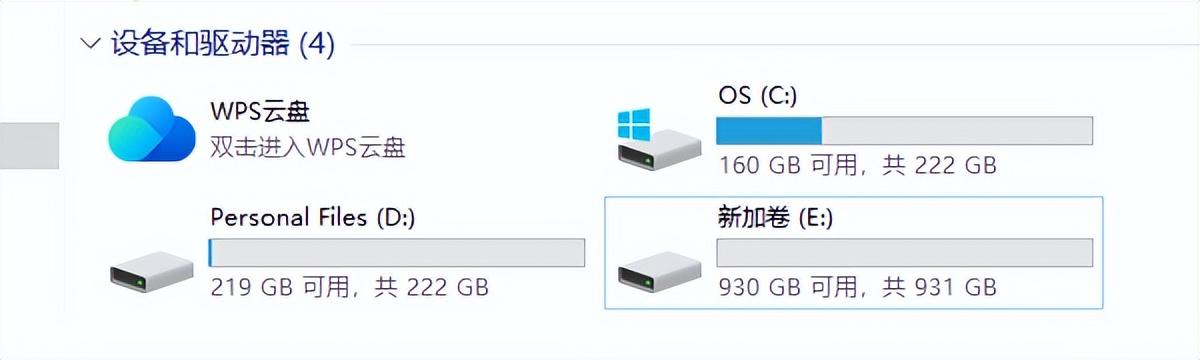
4、在弹出的向导中,按照提示进行操作,创建一个新的分区,并指定一个盘符。
5、打开第三方分区工具,如傲梅分区助手,右键单击新建的分区,选择“删除分区”。
6、系统会把该分区变成未分配空间,右键单击它,选择“合并分区”。
7、在弹出的对话框中,选择要合并到的目标分区,即C盘,然后单击“确定”。
8、系统会提示“是否确定要合并这些分区?”,单击“是”或“确定”即可。

