运行操作系统一段时间后,发现c盘空间越来越小了,c盘空间大小关系着系统运行速度的快慢。有些用户遇到win7系统c盘突然爆满的情况怎么办呢?

水洗硬盘,这个可来不了……
大家不要紧张,下面笔者和大家分享WINDODS系统c盘突然爆满的解决方法。
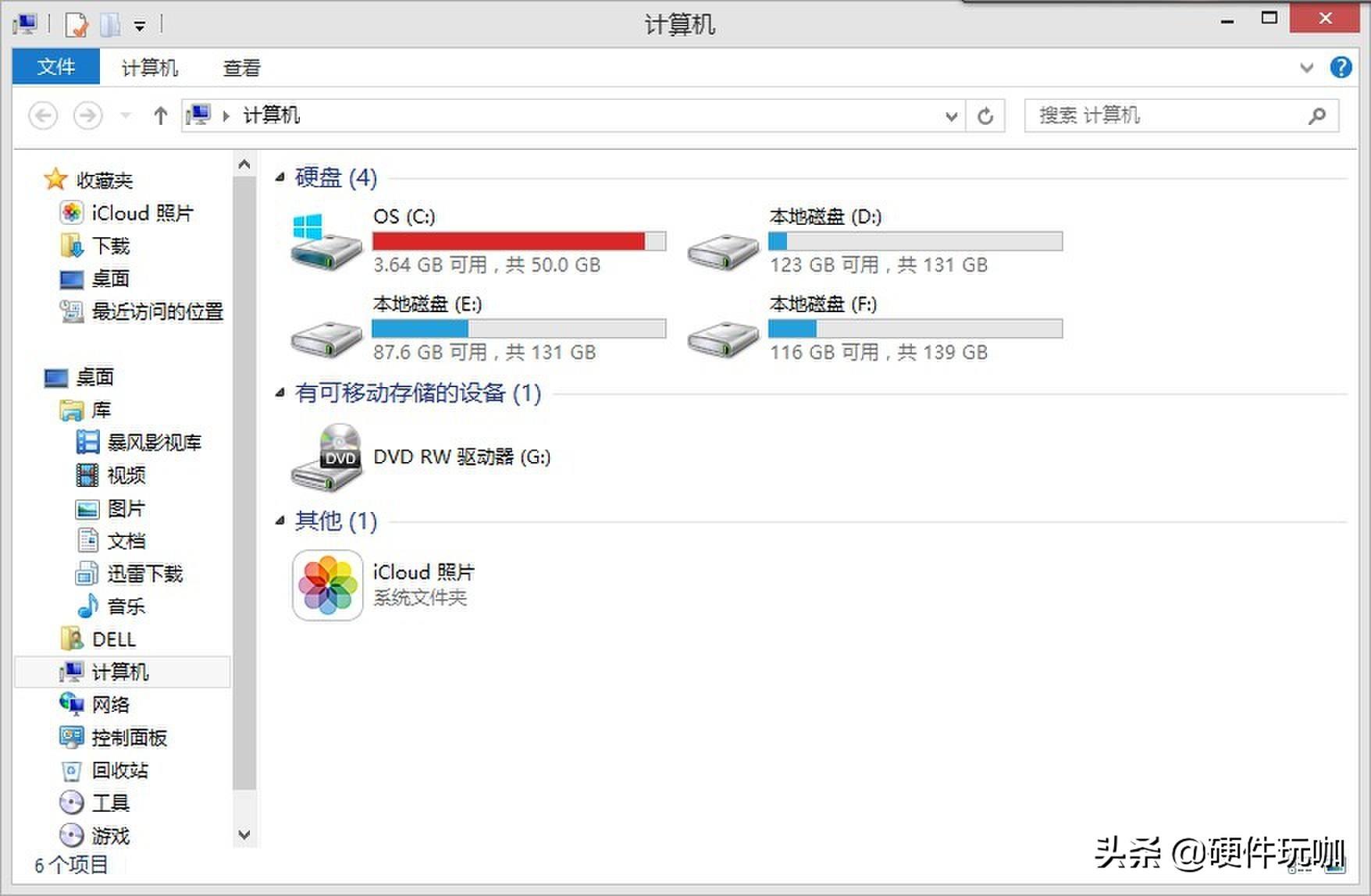
电脑C盘满了怎么办?
系统自带软件扩容C盘
很多朋友在装系统时给C盘分配容量太小,从而导致C盘装满,这时就出现不知如何解决的困惑。其实这个问题非常好解决。只要通过Windows 自带的一个程序"磁盘管理工具"就可以解决了操作步骤如下:
点击此电脑-管理-存储-磁盘管理。
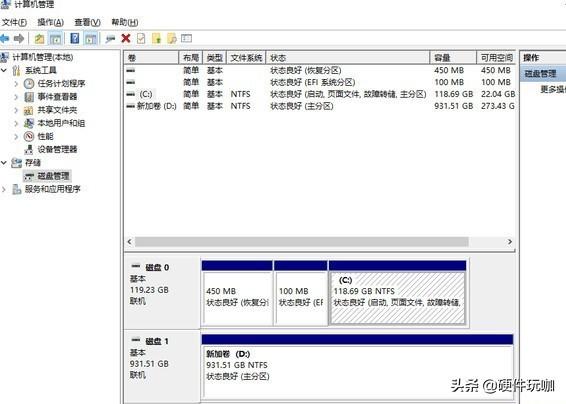
硬盘管理界面
右键点击需要压缩的磁盘,这时会出现一个窗口,选择压缩卷,然后输入相应的容量,就会多出一个未分配的分区。继续右键点击C盘选择扩展卷,输入未分配的分区容量,就要完成了免格式化增加C盘容量。
虽然这种方法十分便捷,但要也要注意,如果你的C盘和D盘不是一块磁盘,就无法增大C盘容量了。比如一个C盘为120GB固态硬盘,而另一个D盘是1TB机械硬盘,那么C盘最大容量就只有120GB,无法借用D盘的空间来增大磁盘。
系统垃圾赶紧删了吧
那就有朋友会问,以上无法扩大C盘容量的时候应该怎么办?,这时可以考虑对磁盘本身进行瘦身。常用电脑的人都知道Windows系统使用中会产生大量的缓存文件,清理后会释放几G到几十G不等的空间。
有人会在C盘满了以后会使用某些安全卫士清理系统垃圾文件,但你可能不知道,由于目前安全卫士的技术性等问题,这样做是有相对风险的,可能导致系统崩溃,所以最好选择手动清理。方法如下:
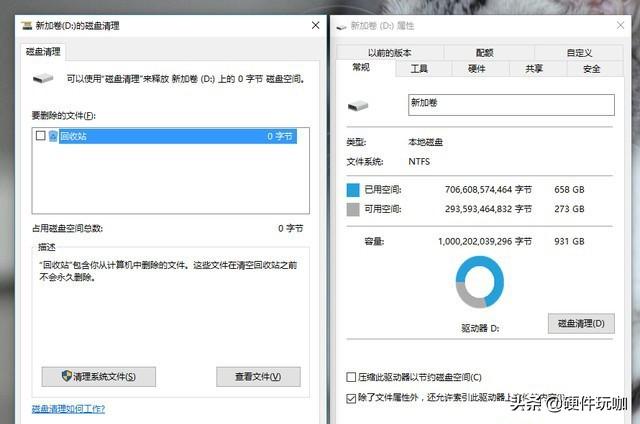
磁盘属性
第一步,首先单击"开始"菜单中"程序"的"附件",再单击"系统工具"再单击"清理磁盘",选择C盘,确认后,选中所有的"口",再确认;
第二步,我们再在"系统工具"中点击"磁盘碎片整理程序"(注意:固态硬盘不需要进行磁盘碎片清理。)
第三步,在多次安装和反安装时,系统都会保留了很多无用的DLL文件,我们应将其删除,以释放更多空间。
第四步,我们单击"开始"菜单,单击"运行",在文本框内键入"regedit";
第五步,打开"注册表编辑器"窗口,依次打开HKEY_LOCAL_MACHINE\Software\Micosoft\Windows\CurrentVersion\SharedDLLs分支,在对话框的右侧,其键值数据后面的括号中都有一个数字,如果数字为0,说明该DLL文件已成为垃圾,将其删除。这一步极其简单,但也需要细心选择。
第六步,最后将不要的程序卸载时,应在"控制面板"中的"添加/删除程序"选择确定删除,这才是彻底的删除方法。
温馨说明:当我们进行碎片整理时,一定不要运行任何程序,最好也关闭一切自动运行的程序,关闭屏幕保护等,不然会导致碎片整理异常缓慢,甚至重新开始整理等情况。 如果一个分区里有GHOST的系统备份文件,那么,千万不要对该盘进行整理,因为那样会使系统恢复出错。
Windows.old占用可不小
电脑升级,是日常有普通的操作,但有的朋友可能不了解,如果你是从Windows7/8.1升级Windows 10的用户,或者只是通过执行自定义安装来安装 Windows系统话,而没有在安装过程中格式化分区,那么以前版本的 Windows 中使用的文件存储在 Windows.old 文件夹中。此文件夹中文件的类型取决于您的电脑。使用 Windows系统后达到一定时间后,如果它们回归应当位于的位置,那么就可以通过使用"磁盘清理"删除Windows.old 文件夹来安全地回收磁盘空间了。操作方法如下:
右键点击C盘,选择属性,点击磁盘清理。
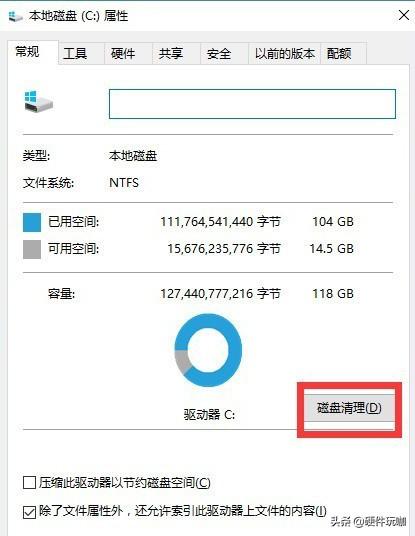
磁盘清理
然后点击清理系统文件、清理系统文件、勾选"以前的Windows安装",点击确定。以前的Windows 安装占用23.6GB。清理成功!容量立刻变大。
特别说明:当用"磁盘清理"之前,请一定确保所有文件和设置均处于 Windows 系统 中您希望它们处于的位置。因为对 Windows.old 文件夹执行的删除操作是不可撤消的。切记此条。
虚拟内存没用就关掉吧
有些朋友知道,为了加快系统的运行,Windows提供了虚拟内存机制。但你使用的是Windows7及以上操作系统,应当会发现默认是开启这项功能的,而且虚拟内存文件在系统盘。例如一台4G内存的机器,虚拟内存文件大小就是4G,如果不需要,就可以将虚拟内存进行关闭,这样就可以为系统盘省下空间。
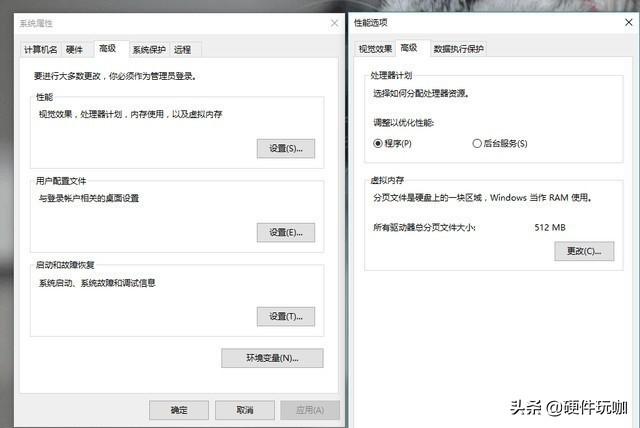
系统属性
设置过程如下:
第一步,右键点击桌面上的我的电脑,选择属性。这时你会看到系统关于界面,在此窗口左上角的系统高级设置。
第二步,在新弹窗的设置窗口中选择第一个设置按钮。进入性能(Performance)的设置,这时选择Advanced标签中最下方的更改按钮,进入到设置虚拟内存的界面。
第三步,首先去掉第一个复选框里的对号,我们就可以自己修改虚拟内存的大小和位置了。首先在磁盘列表里选择系统分区,选择No paging file,然后点击旁边的设置按钮,接下来选择非系统分区,在下面选择System managed size(系统自动分配大小),点击设置按钮。如果中间有出现对话框,请选择确认。
其实如Windows中的很多组件一样,虚拟内存并不像大家 想象得那样容易,除了众所周知的补充内存功能外(实际上现在这个用途已经很少会用到了),它还承担着提高物理内存命中率及稳定性的作用。所以我是不建议直接关闭虚拟内存的,如果你实在觉得虚拟内存占用空间的话,不妨将虚拟内存移至非系统盘试试。
关闭休眠释放空间
此外,关闭休眠功能也是可以释放一部分磁盘空间的,特别提醒此"休眠"并不是我们常用的"睡眠"功能,一定要分清,这点笔记本用户可能会分不清。解释下,休眠就是将所有内存中的数据写入到硬盘,然后关闭系统,在下次启动开机时,将保持的数据在写回内存上,这样的好处就是你正在进行中的工作,都会被保存起来,就算断电以后也不回消失。
大多数人不会经常使用到这个功能,却为它付出了和内存同等大小的磁盘空间,所以需要磁盘瘦身的朋友,我们可以将这个功能关掉。

关闭系统休眠也能节省空间
那么休眠状态是什么呢?它是一种即省电又省设备的模式,它的工作原理是将内存中的数据保存于硬盘中,使CPU也停止工作,当再次使用时需按开关机键,机器将会恢复到您的执行休眠时的状态,而不用再次执行启动Windows这个复杂的过程,所以除非迫不得已,最好不要取消这一功能。
关于C盘瘦身的方法笔者就先讲到这里,上述五种方法,除了第一种方法外,其他几种方法能释放的容量都非常有限。所以我们在装系统的时候一定要提前规划好自己的用途,以免出现后续中不必要的麻烦,假如你是喜欢将程序和游戏装入C盘,临时文件都放在桌面上话,就必须设置较大的C盘空间,避免以后为此烦恼。

