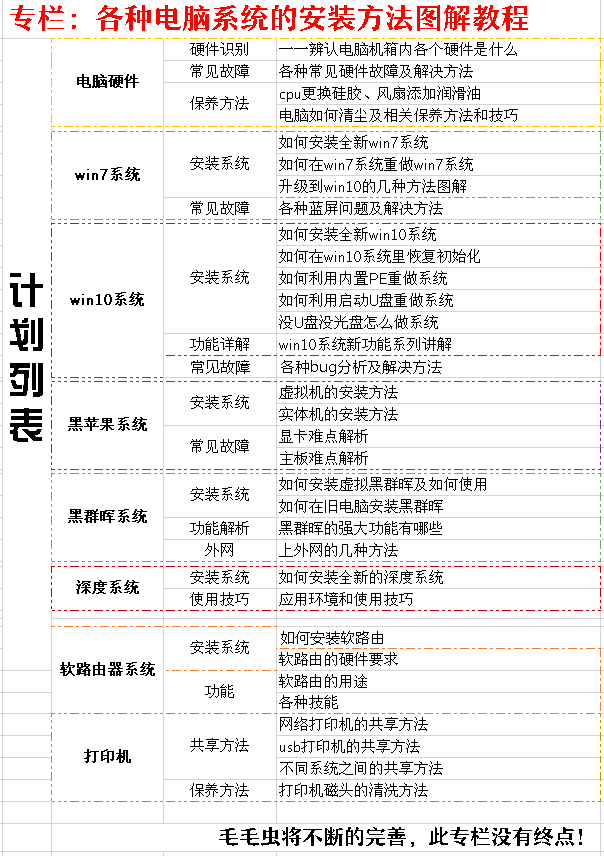win10系统作为大家日常最常用的系统,目测也将会是普及范围最大的系统,正在逐渐被越来越多的人逐渐熟悉,当已经习惯了一个稳定好用的win7系统之后,接受全新的系统,很多朋友的确一时难以适应。

当年毛毛虫也是耗费了很多时间,学习win10的基本功能,但当你完全熟练win10的基本使用方法和功能之后,你会发现,win10系统还是蛮好用的。
上期讲了win10系统的三个比较好用的功能,这期主要讲讲如果清理系统垃圾。
一、自动清理垃圾
win10系统给人最大的印象,大约就是频繁的更新,更新本身并不可怕,而且我们欢迎正确的更新,可以使我们所用的系统更加稳定成熟。

但是,强制更新,甚至在不经过机主的同意和确认之前,就擅自强制重启,这是一种非常糟糕的行为,可惜我们无法阻挡这种行为,好在目前微软似乎也意识到了自己的行为不妥,正在逐步改善。
另外,频繁的更新,造成了大量的系统垃圾,如果不及时清理这些垃圾,即使你给C盘分区100G,也撑不了多久。
清理系统盘C盘垃圾,除了第三方软件之外,系统本身有两种办法可以操作,一种是自动,一种是手动。
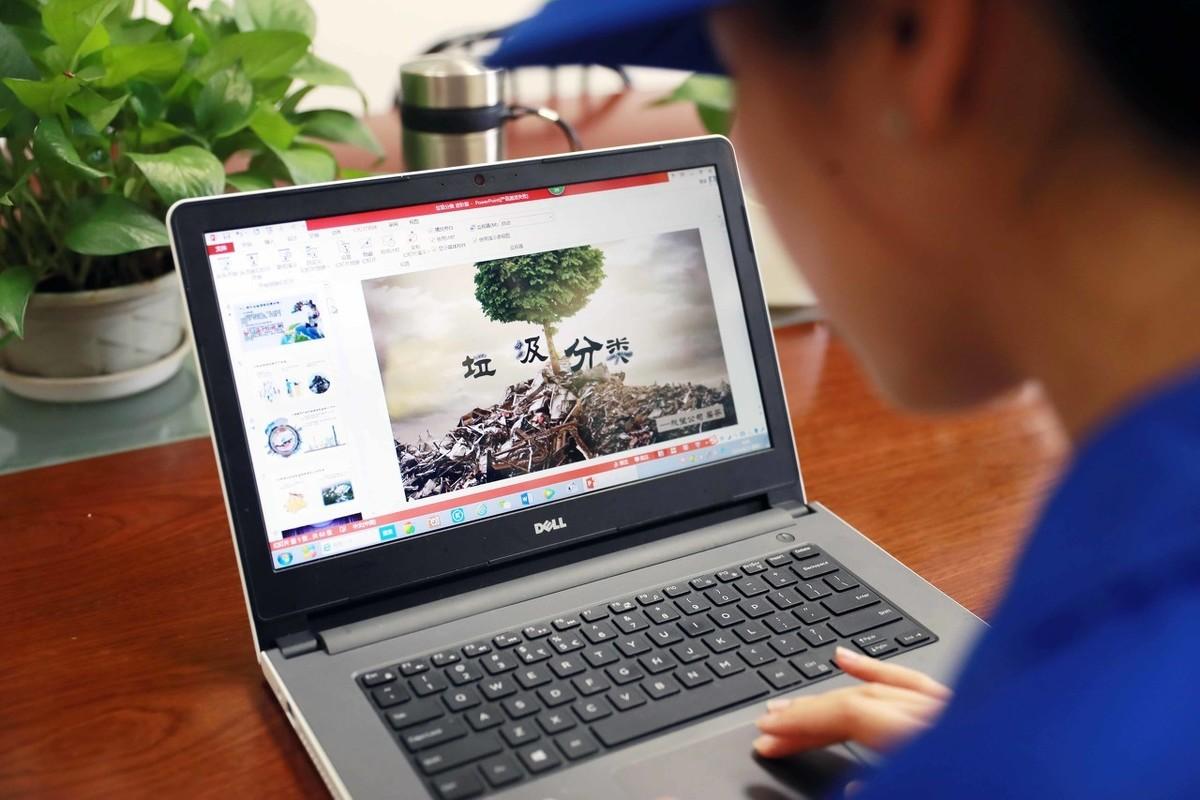
1、自动清理垃圾
自动清理垃圾的优点很明显,不需要我们总是发现C盘快没有多余空间的时候,才想起来需要扩大系统盘空间了,系统程序会自我排查垃圾,并删除这些无用垃圾,
具体操作方法如下:
①、打开设置:
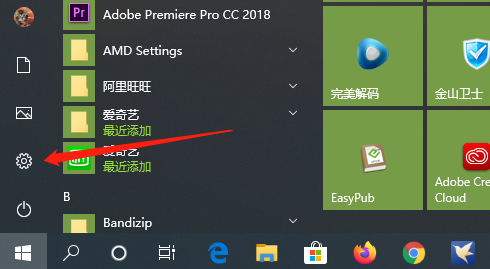
②、在弹出的windows窗口里,打开系统:
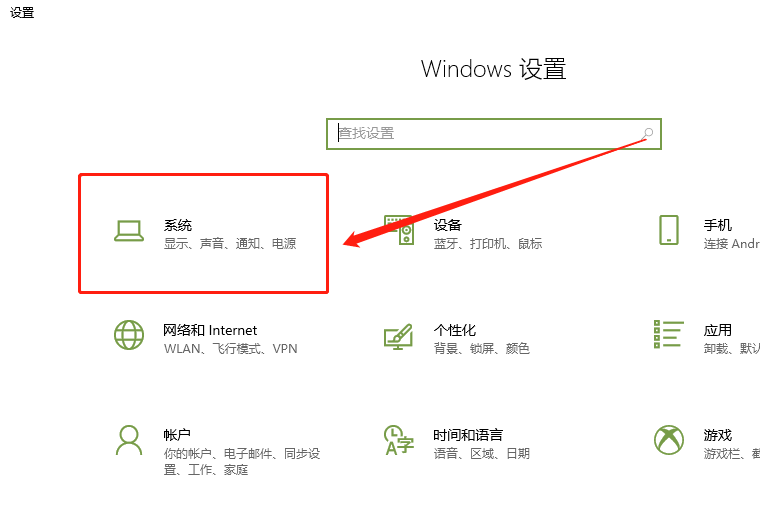
③、在左侧找到存储,并打开:
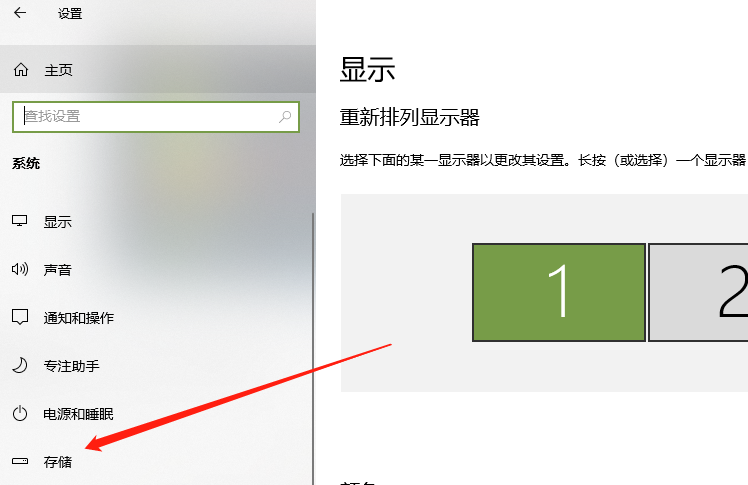
④、打开后,右侧会显示出电脑各个硬盘分区,并且会立刻对各分区空间进行查询:
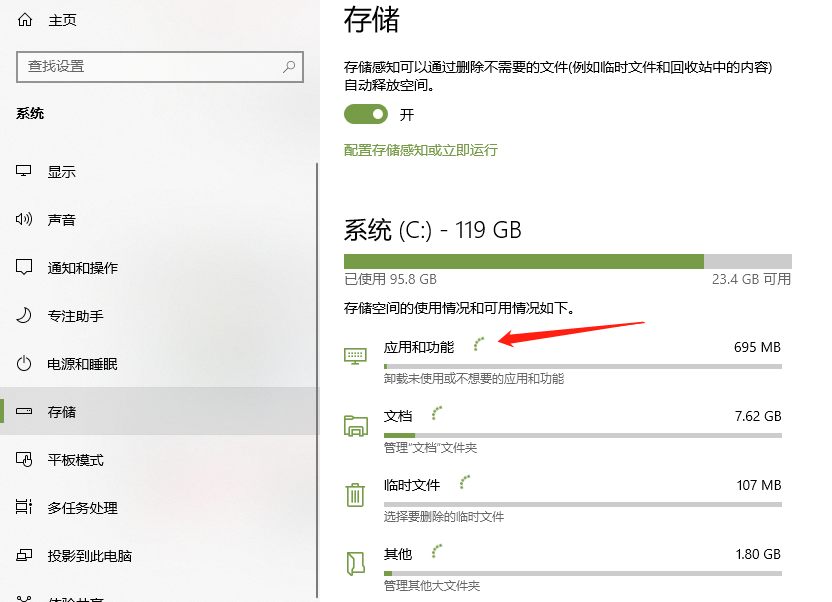
⑤、我们的重点是上面的存储,这个存储下面有解释,是存储感知,下面有个开关,打开它,然后点击下面的“配置存储感知或立即运行”:
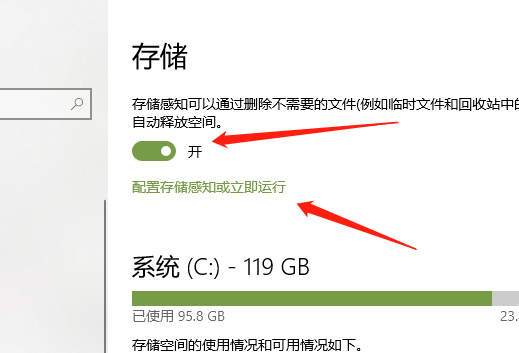
⑥、根据每个人自己的具体情况,可以调节各个参数:
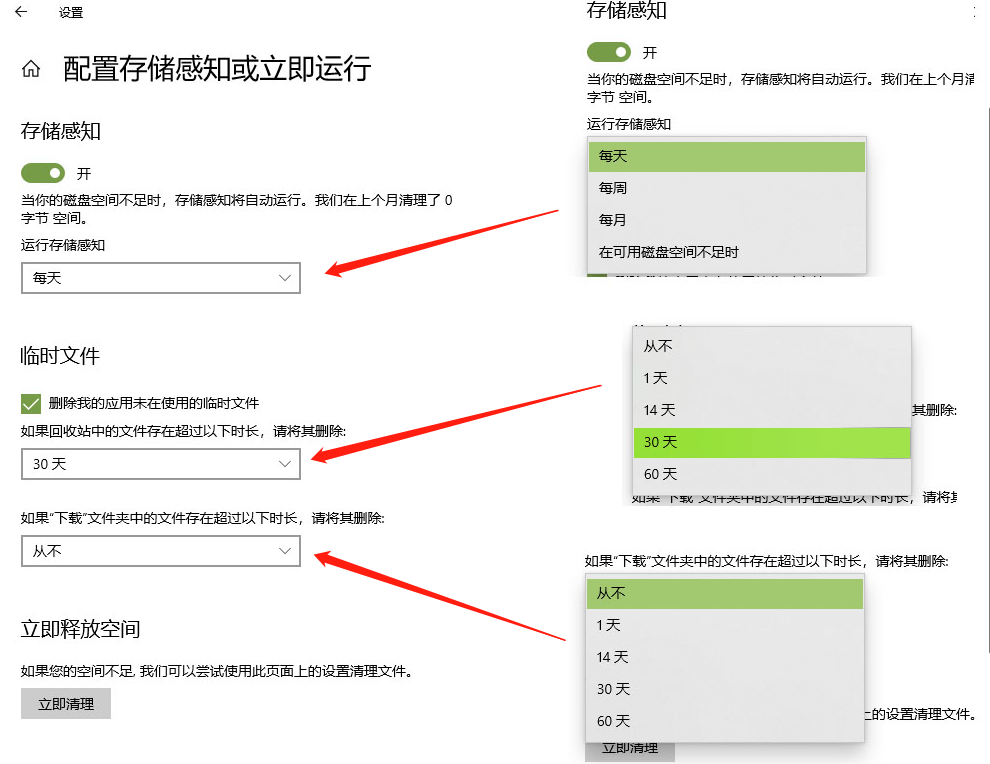
设置好参数之后,平时就不需要特意去清理系统盘垃圾文件了。
2、手动清理垃圾
话说回来,凡是自动的,就不会太仔细,毕竟是一个设定的程序而已,如果要更仔细的清理,还是需要手动操作,具体的方法如下:
①、打开此电脑,在C盘上面右键单击,选择属性:
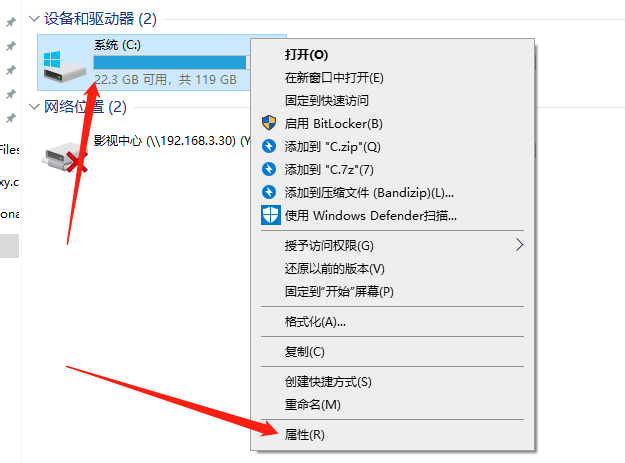
②、在弹出的窗口上,点击“磁盘清理”:
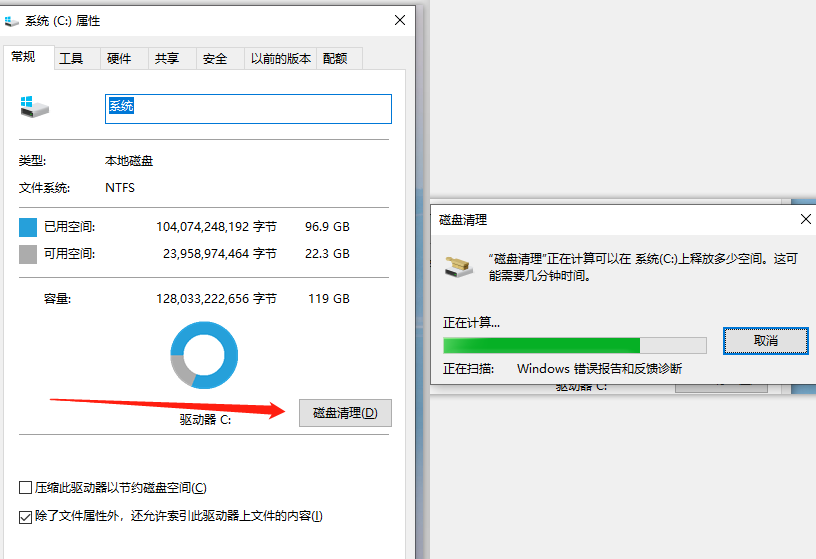
③、选中需要清理的选项,然后点击确认,就会清理这些选中的项目:
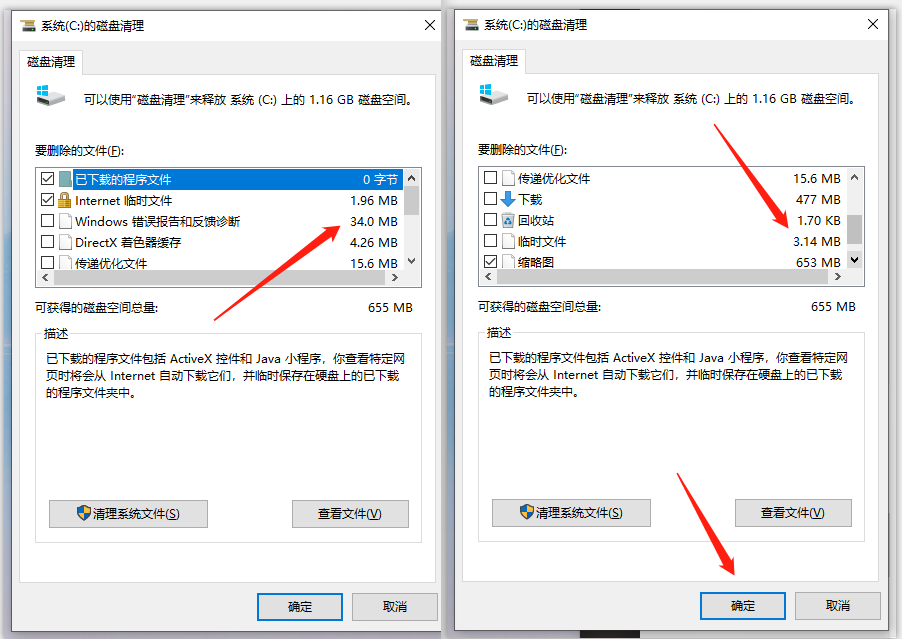
④、并没有完事,清理掉之后,再次返回之前的窗口,点击“清理系统文件”,就会开始搜索:
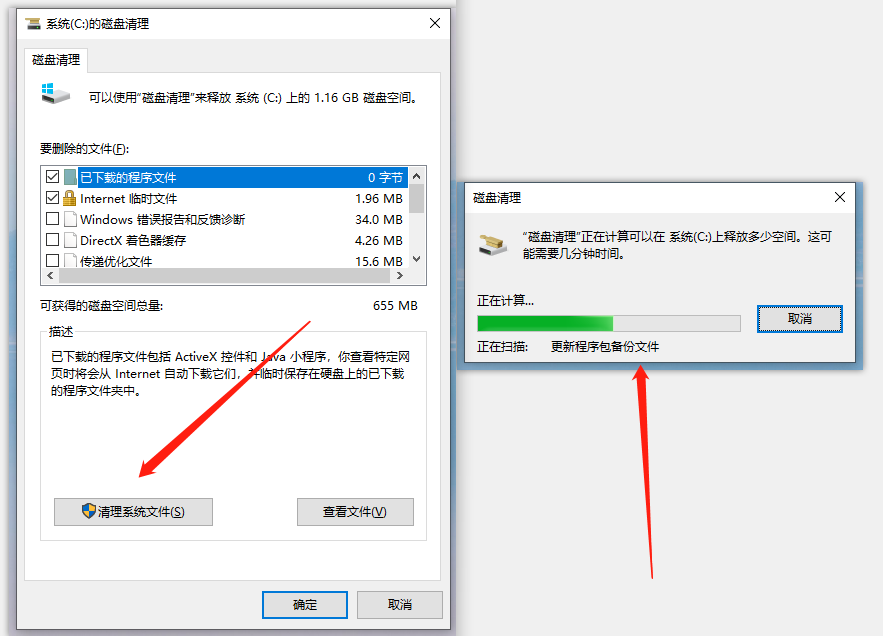
⑤、同样,选择需要清理的选项,选中之后点击确定,就会开始清理垃圾(这里光是系统更新就有将近4G):
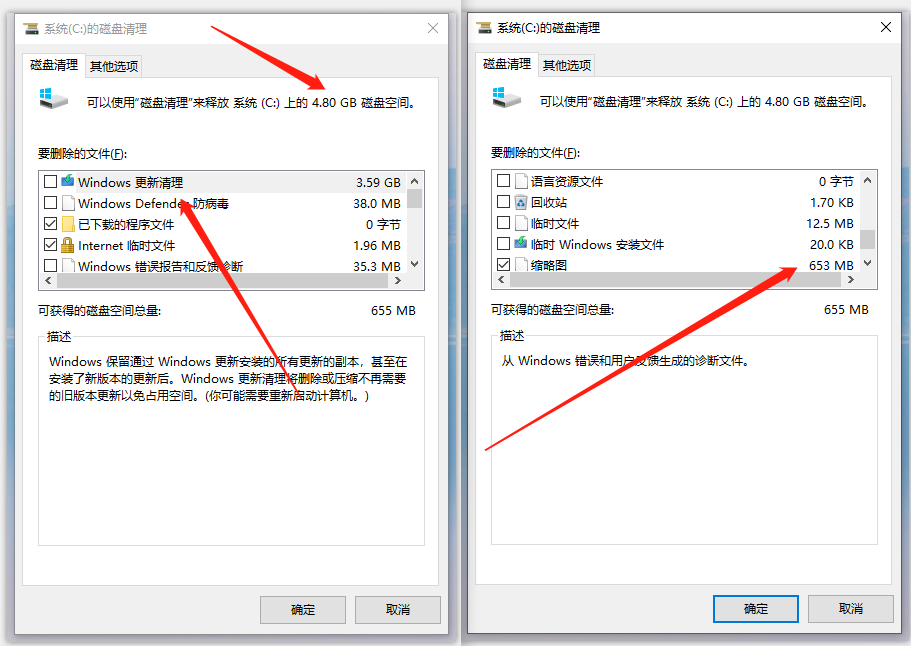
这就是win10系统自身的清理垃圾的方法,除此之外,还有很多第三方软件,也可以有效的清理系统垃圾文件。
二、Dism++软件
第三方垃圾清理软件里面,毛毛虫最喜欢的就是Dism++这款绿色免安装软件了。
这款软件在清理垃圾方面,非常的彻底,清理的选项特别多,为了防止大家操作失误,删除不该删除的文件,还设置了默认选项,可以一键操作。
当然,这款软件的功能可不仅仅是清理垃圾这么简单,还有很多功能非常好用,大家可以研究研究。
1、Dism++下载方法
①、在度娘里搜:Dism++,找到官方网站下载软件:
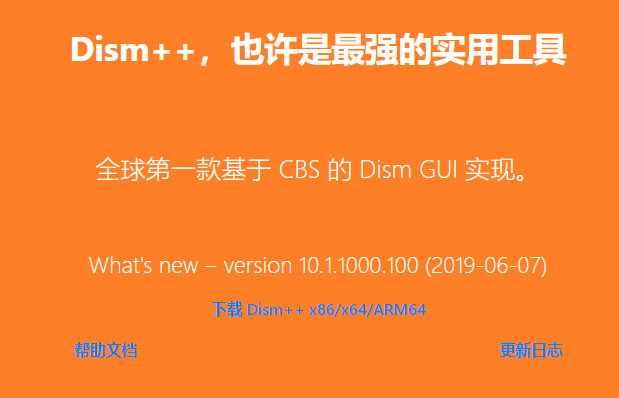
②、下载之后是个压缩包,解压之后可以看到,32位系统和64系统对应的软件:
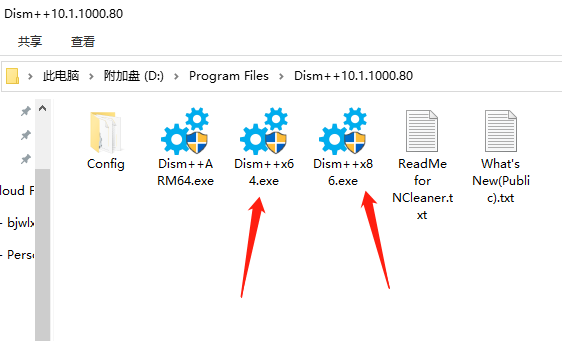
2、Dism++的使用方法
Dism++的用法其实很简单,界面是可视化图形显示,易懂易操作。
①、打开Dism++软件,软件界面如下:
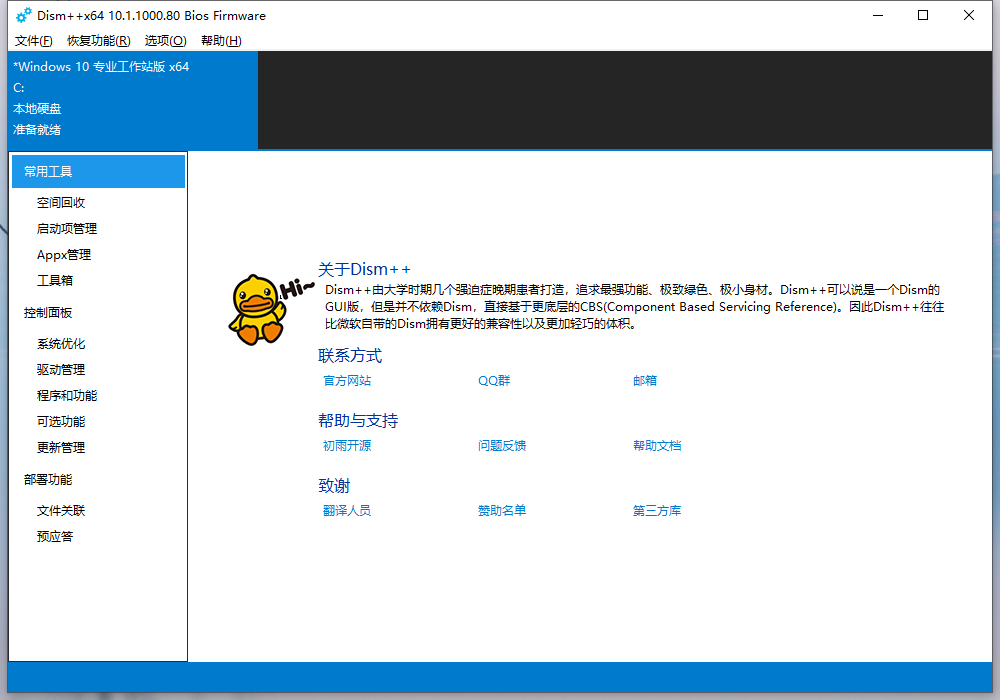
②、点击左侧“空间回收”,在右侧可以选择默认,也可以自由选择每一个选项,然后点击扫描:
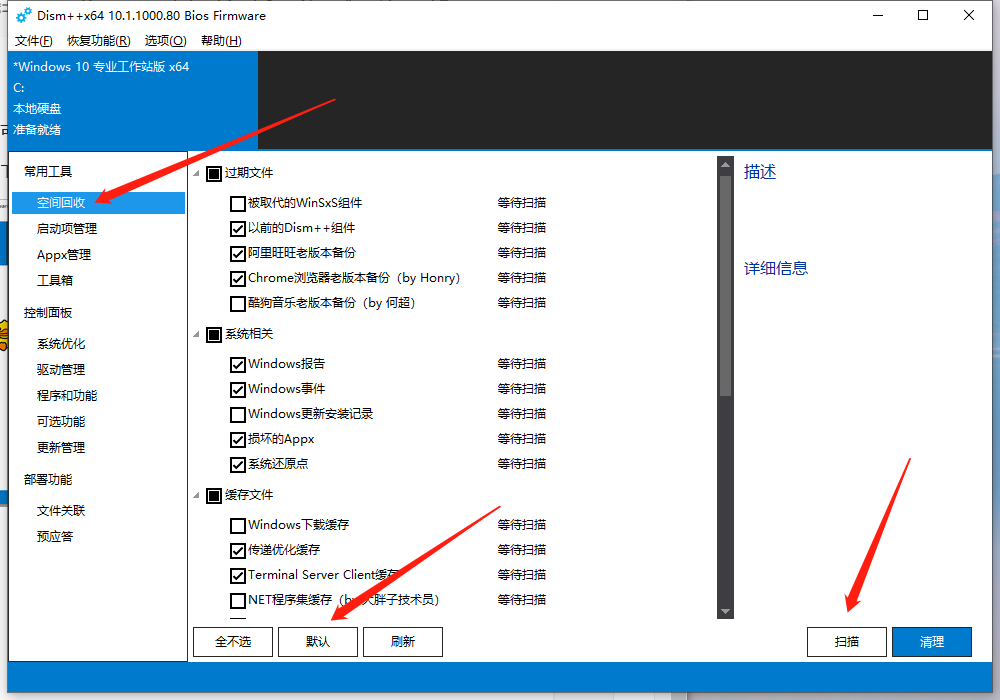
③、扫描之后,会显示每一项可清理的垃圾大小,然后点击清理就可以啦:
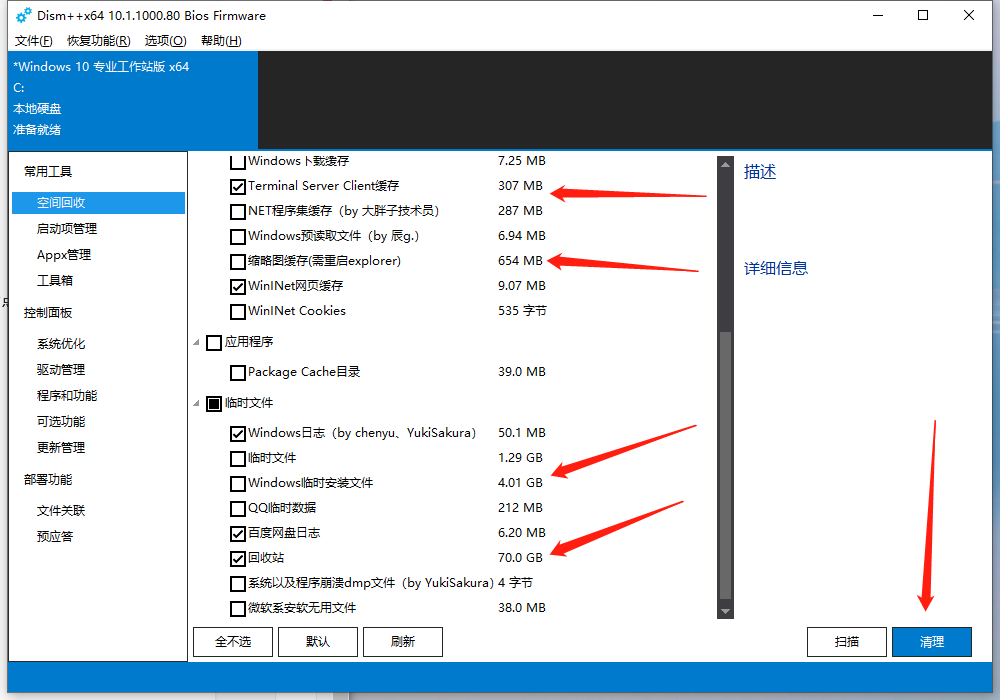
经过反复测试,Dism++清理效果,比系统自带的清理功能,要好得多,清理的非常彻底。
三、Geek Uninstaller
Geek Uninstaller是一款很专业的卸载软件,分为免费版和收费版,不过平常使用免费版就已经足够啦。
免费版是一个免安装的单文件,打开即用,没有任何后台运行,它的特点就是小巧快速,操作简单。
Geek Uninstaller的最大优势就是卸载无残留,即使注册表里的残留文件也可以清理掉,另外碰到难缠的软件,还可以强力卸载掉。
软件的使用方法很简单,没有任何难度,就不详细多做介绍了。

总结:
至少目前来说,win10系统的确需要定期的清理垃圾文件,更新虽然没有以前那么频繁了,但还是很占用空间的,毛毛虫的C盘有100G,却总是捉襟见肘。
尤其是每次运行ps和pr等大型软件的时候,C盘分分钟就变红了,如果你的C盘空间也不足够大,还是要熟练清理垃圾的方法。