如果你的台式电脑或笔记本电脑刚刚升级到Windows 11,如果你没有足够的硬盘空间来保存新文件和软件,那你可能会收到磁盘空间不足的警告。在这种情况下,你可能需要扩展分区来解决这个问题。
虽然Windows系统自带了“磁盘管理”工具,但有时你可能会发现“扩展卷”变成了灰色无法使用。不过不用担心,本文向你介绍了解决这个问题的方法,请继续往下阅读。
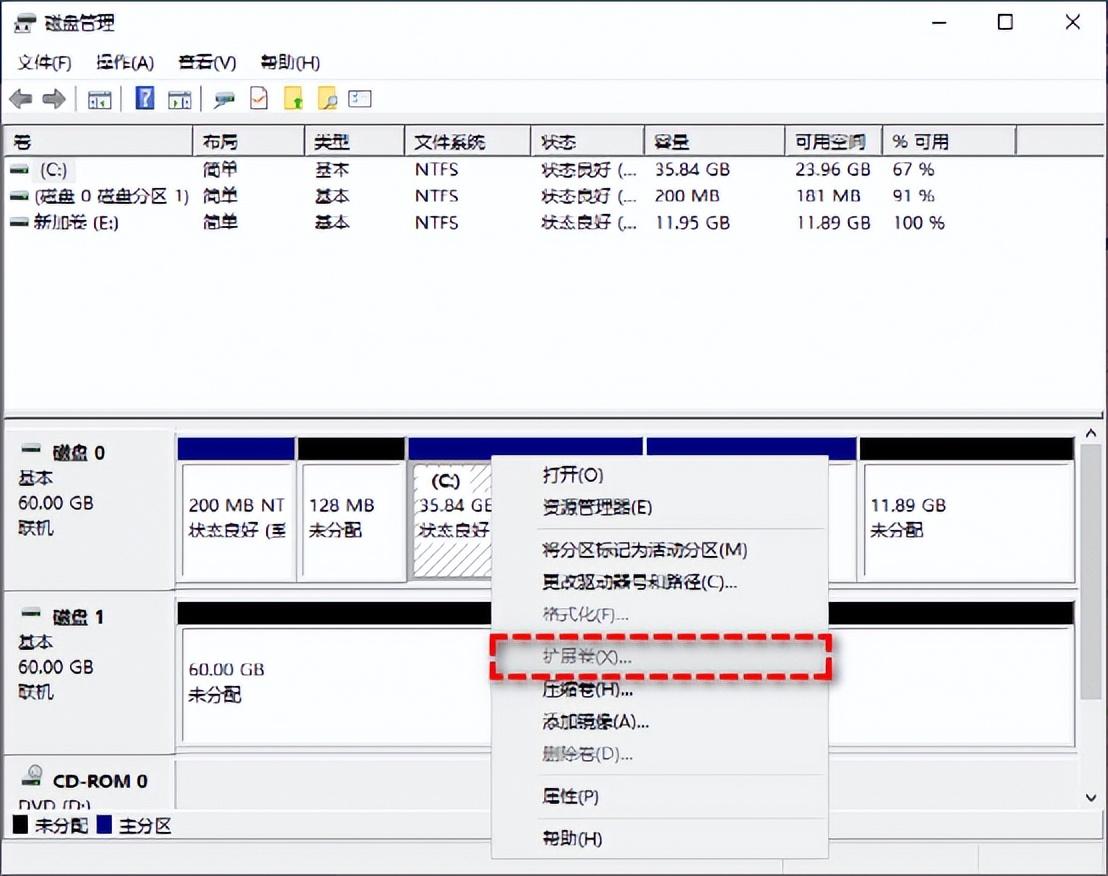
为什么无法在Windows 11中扩展C盘?
当Windows 11中的系统盘已满时,你可以将文件或软件迁移到其他位置以释放一些空间。除此之外,你还可以将其他分区上的可用空间扩展到C盘,但要是“磁盘管理”工具中的“扩展卷”功能变为灰色不可用该怎么办?在解决问题前,先来了解下“扩展卷”功能变为灰色的原因:
- 要扩展的分区不是NTFS文件系统。因为“扩展卷”功能需要你的分区为RAW或NTFS文件系统,其他文件系统不可用。
- 要扩展的分区右侧没有未分配的空间。
- 分区为动态磁盘。
从以上内容中我们知道了Win11系统内置的磁盘管理工具在扩展卷时存在一些限制条件,那么我们可以删除与目标分区相邻且右侧的分区,创造出一个未分配的空间,这样就可以扩展C盘了,但是这需要删除相邻分区上的全部数据和文件。如果不想删除数据该怎么办呢?
如何解决无法在Windows 11中扩展C盘的问题?
为了避免删除数据并快速扩展C盘空间,建议你使用傲梅分区助手专业版。它是专为Windows 11/10/8/8.1/7/XP用户设计的磁盘分区管理软件。使用此软件,你可以无视诸多限制条件,没有相邻右侧的问题,没有文件系统的限制,没有数据丢失的烦恼!通过简单的几个步骤,即可帮助你轻松完成无损分区扩容任务!
方法1.合并硬盘上非相邻的未分配空间
如果你的硬盘上确实存在未分配的空间,并且它不与指定分区相邻,那么我们可以采取合并分区功能,直接将其合并到指定分区。
1. 打开傲梅分区助手,在主界面中右键点击你想要扩展的C分区,然后选择“合并分区”选项。
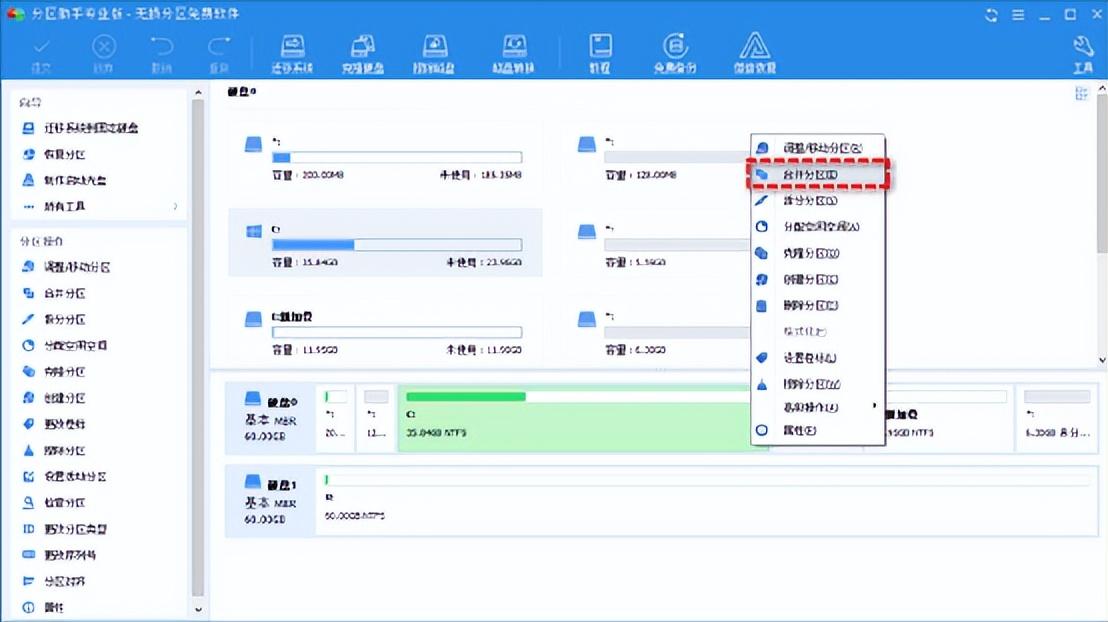
2. 选择同一磁盘上的未分配空间,然后点击“确定”。
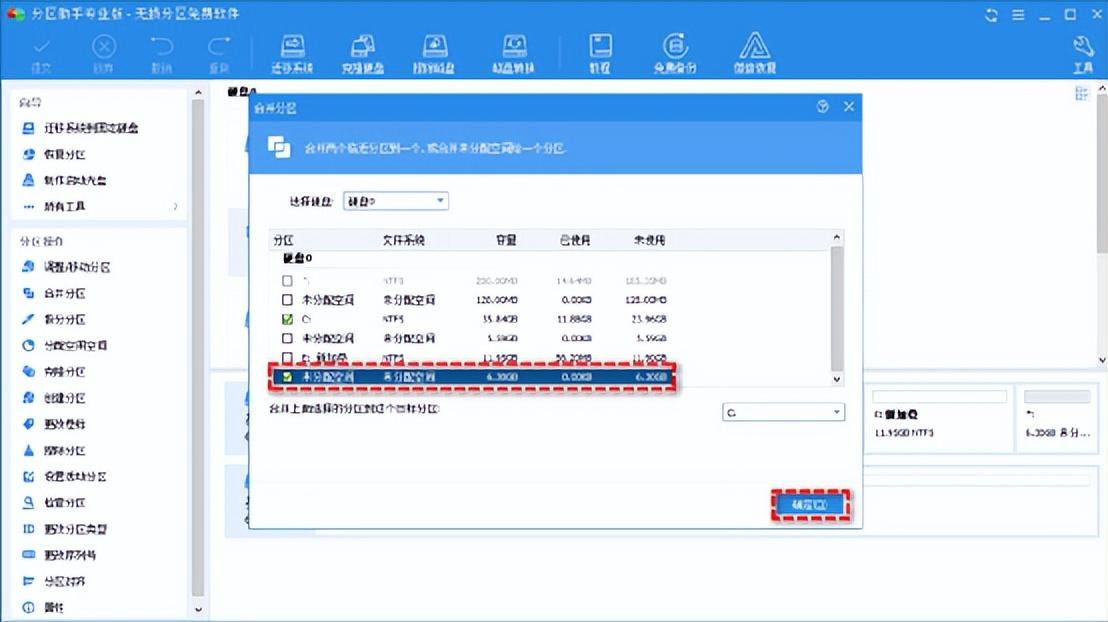
3. 返回主界面,点击左上角“提交”按钮即可预览即将进行的任务,确认无误后点击“执行”即可合并非相邻的未分配空间到指定分区。
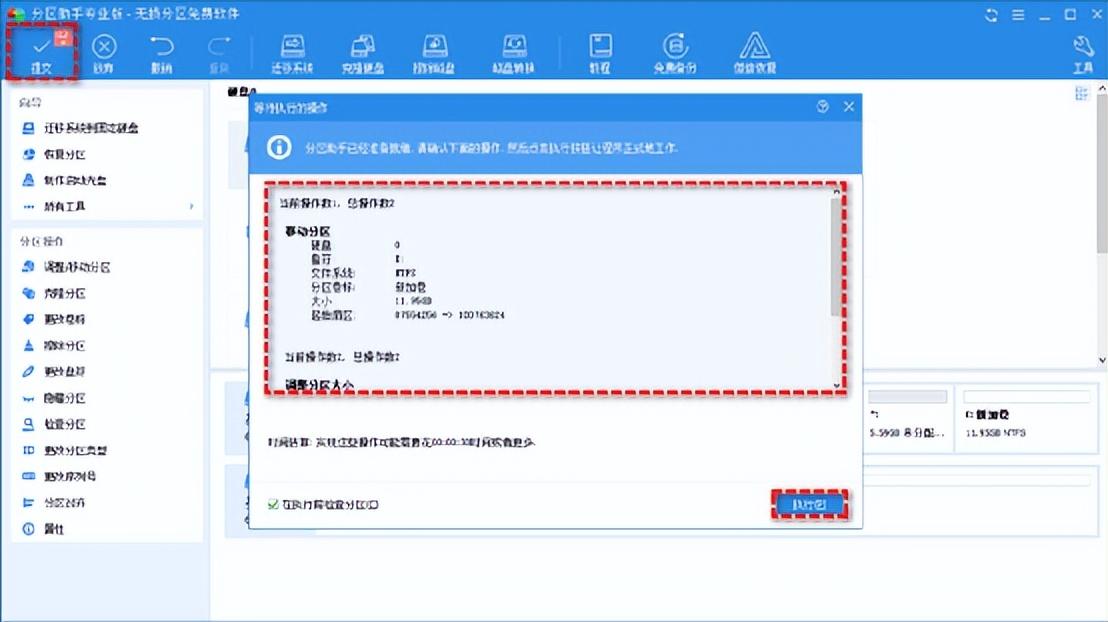
方法2.分配硬盘上其他分区中未使用的空闲空间
如果磁盘上没有未分配的空间,请按照以下步骤操作:
1. 打开傲梅分区助手,在主界面上右键点击同一硬盘上存在未使用空间的分区,然后选择“分配空闲空间”。
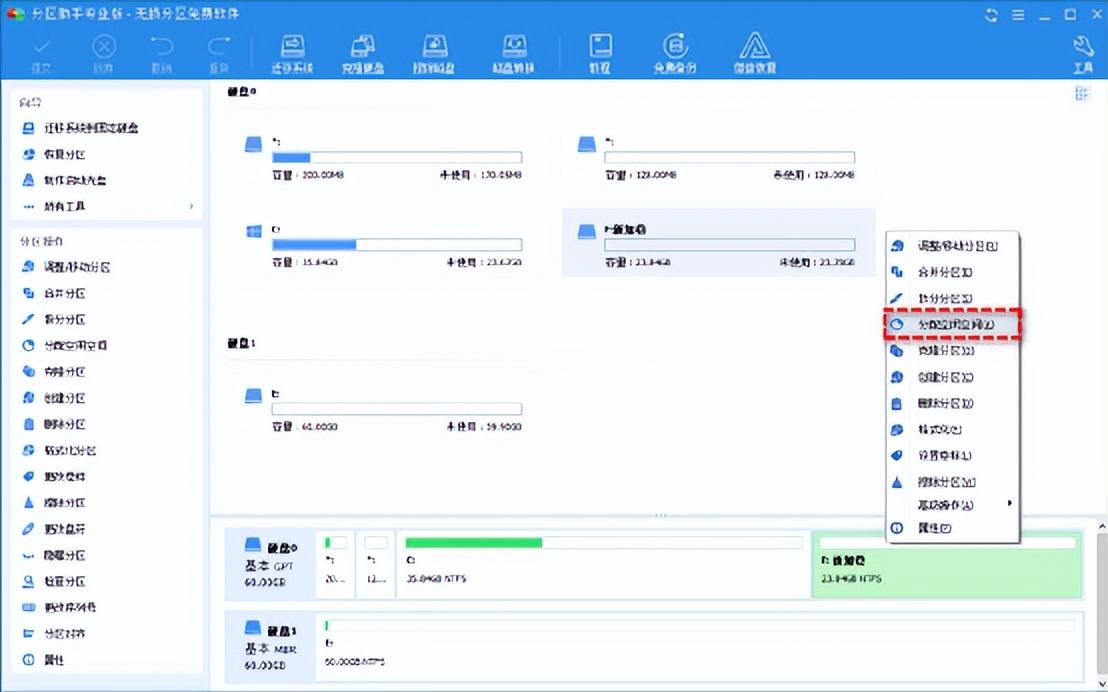
2. 在弹出窗口中选择你想要将此分区中的多少未使用空间分配到哪个分区,设置完毕后点击“确定”。
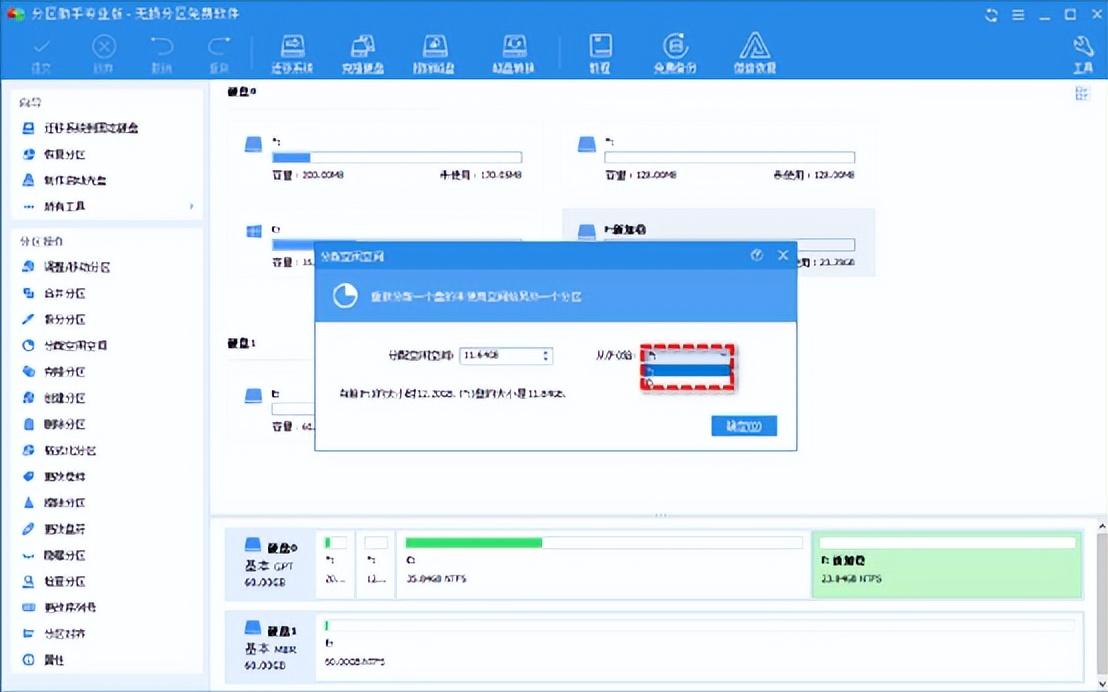
3. 返回主界面,点击左上角“提交”按钮以预览即将进行的任务,确认无误后点击“执行”以开始将同一硬盘上其他分区中的未使用空间分配给指定分区。
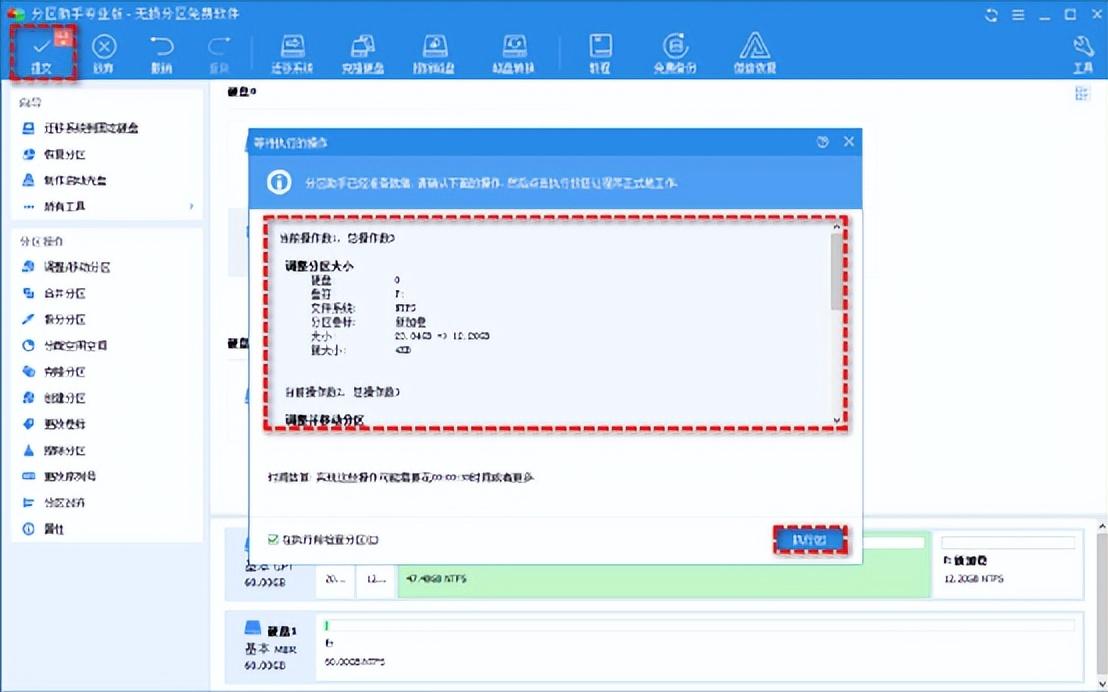
总结
以上是解决无法在Windows 11中扩展C盘的全部内容,上面这些方法可以帮你解决“扩展卷”灰色的问题。分区助手除了上述功能外,还可以帮助你无损调整分区大小、转换MBR和GPT磁盘、迁移系统到新硬盘、制作启动U盘等。

