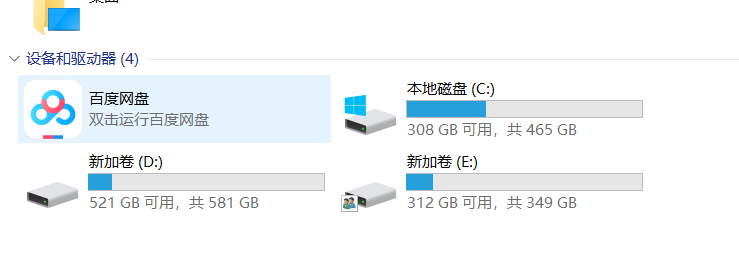当你的c盘不够用,你还在找到对应磁盘右键,找到磁盘清理点击清理?操作完之后,你发现你的c盘还是一样红。
话不多说,直接上操作
1.在你电脑左下角菜单鼠标右键找到磁盘管理,然后双击打开出现如下界面
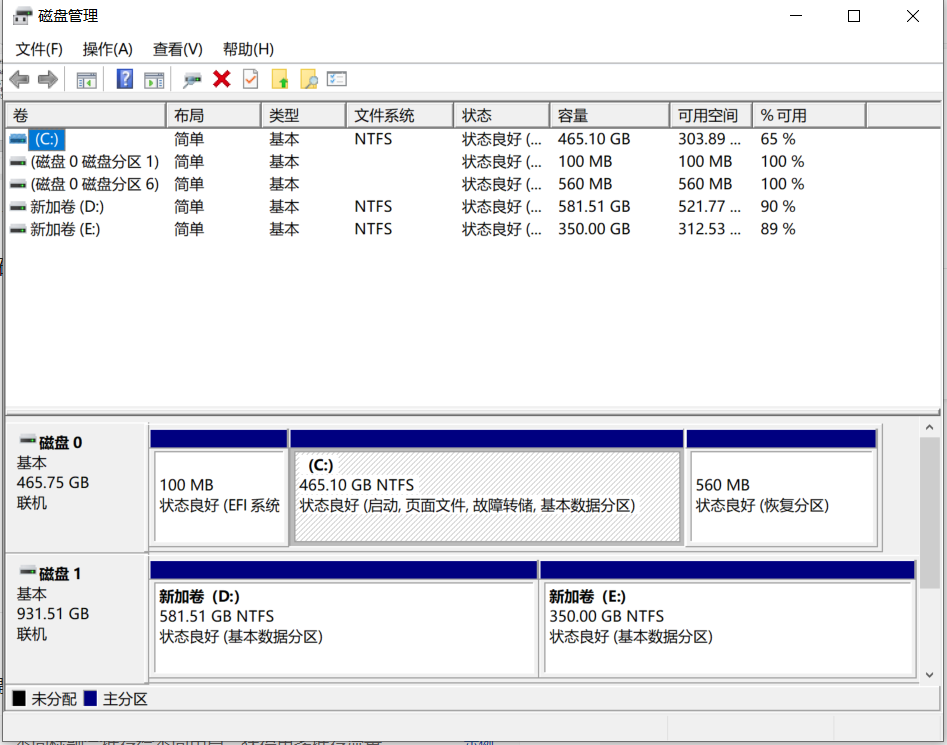
2.找到离c盘最近的磁盘,这里要特别注意删除对应磁盘之前一定要记得备份对应磁盘的数据,可以将有用的数据复制到其他磁盘,也可以拷到U盘上,然后这里就可以放心大胆的鼠标右键点击删除卷,完成之后会出现如下界面所示,你删除的磁盘会变成可用空间
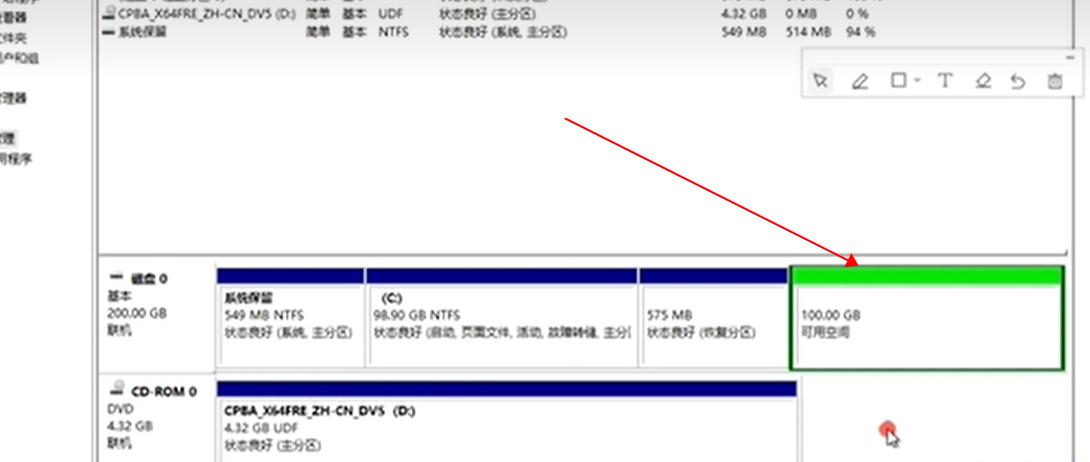
3.找到c盘之后,鼠标右键,直接点击扩展卷,如果可以点击则按操作执行第四步,如果是灰色就进行以下操作
3.1就按win+r进入命令窗口,输入diskpart.exe回车,
3.2输入list disk(查询对应磁盘及操作序号,根据你刚刚删除的分区大小找到对应序号,我这边是279G,则序号是0,如果是1024k则是1)

3.3select disk 0(选择第二步的序号)
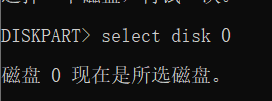
3.4list partition(根据大小找到距离c盘和删除分区直接的恢复分区记下序号)
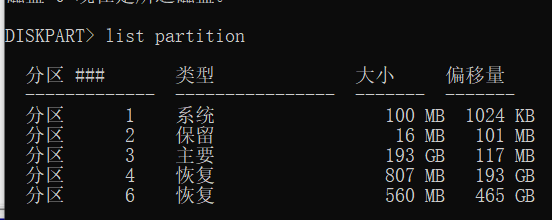
3.5select partition 4
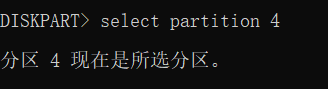
3.6delete partition override

3.7完成以上操作之后再次进入磁盘管理,点击c盘即可点击扩展卷,之后按第四步操作即可
4.出现如图所示,选用空间两填取你想要扩展的空间大小,如你想要给c盘扩展50个G,就输入51200(1024*50),如果是想扩展100个G就输入1024*100,然后下一步下一步完成即可
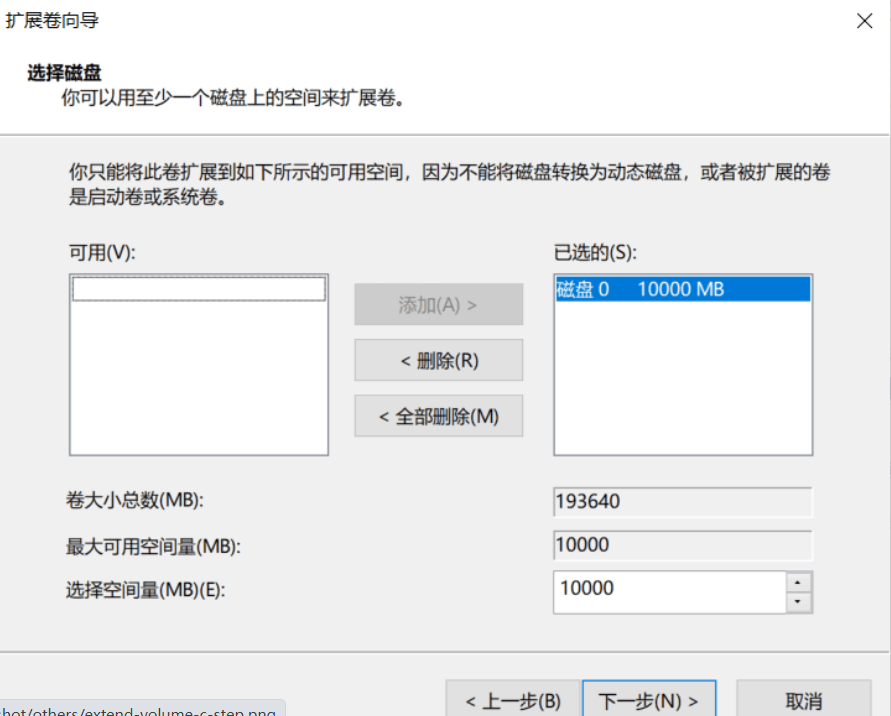
完成后就像我一样了,C盘空间一下就顺眼多了