有用户反映,升级windows 10 后,发现电脑C盘的可用空间变小了!这是怎么回事呢?带着这样的疑问,跟着老毛桃来走走,来瞧瞧吧!

懒人目录
一、众说纷纭的“真相”
二、C盘变小的主要原因
三、解决方法
一、众说纷纭的“真相”
对于“升级win10后C盘逐渐变小”的问题,某论坛网友们纷纷发表了自己的看法:
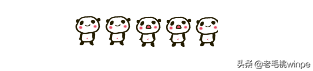
◔网友小明:
将Office 2016用Click-to-Run的方式装了,C盘一下空出10G空间,然后查了一下发现,传统的msi安装方式,升级补丁都是积累在那的,只会越来越大,Click-to-Run不积累,所以很节约空间,你可以试试看。
◑网友小花:
进入 C 盘的用户目录,将用户目录下的所有文件夹都剪切黏贴到 D 盘根目录,如此配置的好处就是,系统将自动配置默认文件夹的位置指向 D 盘,比如下载后的目录就是 D:Downloads,而不是原来的 C 盘,包括桌面也一样。
◕网友小华:
如果不是物理盘,那就扩容一下完事,如果是那就买个更大的固态,然后对拷贝过去扩容
……
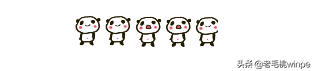
种种不一样的看法和问题的解决方法,究竟哪个才是“真相”呢?云雾迷蒙中也找不出来。其实,升级win10后导致C盘变小有很多种可能,下面一起来看看主要的原因吧。
二、C盘变小的主要原因
如果你将电脑升级到了windows 10,发现电脑C盘里面的可用空间变得很小,也就是说,Windows 10安装了以后,系统盘的空间被占用了许多。其实,这些并不完全是windows 10的文件,里面还有升级前的系统文件。尤其是一些软件安装到C盘里面的,都占去了不少的系统空间。

三、解决方法
1、 保留系统还原功能
方法一
如果打开了系统还原功能,系统就会自动生成一些映像文件,占用C盘的容量。这时我们可以根据硬盘容量的自身情况为这部分空间设置上限。大家需要注意的是:这步操作需要管理员权限才能得以进行。
操作步骤:
①同时按下【Win+Q】,打开后搜索【高级系统设置】,选择【查看高级系统设置】
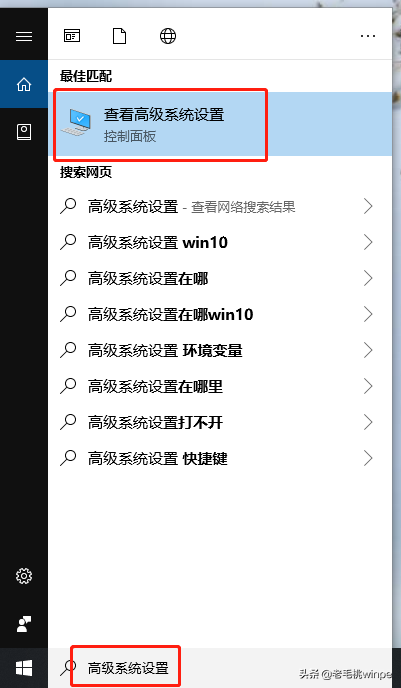
②将选项卡切换至【系统保护】,点击【配置】
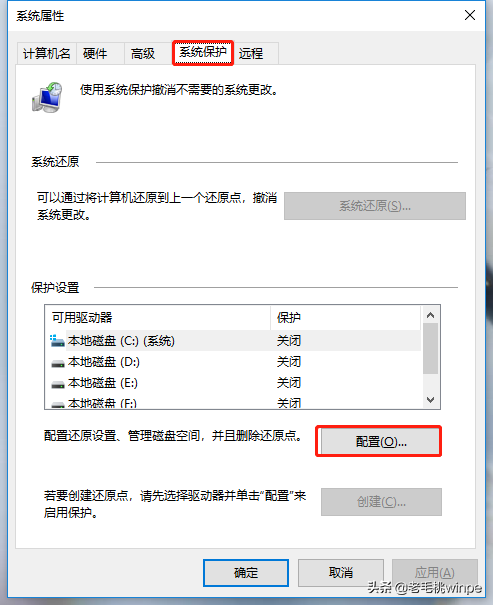
③左右拉动浮标调整空间的使用上限,最后点击【确定】保存修改
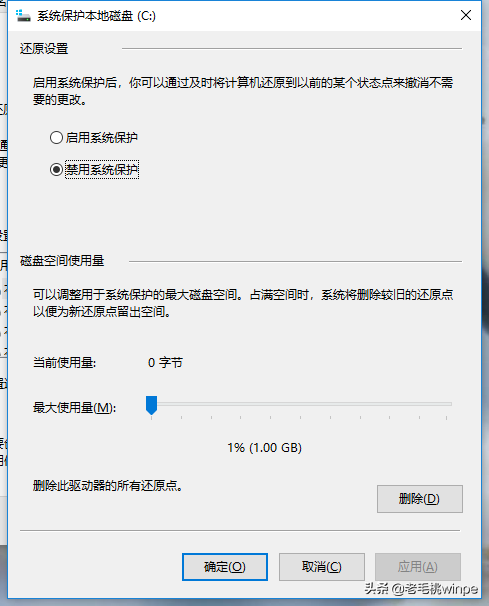
方法二
如果你的电脑打开了睡眠休眠功能,那么在系统盘根目录下就会生成一个隐藏的系统文件hiberfil.sys。它占用了一定的系统空间,一般和计算机内存的大小差不多。
因此,如果你的电脑系统盘空间不是很大,且系统盘已经亮起了红灯,建议将这个功能关闭掉!
操作步骤:
①在Cortana搜索框中输入【设置】并打开,点击【系统】,选择【电源和睡眠】
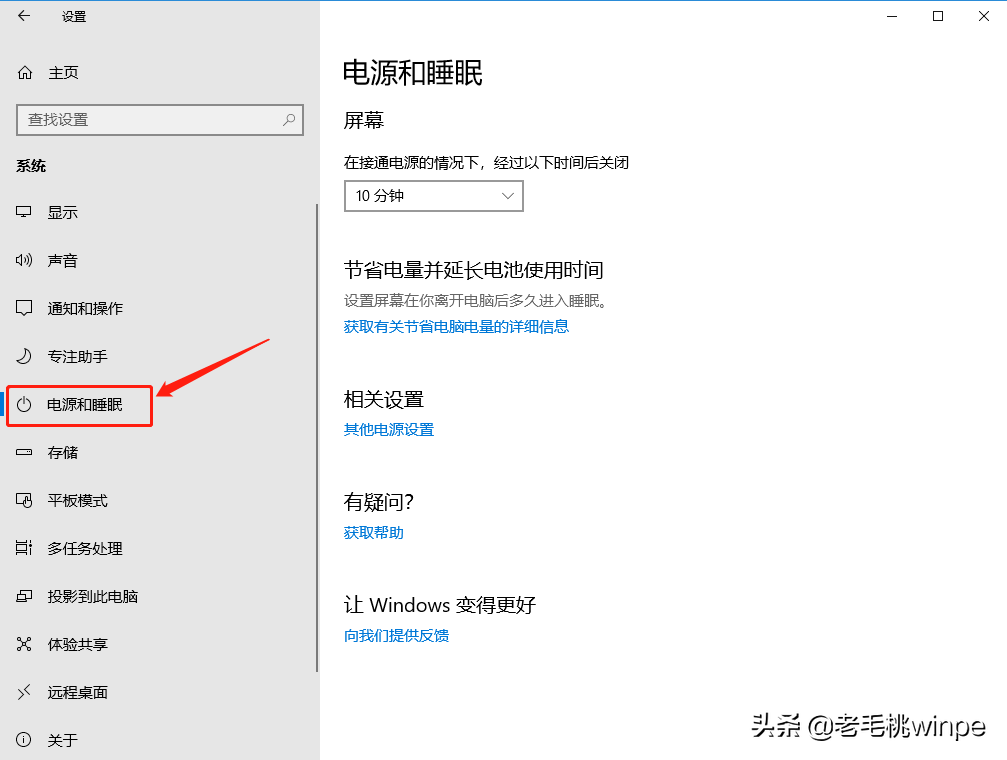
②在窗口右侧打开【其他电源设置】,点击【更改计划设置】
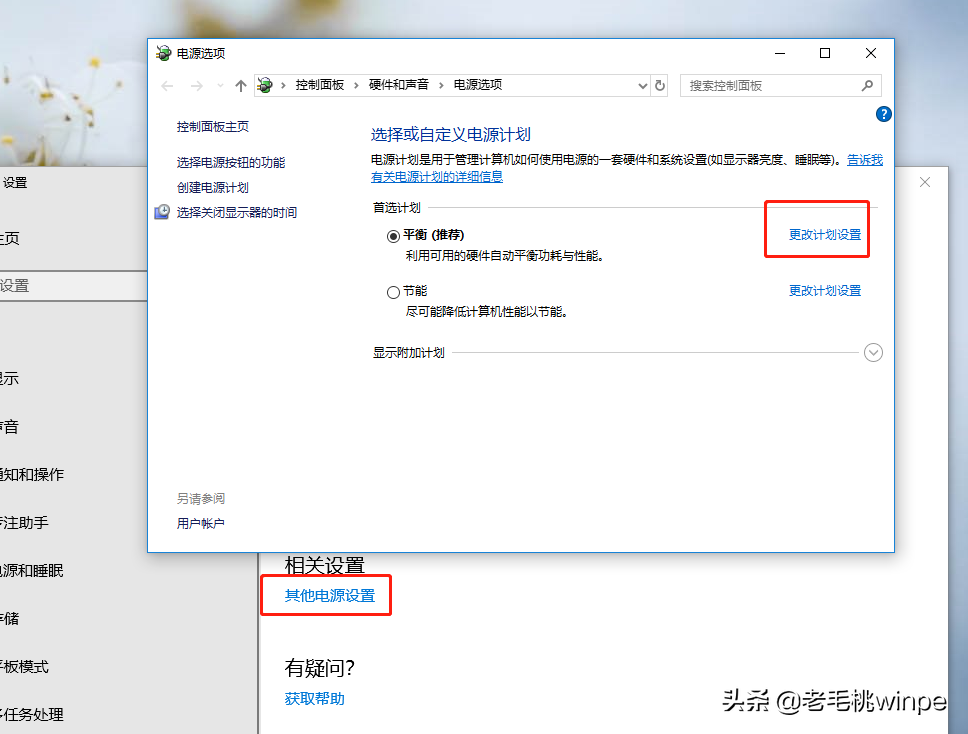
③单击【更改高级电源设置】,找到并展开【睡眠】,将【睡眠、休眠】设定为【从不】,最后点击【确定】保存修改
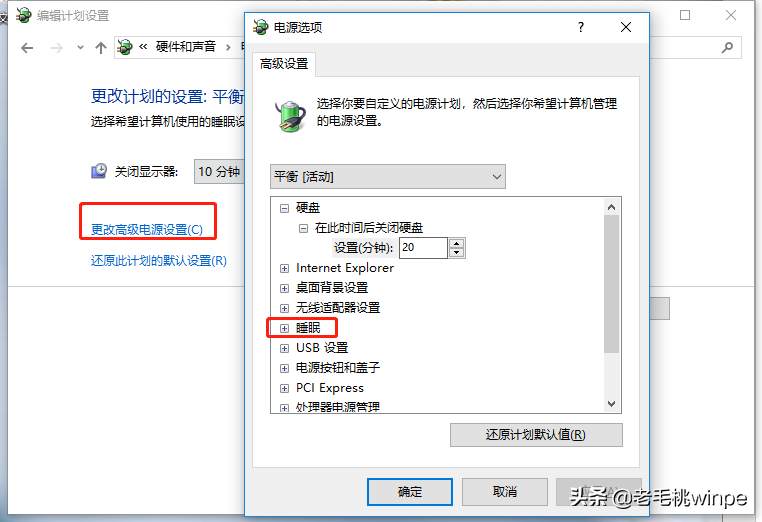
2、不保留系统还原功能
上面说到升级Windows 10 前的系统文件仍占用了C盘内存,如果你觉得Windows 10 用起来不错,不会考虑回滚到之前的系统版本,那么这些文件你可以考虑将其删除。注意:删除之后,系统不能就不能一键还原到原来的系统,而必须通过重装系统才可以。
方法一
第一步:打开【设置】,选择打开【系统】,在系统界面中找到【存储】,并点击C盘
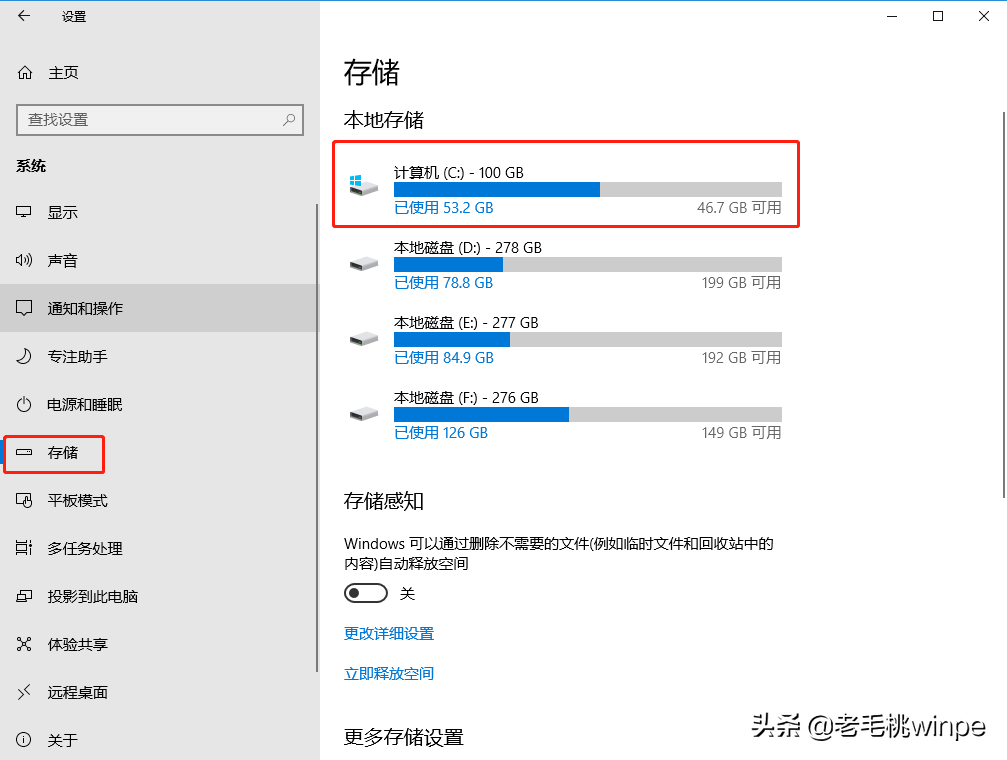
第二步:进入C盘之后找到【临时文件】,点击进入,选择【删除临时文件】
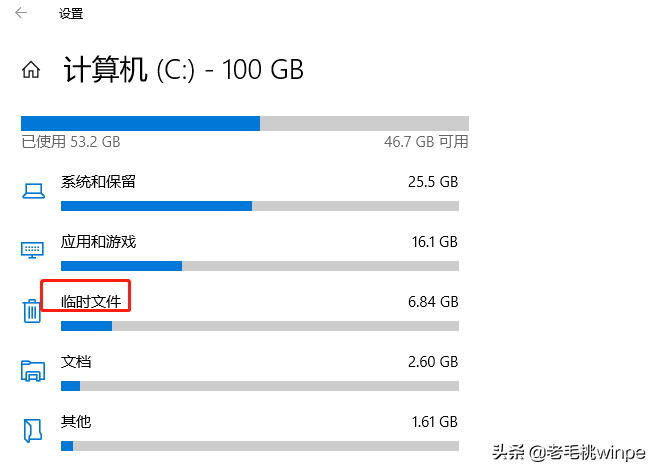
方法二
第一步:在Cortana搜索框中输入【Disk Cleanup】并打开
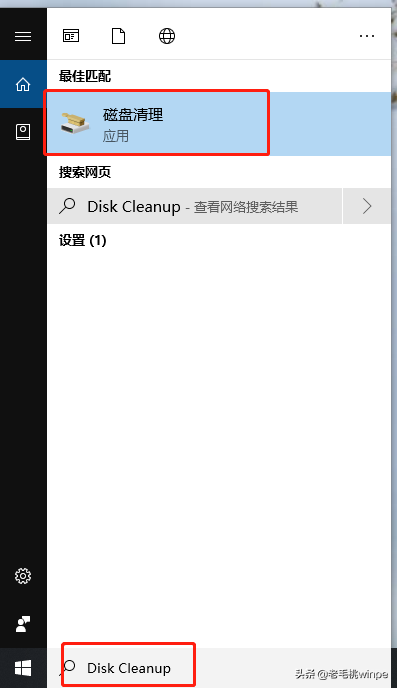
第二步:此时Disk Cleanup会自动分析出系统能够清理的项目,如回收站文件、旧系统日志文件、临时文件等等,我们根据自身需求进行勾选清理即可。
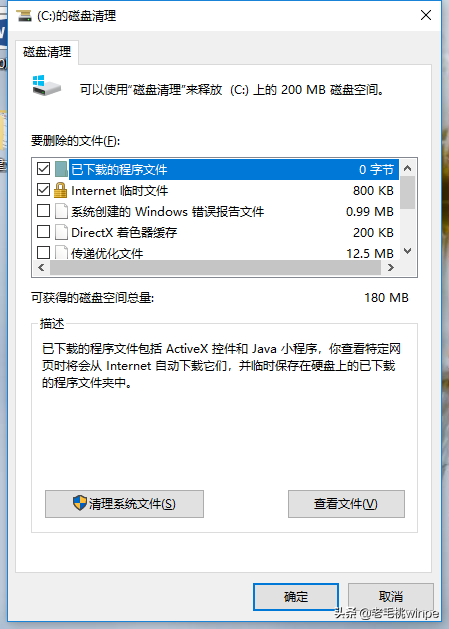
另外,如果用户在清理完之后还想释放更多的内存空间,可以考虑将Windows 10的升级文件和旧系统文件删除,值得注意的是删除旧版系统文件后可能无法恢复回滚到原来的系统。

