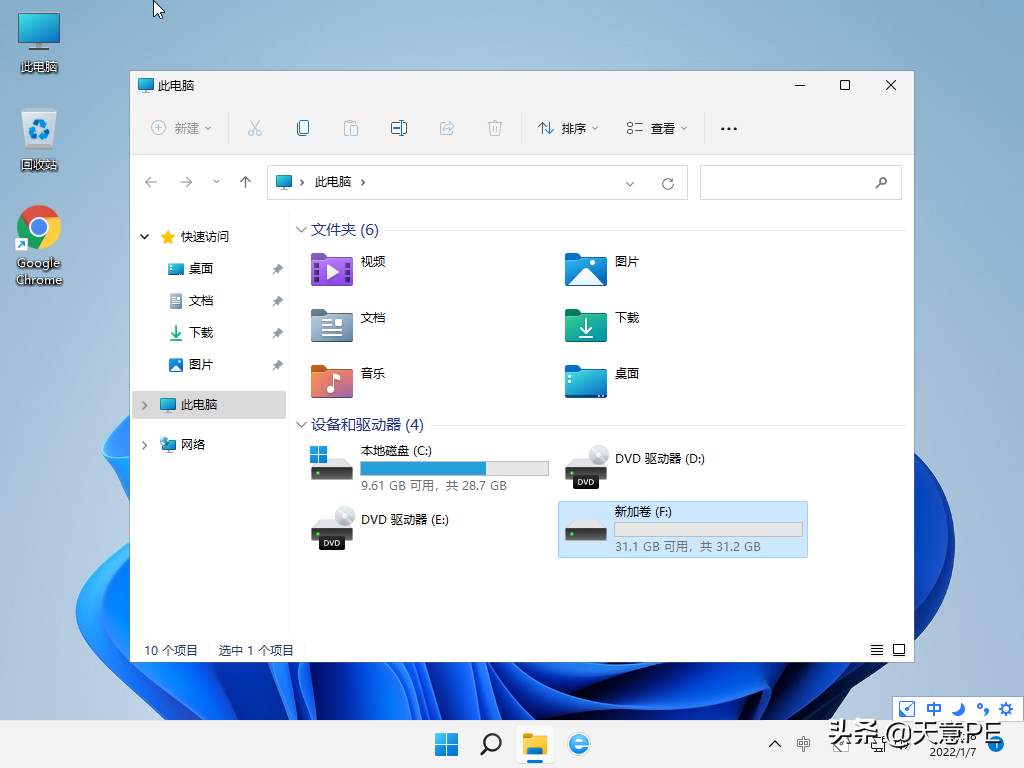现在许多笔记本电脑,买过来的时候,发觉只有一个C盘。我们会担心数据和系统混在一起容易出问题。使用起来不是很方便。
那我们应该怎么对C盘进行分区呢?
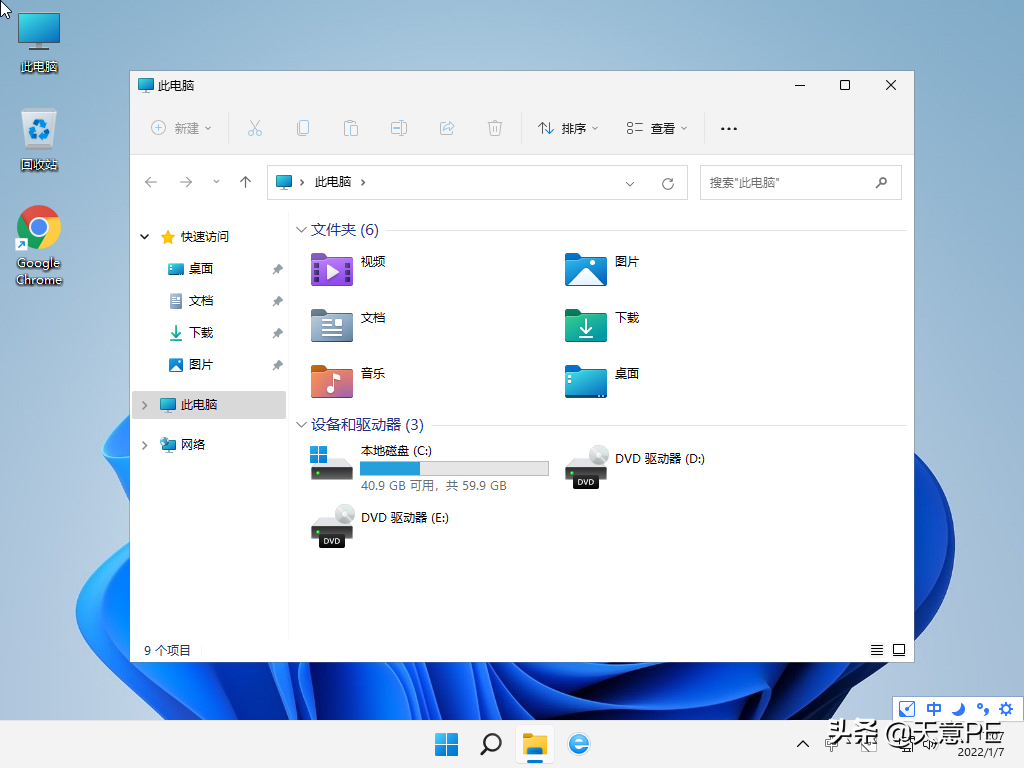
我们通过系统自带的磁盘管理器解决问题。
有2种方法可以打开磁盘管理器。
第一种方法,按微软键+R打开“运行”。输入Diskmgmt.msc。然后回车即可打开磁盘管理器。
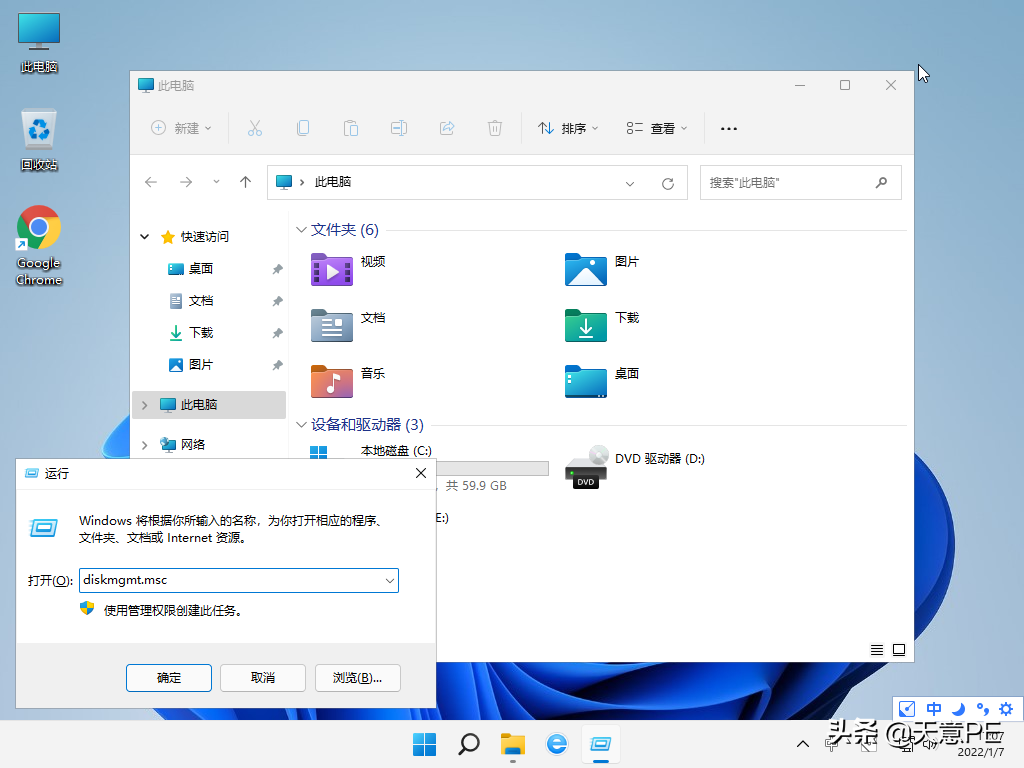
第二种方法,鼠标放到“此电脑”上,单击右键,打开“管理”进入“计算机管理”,选择“磁盘管理”。
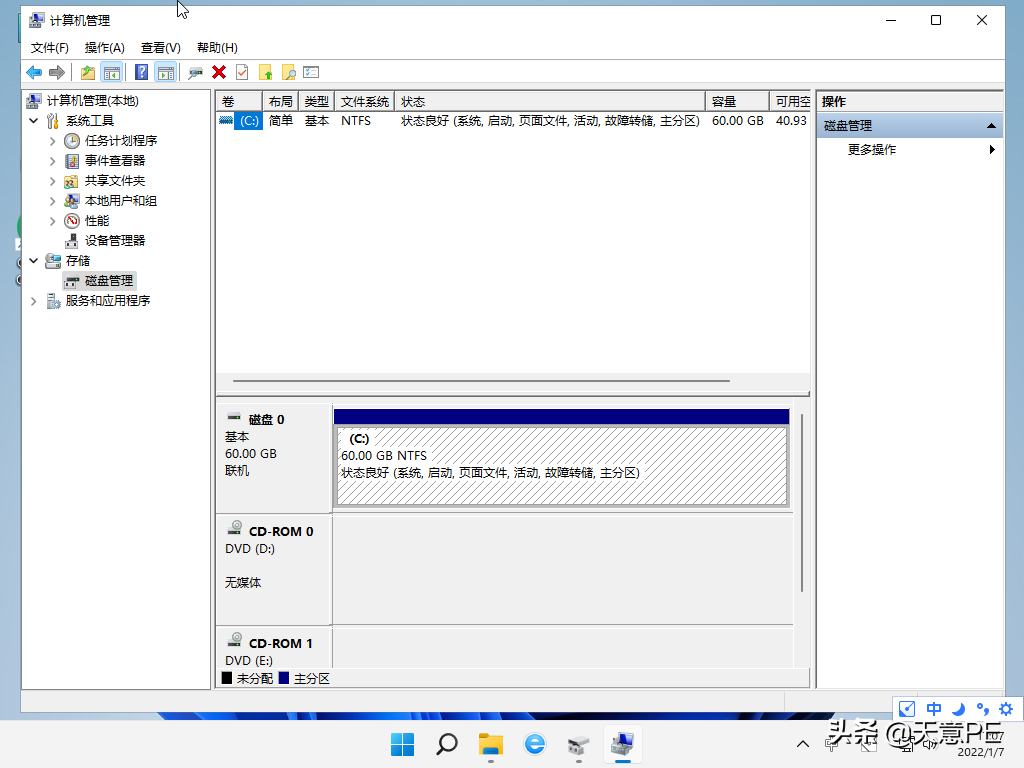
单击C盘,右键——“压缩卷”
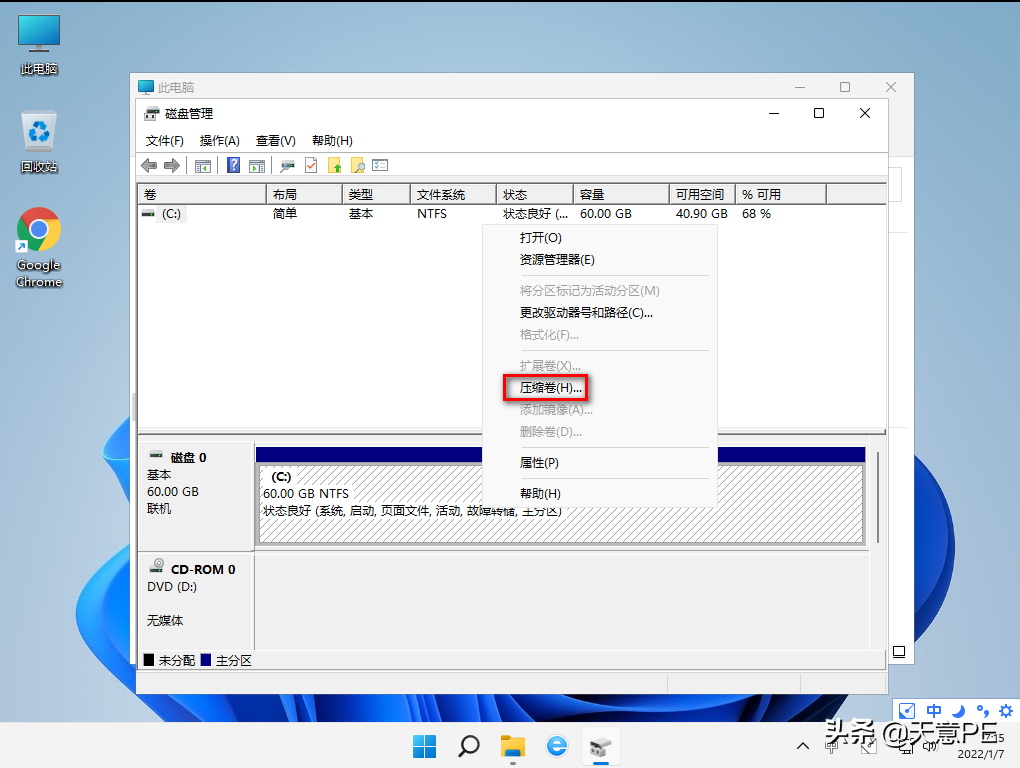
输入压缩空间量。注意压缩的空间不得超过硬盘大小。我们可以根据需要预留C盘的空间输入相应的数值。
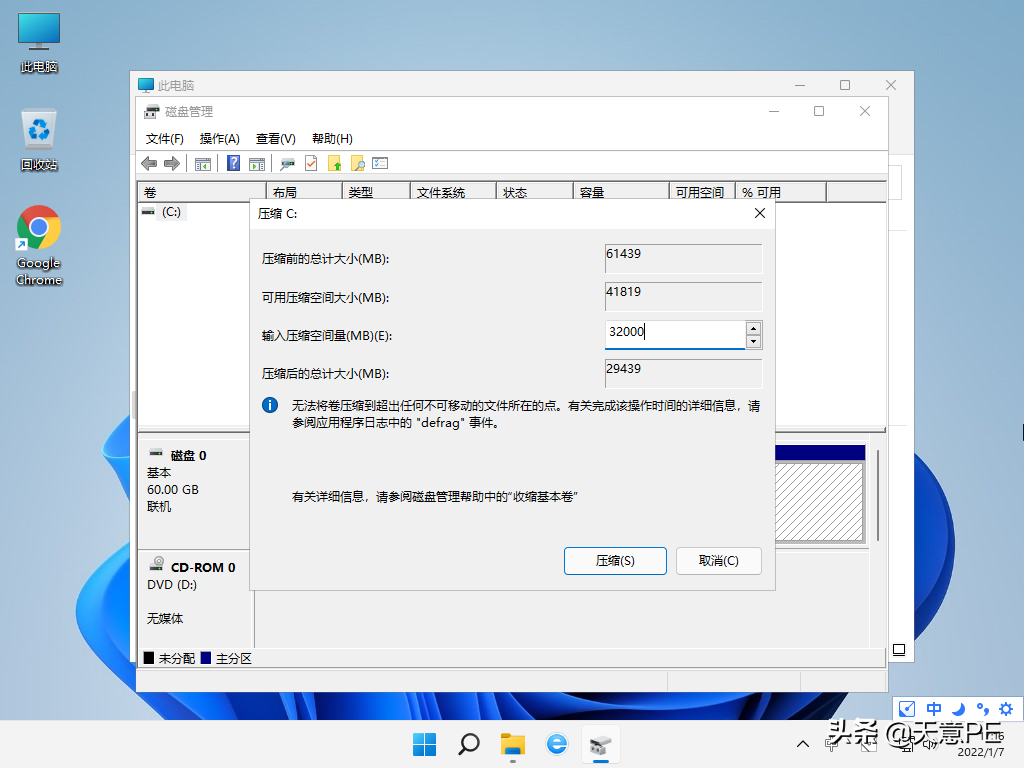
压缩后出现一个黑色长条的未分配磁盘。
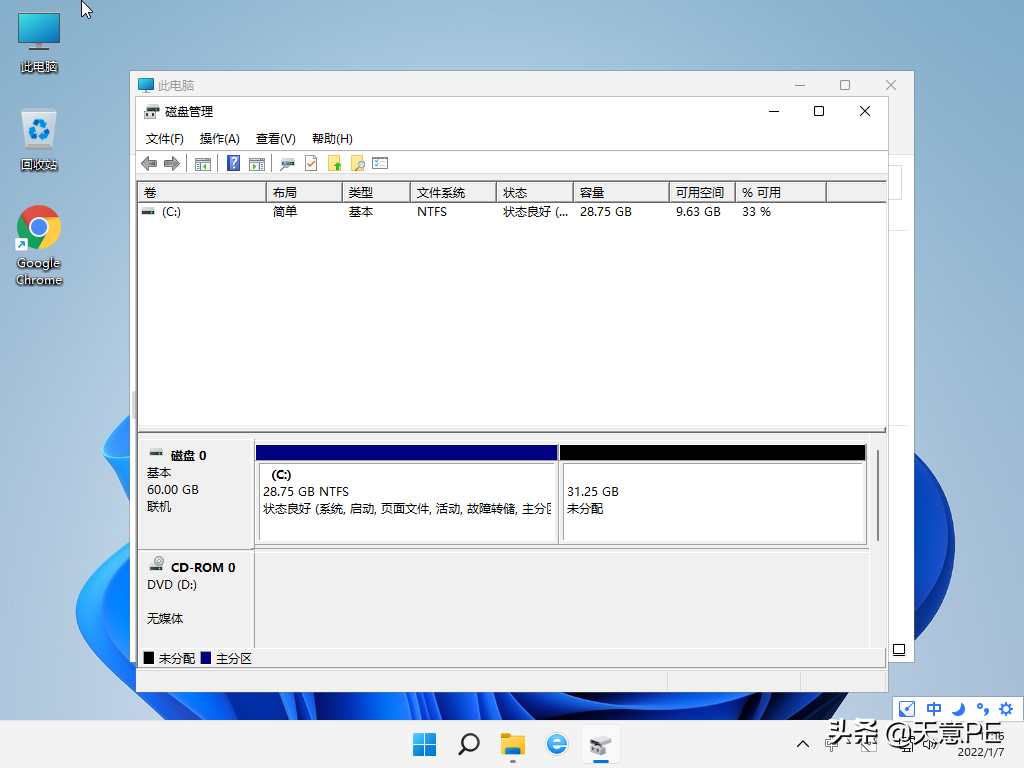
单击未分配磁盘,右键“新建简单卷”。
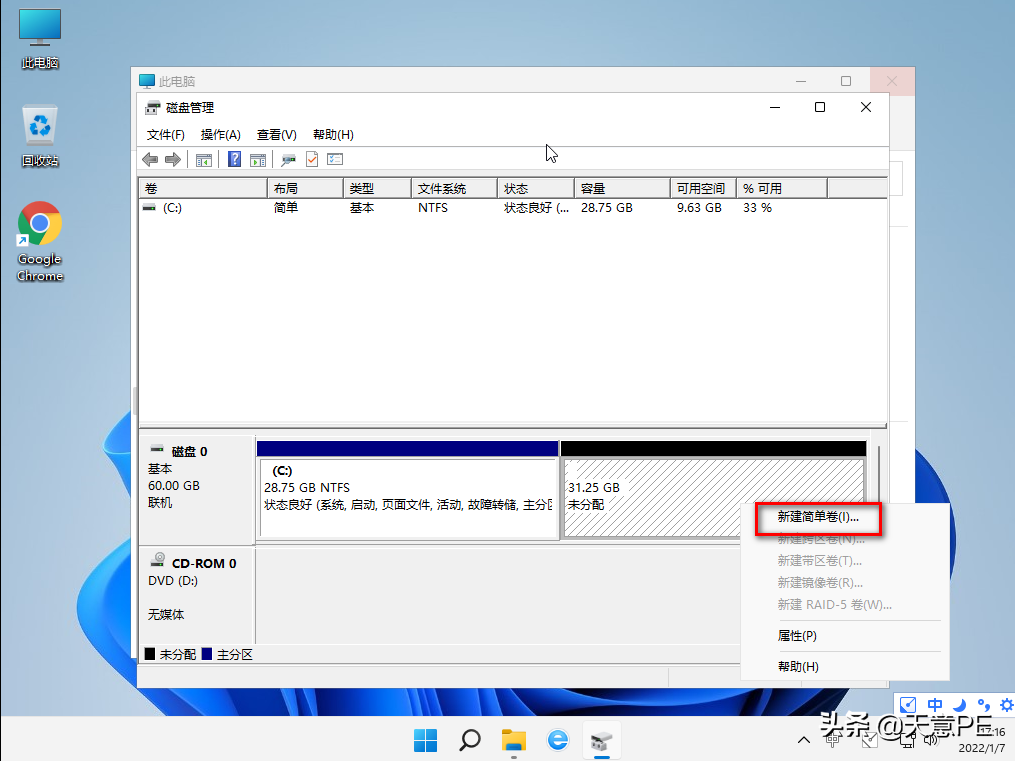
出现如下界面,单击“下一页”。后面几个步骤基本按默认来即可。
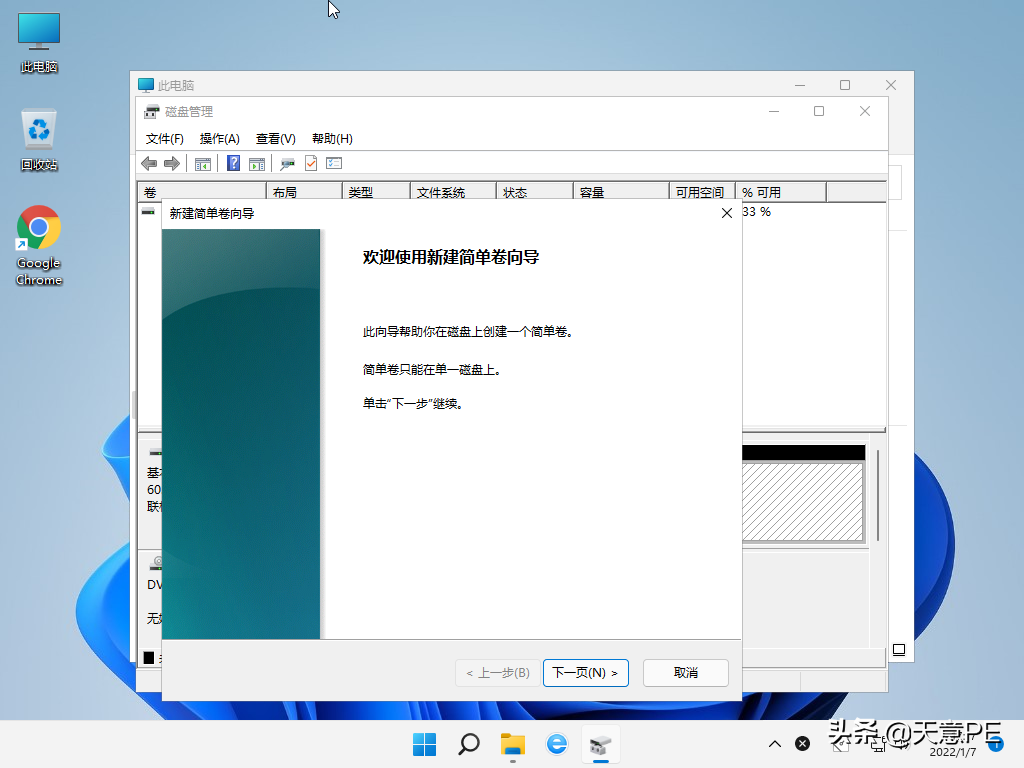
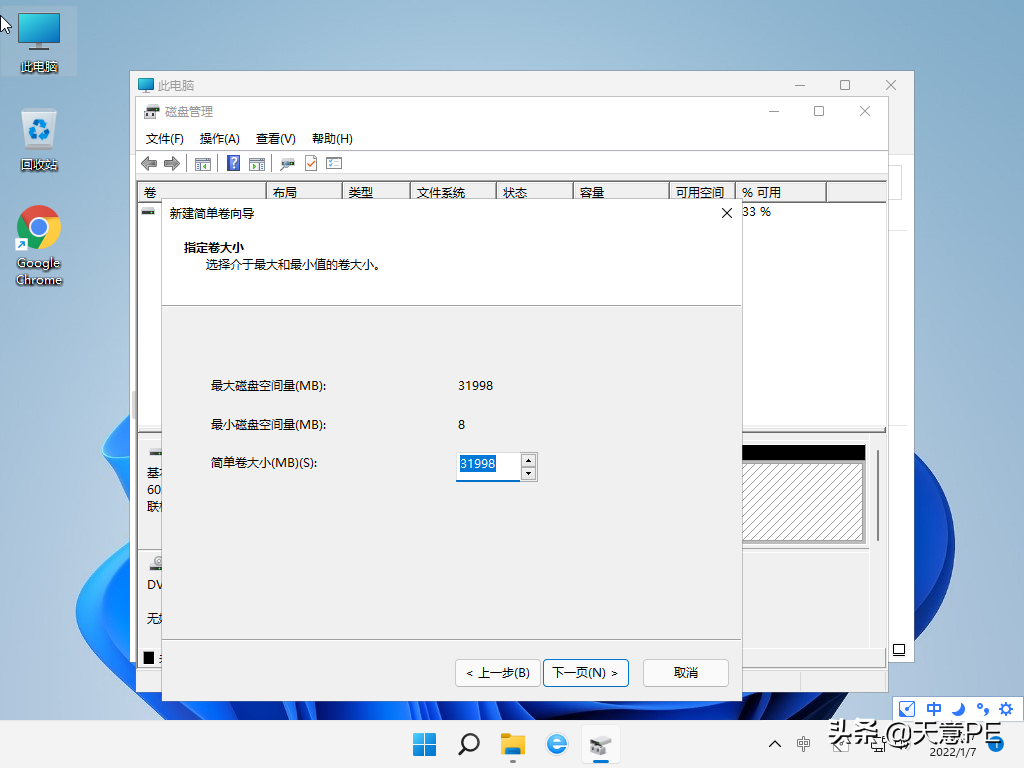
这里如果分配的盘符不对或者不满意是可以修改的。
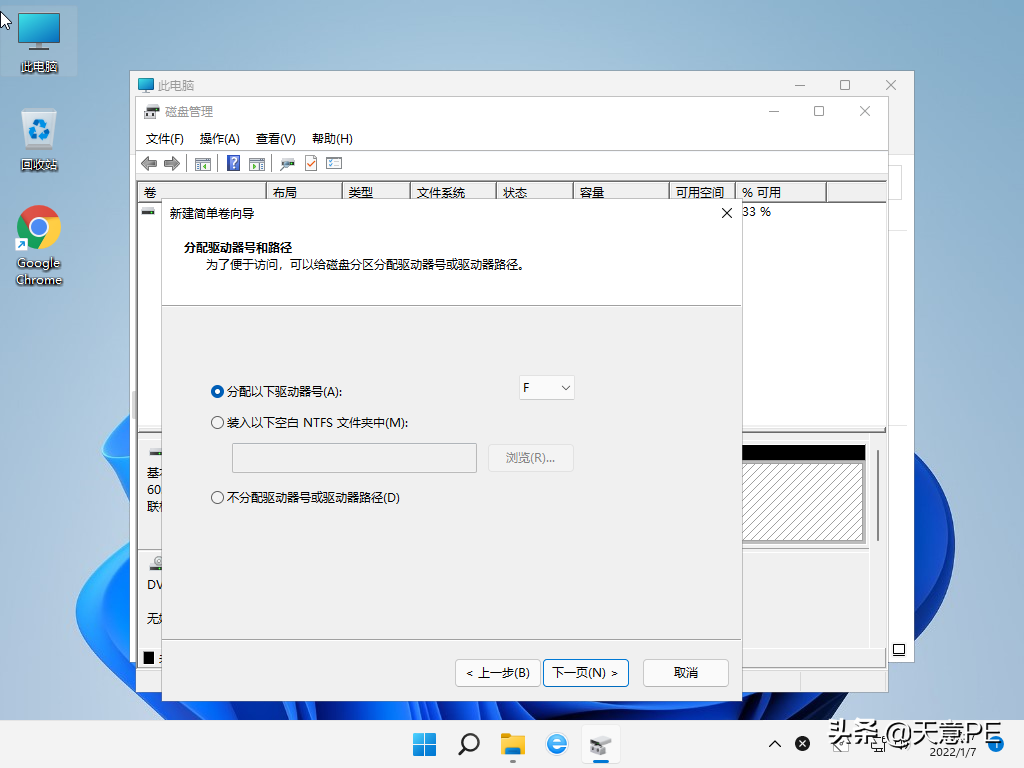
卷标也可以自定义。文件系统也可以采用其他格式。
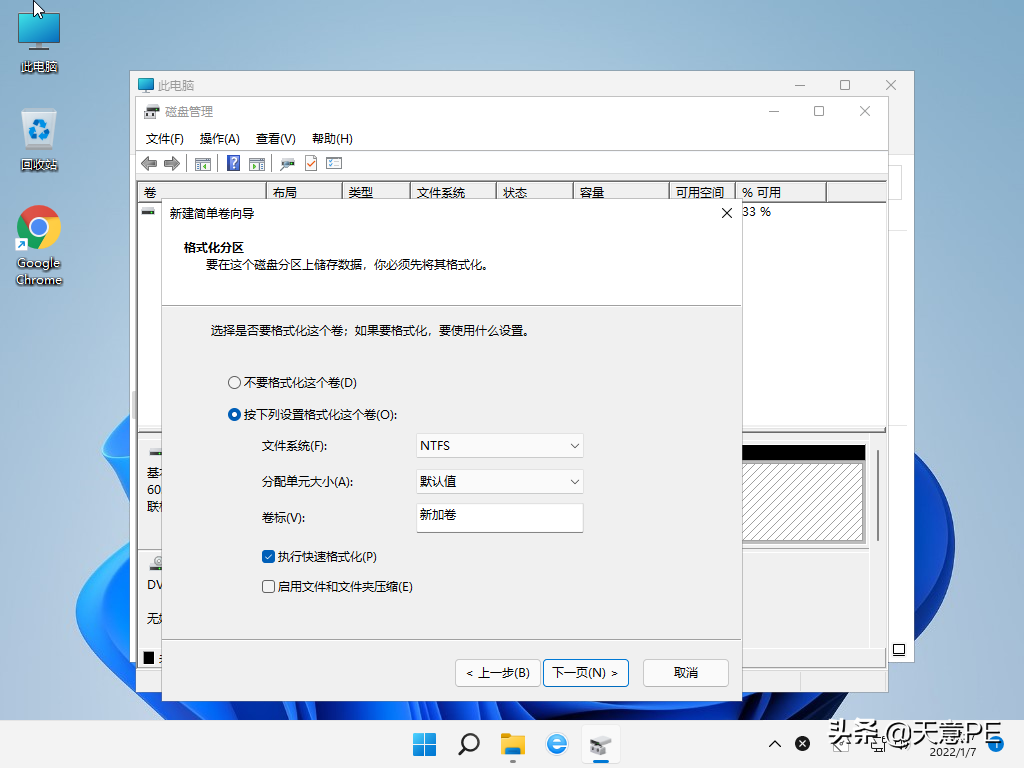
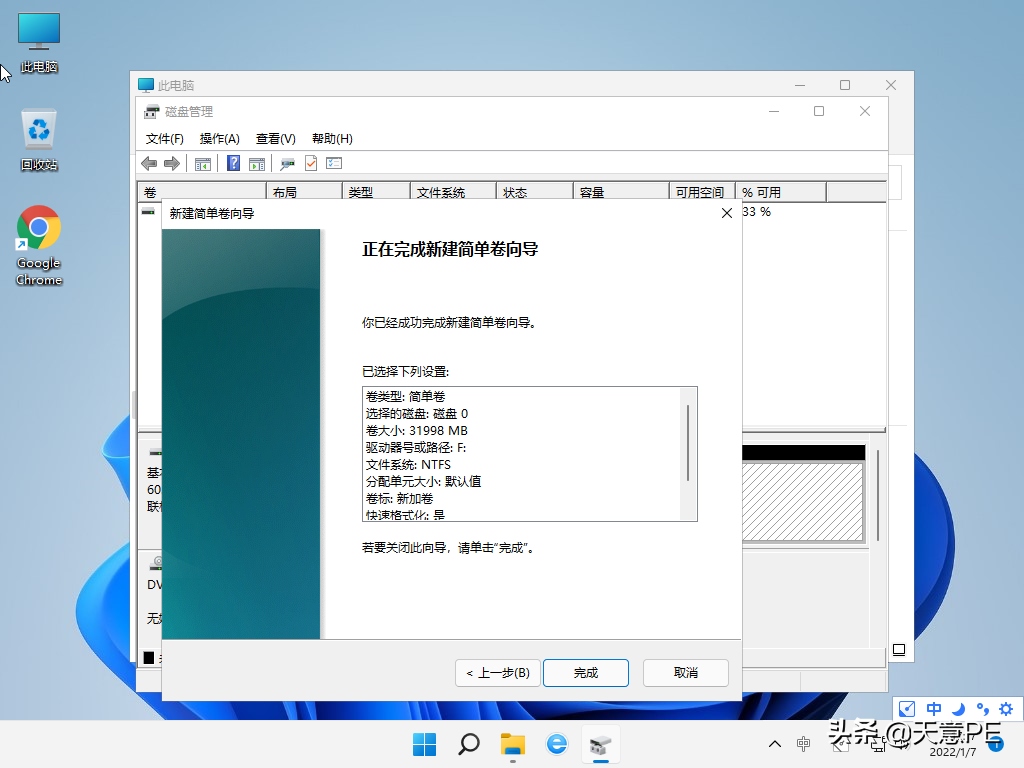
单击“完成”后我们可以看到,盘符已经分配好了。
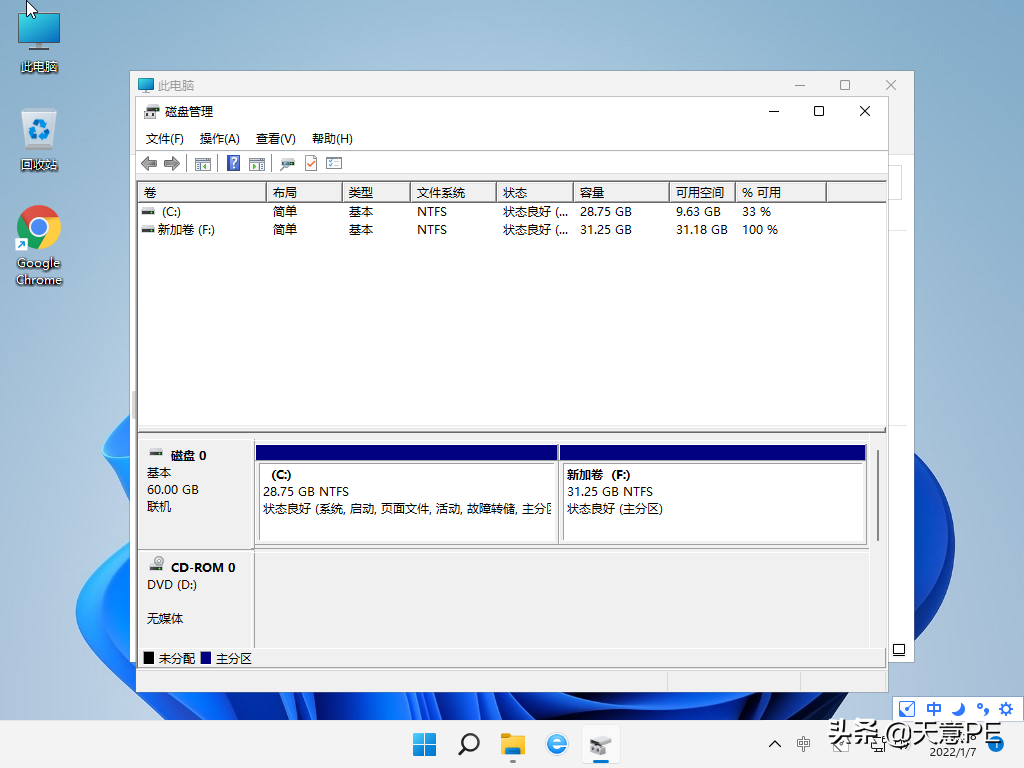
进入“此电脑”看看,C盘已经分了2个盘了。我们就可以把数据放到新分配的盘去了。当然,如果C盘足够大,我们可以分为三个区也是可以的。