很多人还在头疼自己的电脑用不到半年C盘就满了,那叫一个纠结啊,纠结啥呢?电脑运行变卡了,重装系统?说起来就四个字,可经历过的人都不愿再提。虽然老张说再做系统的时候把C盘分大点!老王说你安装软件的时候别选C盘!老李说你要养成良好的使用习惯,文件别放桌面!老牛说这些我都知道啊,可我用电脑就是图个方便,我也知道文件不要放桌面,但是文件放桌面是真的方便啊,即用即开,一眼就找到。那有没有什么方法让文件既能放在桌面,又不占用C盘的空间?
答案是肯定的!只是对于小白来说有点小复杂!但是只要你能看到我这篇文章,花个5分钟,一劳永逸的事还是值得一试的!我的步骤讲的很详细。
以Windows10系统为例,其他版本雷同,这次我是把放在桌面的文件的存储路径更改为H盘(机械盘),因为我是固态+机械组合,如果你是单机械硬盘或者单固态硬盘,直接更改为D盘或其他非C盘都可以,我是出于安全考虑,因为一旦因硬盘故障造成数据丢失,机械硬盘修复的概率远远高于固态硬盘,话不多说,上步骤:
1、打开H盘,新建Documents文件夹
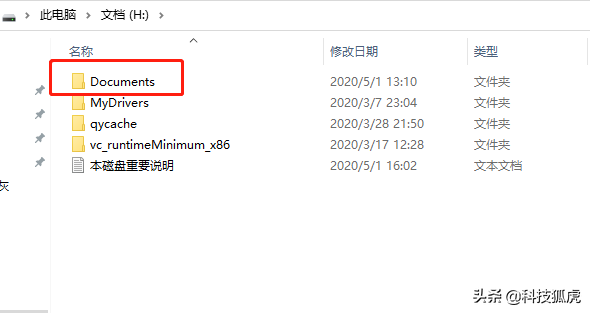
注意文件名不要输错
2、打开新建的Documents文件夹,再新建文件夹命名为Desktop
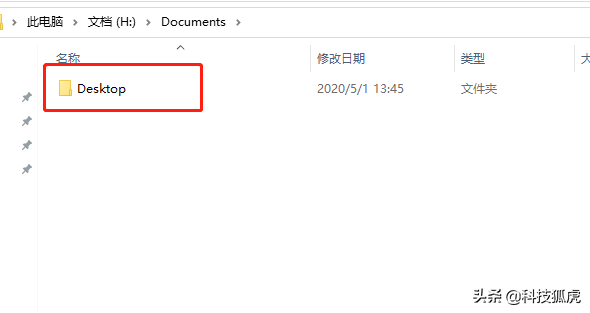
文件名不要输错
3、右击屏幕左下角“开始”菜单,选择“运行”,或者按“windows键+R”组合也可,输入regedit 确定打开注册表编辑器
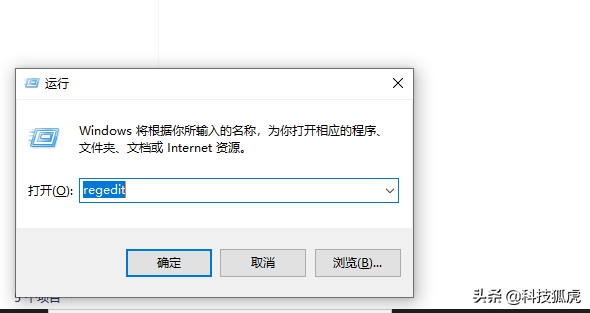
输入完毕后按确定
4、在“注册表编辑器”里按此路径依次打开HKEY_CURRENT_USER\Software\Microsoft\Windows\CurrentVersion\Explorer\Shell Folders 然后双击右边的Desktop
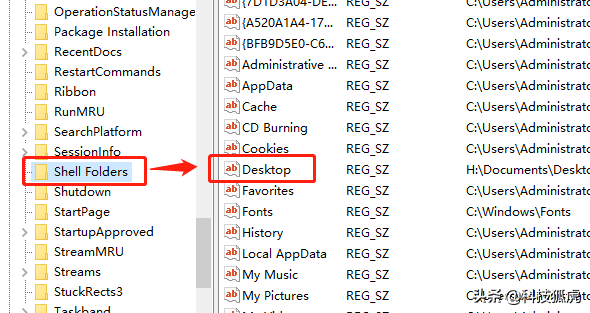
双击Desktop
5、把“编辑字符串”中的“数值数据”更改为H:\Documents\Desktop然后确定
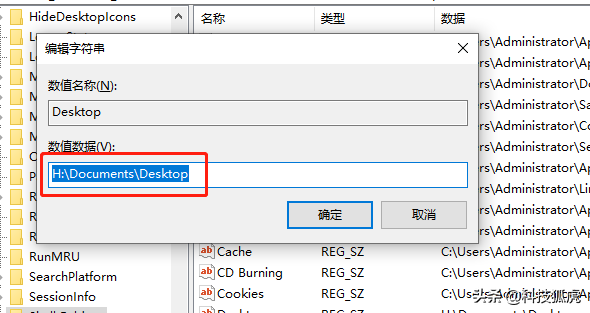
6、然后在左侧的“Shell Folders”文件夹下面找到“User Shell Folders”文件夹并单击右侧的Desktop
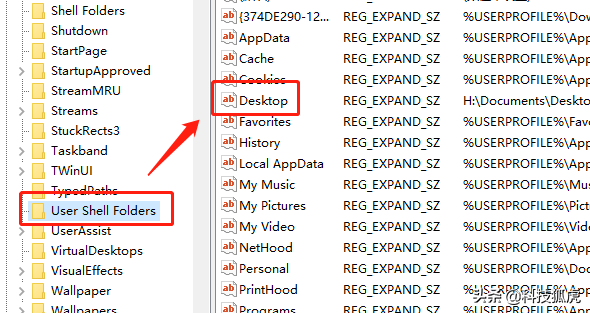
双击Desktop
7、再次把“编辑字符串”中的“数值数据”更改为H:\Documents\Desktop,然后确定
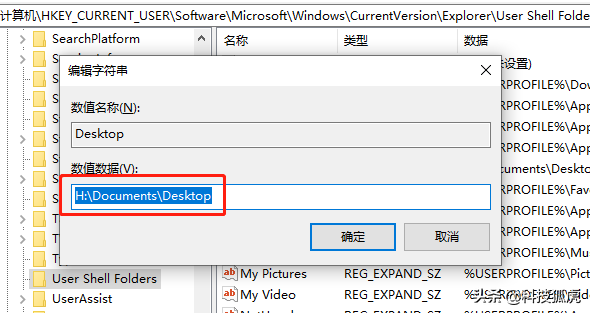
名称一定不能出错
8、这个时候更改操作已完成,重启电脑,你会发现桌面上你之前放的文件都不见了!想必这个时候有些条友们忍不住要骂我了,你怎么把我的文件都给搞没了!!!不要慌!打开“此电脑”、C盘,按以下路径找到你之前放在桌面上的文件,包括软件图标,全部剪切!注意是剪切!这样可以腾出C盘空间,然后回到桌面,粘贴到桌面就OK了,和之前的一模一样,但是你再右击文件属性的时候会发现,路径已经不再是C盘了,而是刚更改的新盘H:\Documents\Desktop 至此大功告成。
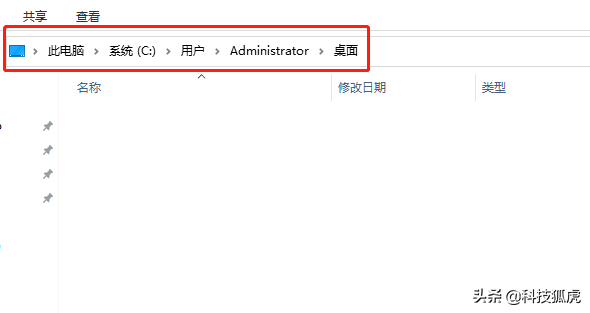
按此路径把之前桌面上的文件剪切过来
9、总结:只要大家按照这些步骤操作,很容易就实现了文件放在桌面而又不占用C盘空间的效果,也是为了帮助那些懒癌们减少寻找文件的麻烦,提高工作效率,这样即使系统崩溃、重做系统,你的桌面文件依然相安无事,因为她安静地躺在D盘或其他盘,等待着你的重新唤醒。不过话又说回来,良好的使用习惯还是要继续保持的,下载安装软件的时候不要选C盘,保存大文件的时候也不要选C盘,“有幸”重做系统的话还是要把C盘做大点120G最保险。





