C盘简介
C盘是电脑硬盘的主分区之一,一般用于储存或安装系统使用,C盘对于本地硬盘的单操作系统来说,是很重要的,所以平时存放文件尽量不要放在C盘;
但是在使用的过程中难免会不注意从而导致C盘空间不足,下面为大家提供了清理C盘的十种方法;
1.软件卸载
你在安装软件的时候如果下载网站不正规,那就有可能会有捆绑软件;有的时候这些捆绑软件可能在电脑桌面上找不到,下面的方法可以帮你找到你电脑中的所有软件;
第一步:打开设置,点击应用;
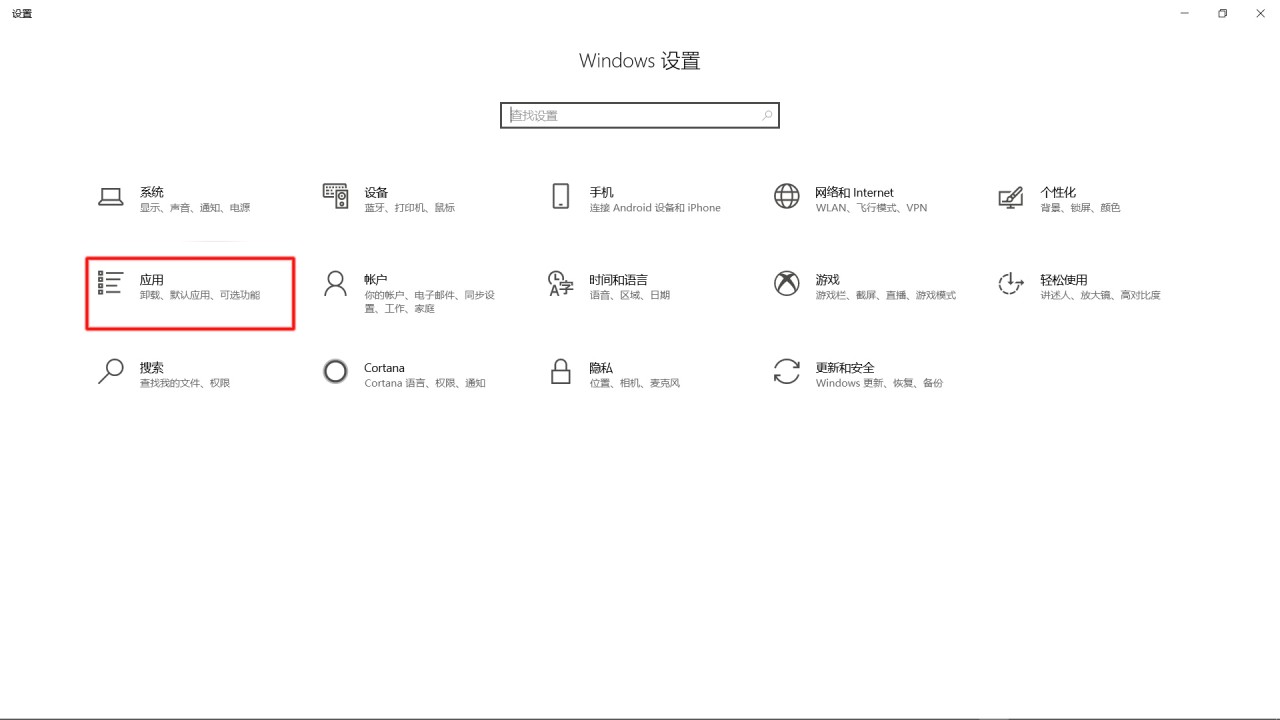
第二步:进入之后就会显示如下图所示界面:
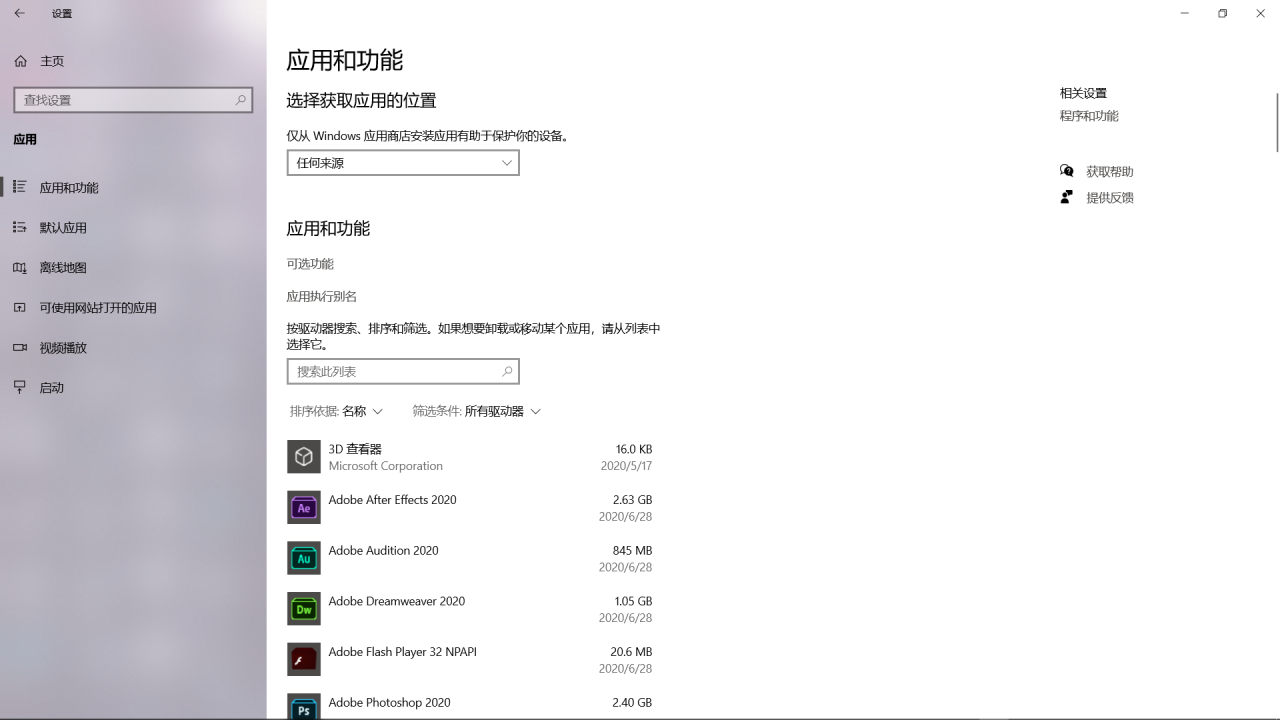
PS:如果想看更详细的应用列表或者对应用进行卸载与更改,可以进一步点击下图所示的“程序与功能”;
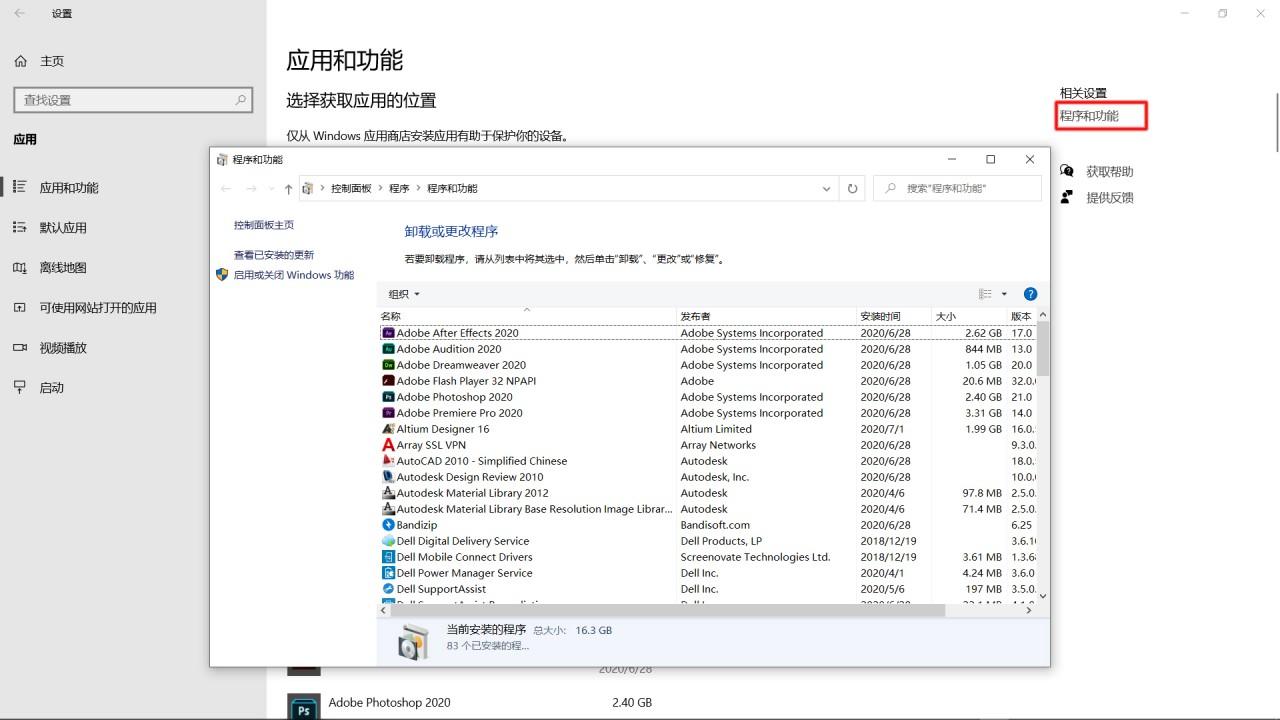
2.磁盘清理
C盘在系统运行以及更新的过程中会产生部分垃圾,通过普通的软件清理是没有办法彻底清除的,然而磁盘清理就可以做到;
第一步:打开电脑自带的搜索,输入磁盘清理后按回车键;
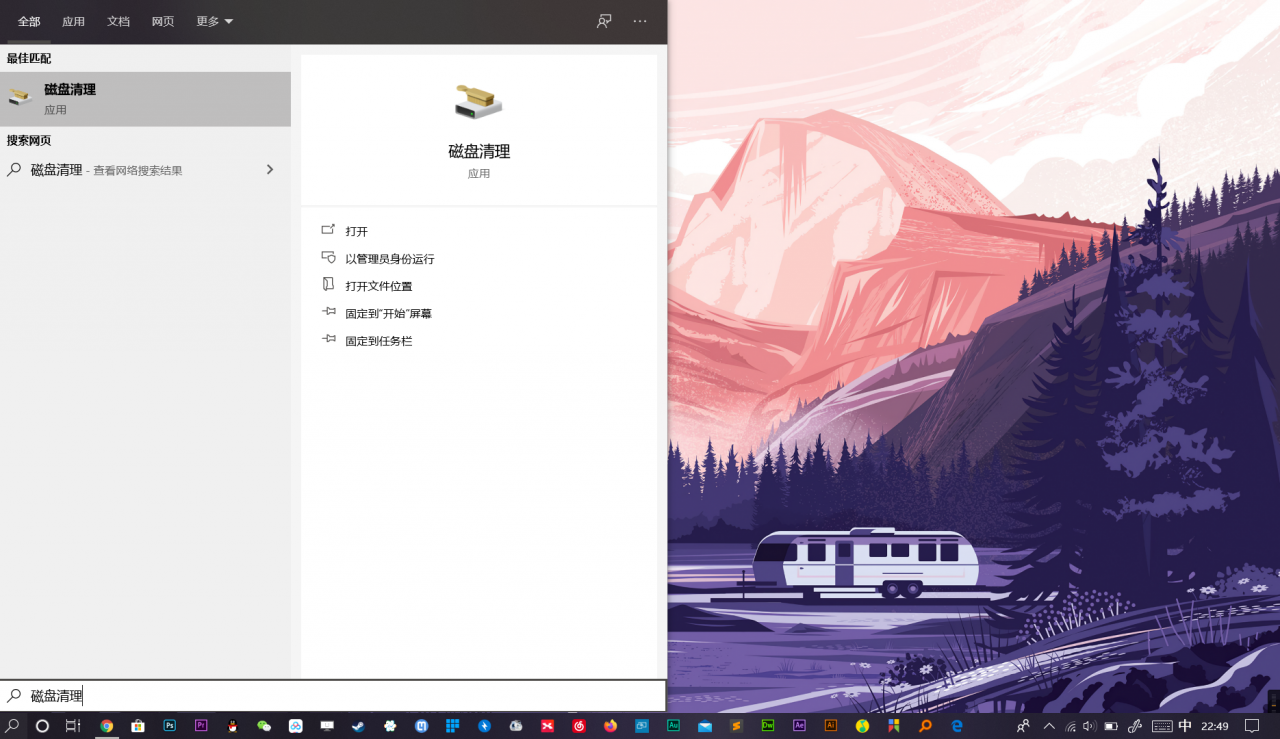
第二步:选择C盘,进入清理界面后勾选需要清理的文件,点击确定;
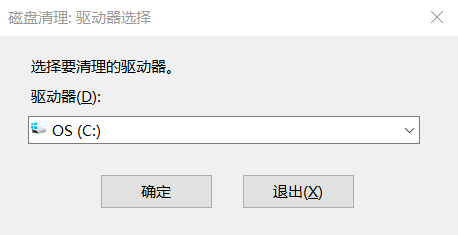
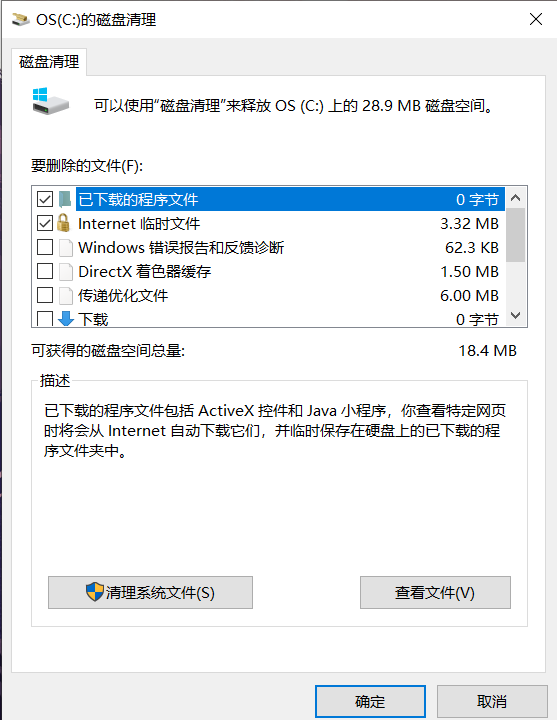
第三步:如果想要进一步清理系统更新文件,可以选择上图中的“清理系统文件”选项;
第四步:勾选需要清理的文件(Windows更新包是可以勾选清理的)
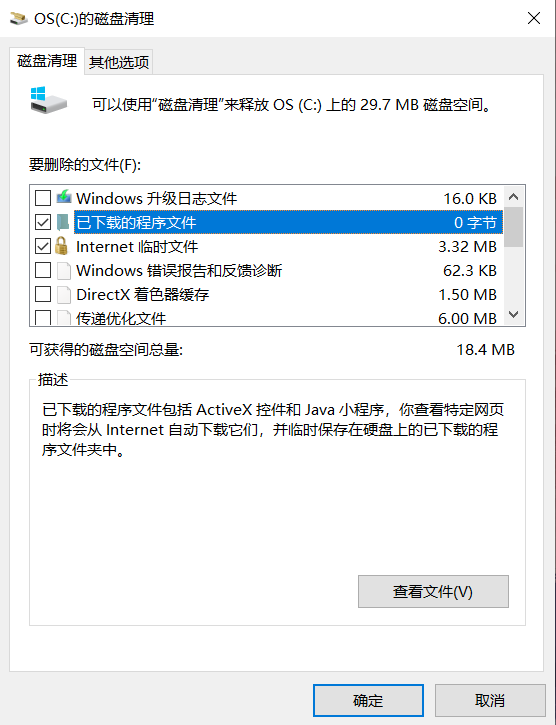
3.详细分类删除
电脑会自动分类C盘的文件,可以根据分类来删除或者移动文件;
第一步:打开设置,点击系统,点击存储;

第二步:删除临时文件,移动或清理其他的文件夹;
4.移动文件
系统上的“桌面,文档,下载······”默认位置都是C盘,保存文件的时候难免会占用C盘空间,为了节省空间可以对它们进行移动;
第一步:打开“我的电脑”,右键单击想要移动的文件夹,点击属性,再点击位置;
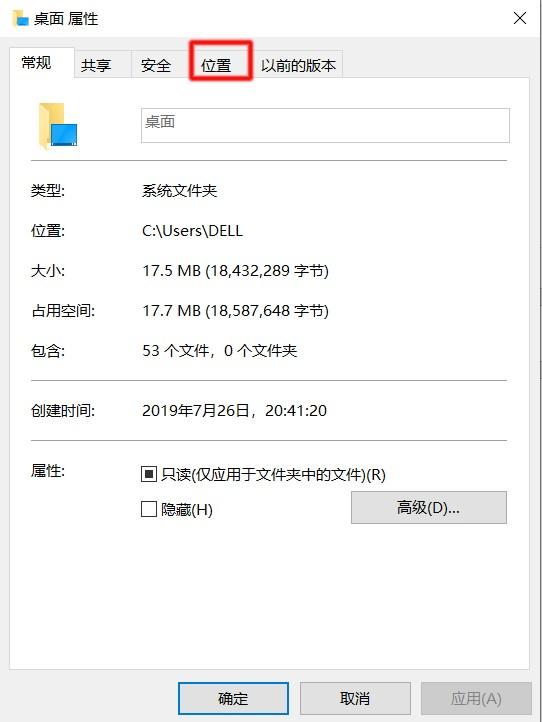
第二步:点击移动,选择想要移动的位置即可;
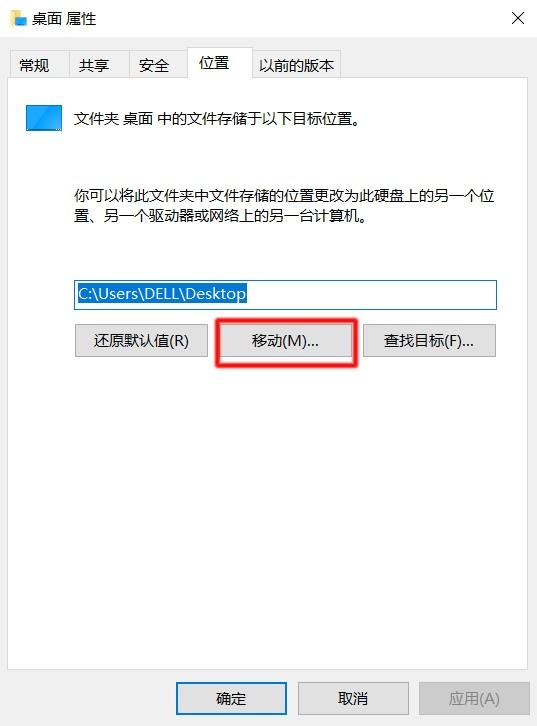
5.临时文件删除
电脑在运行的过程中会有临时文件产生,临时文件也会占用C盘的一部分空间,删除它们可以使电脑运行更流畅;
第一步:打开电脑自带的搜索,输入“%temp%”后按回车键;
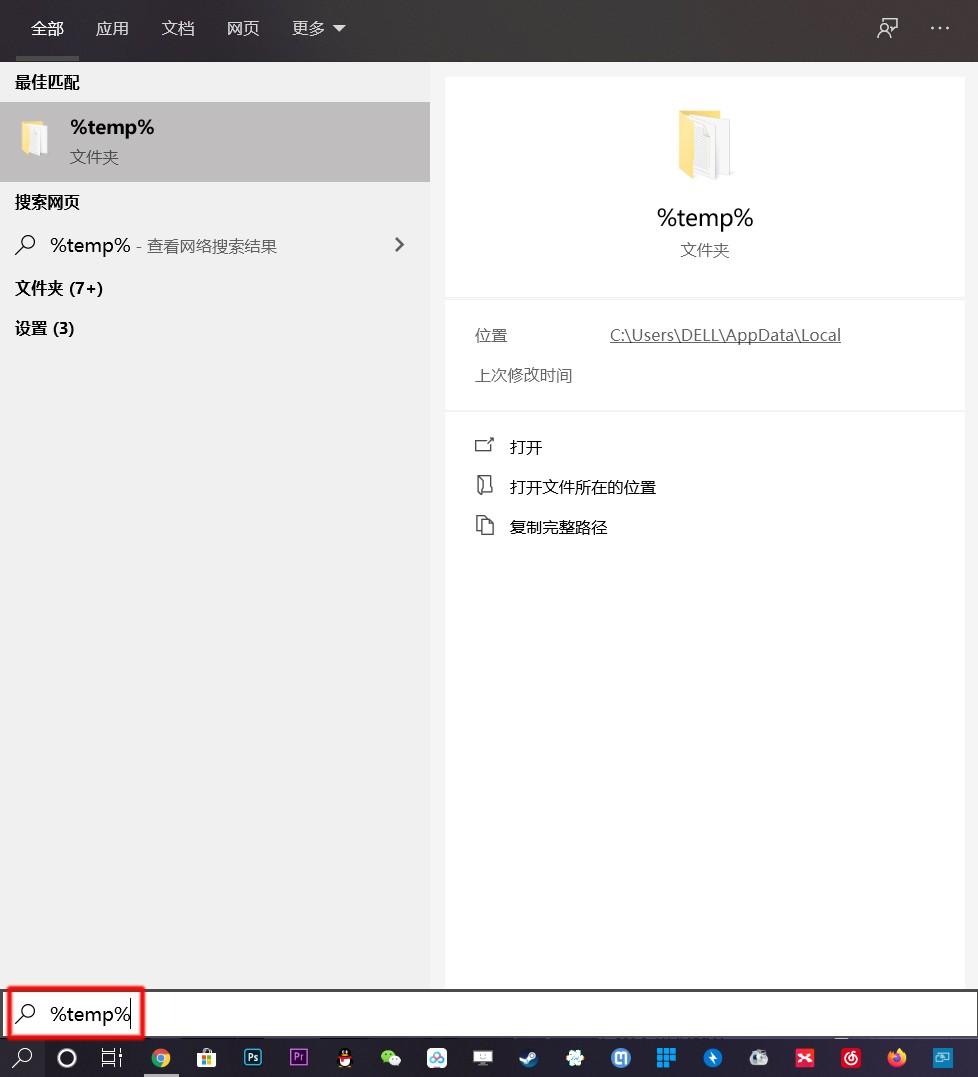
第二步:全选,右键单击选择删除;
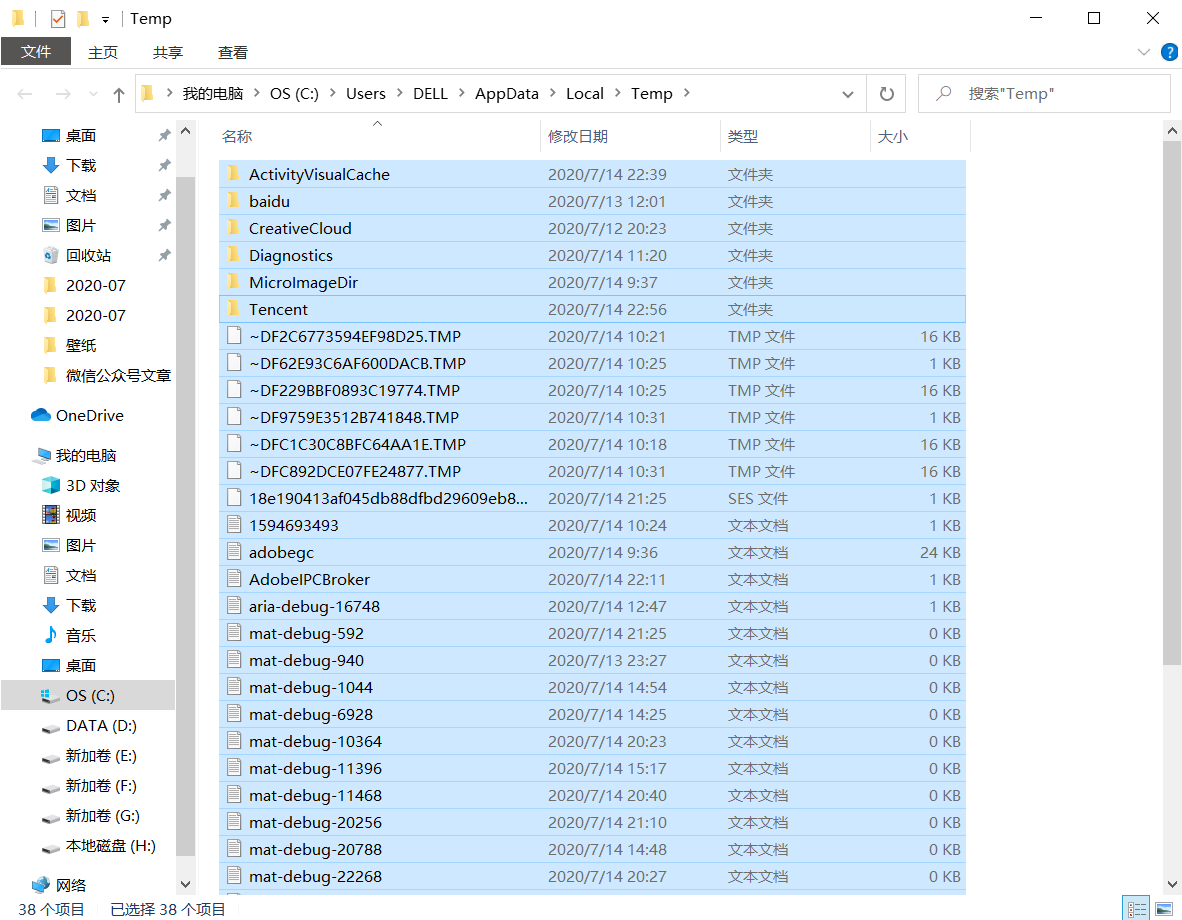
(注:因为电脑正在运行,肯定会有部分临时文件正在被调用无法删除,按下图操作即可)
勾选“为所有当前项目执行操作”后点击跳过;
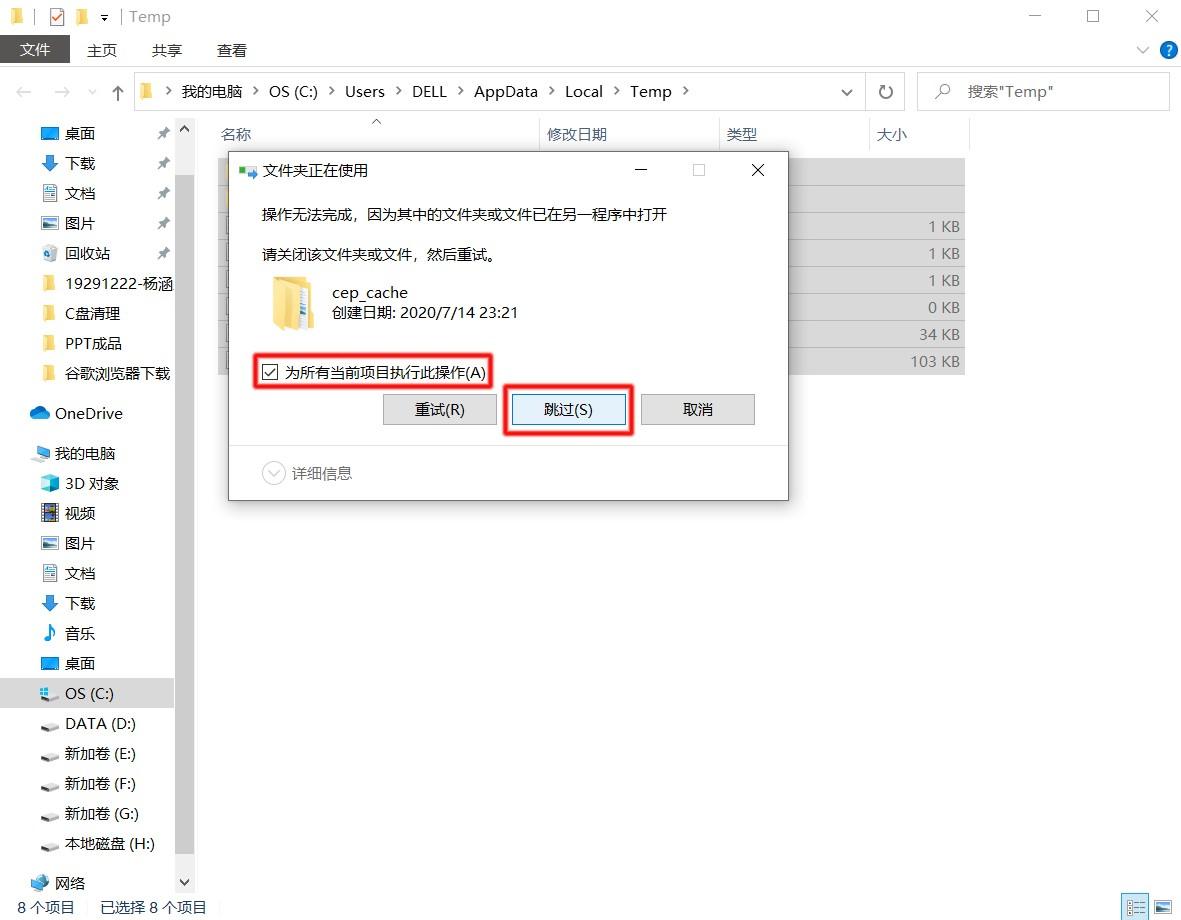
第三步:打开电脑自带的搜索,输入“temp”后选择下图红框中的文件夹打开;
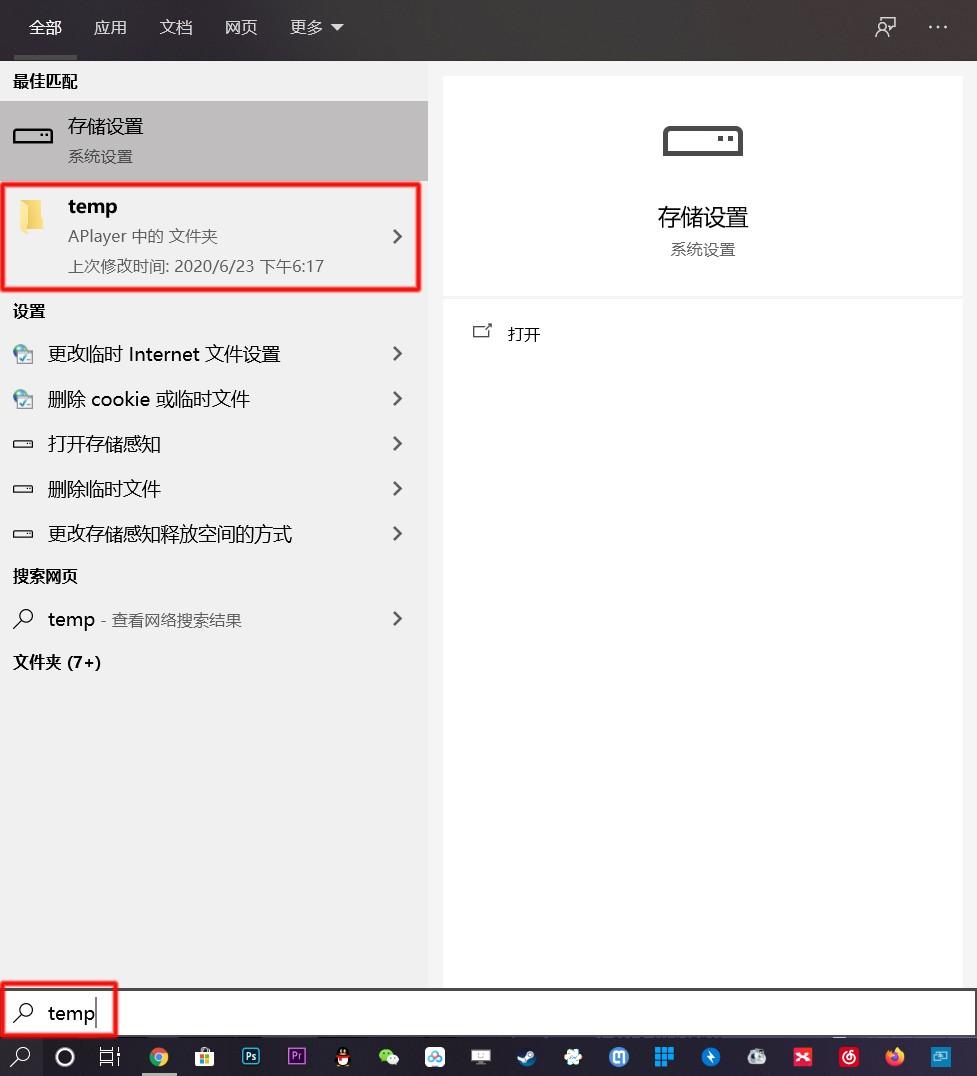
第四步:全选,右键单击删除;(注:同理部分临时文件无法删除,执行同样的操作即可)
6.存储感知
Windows自带的存储感知功能非常好用,可以定时清理垃圾;
第一步:打开设置,点击系统,点击存储,打开存储感知;
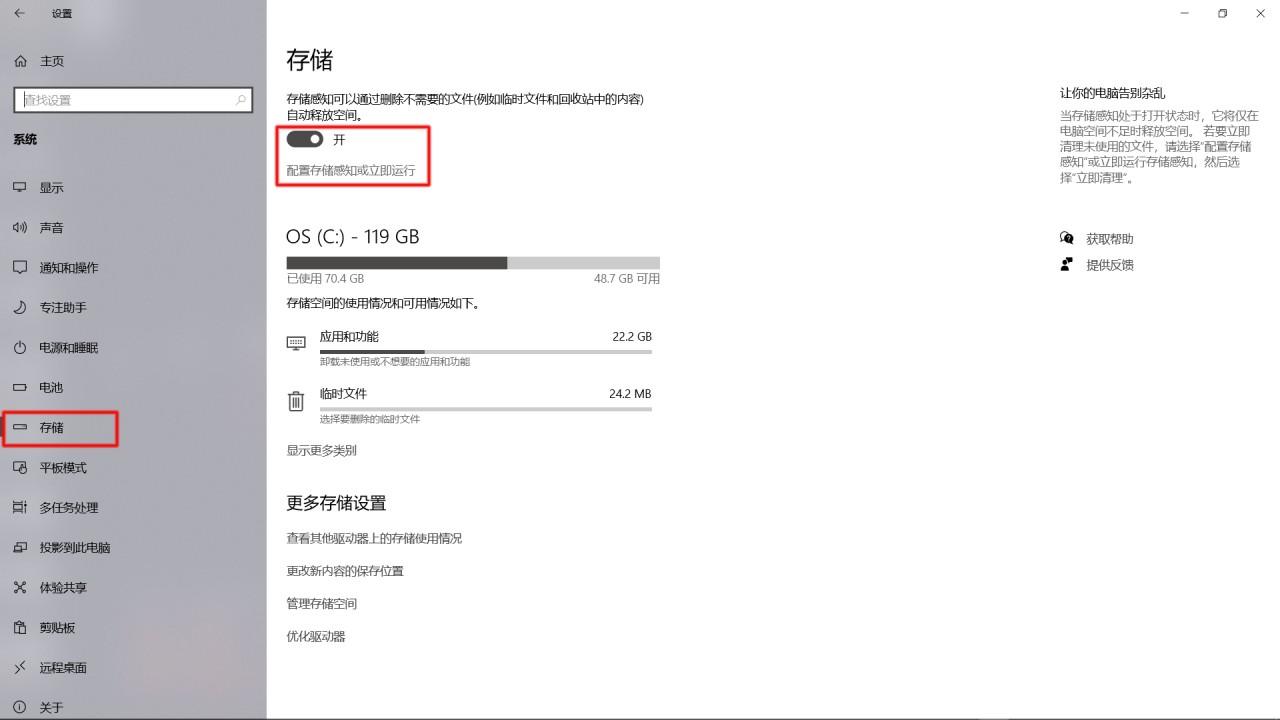
第二步:进入存储感知界面进行设置;

7.prefetch删除
启动程序时,系统会自动在Prefetch文件夹中的相应.pf文件中保留一条记录,这些记录是可以删除的;
第一步:打开我的电脑,点击C盘,点击Windows文件夹;
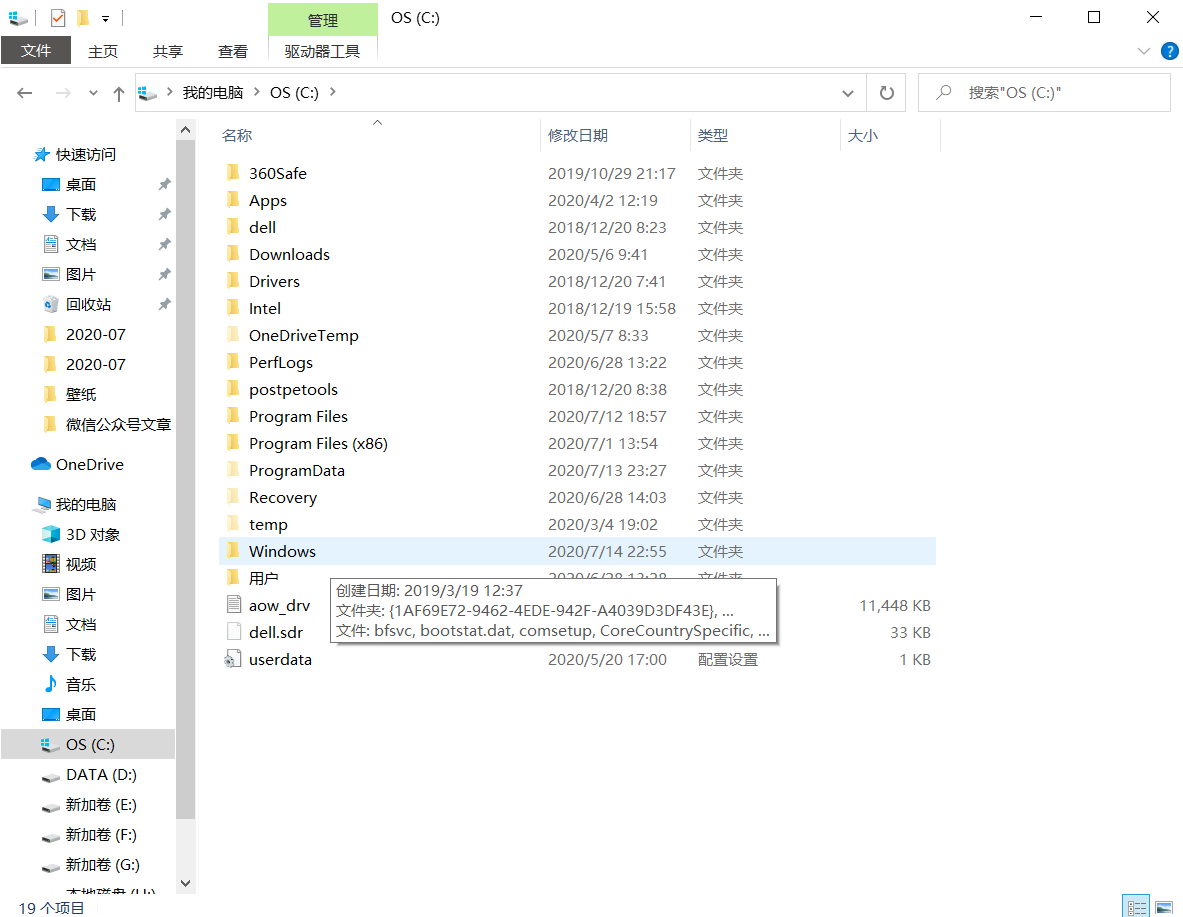
第二步:找到prefetch文件夹,打开后删除即可;
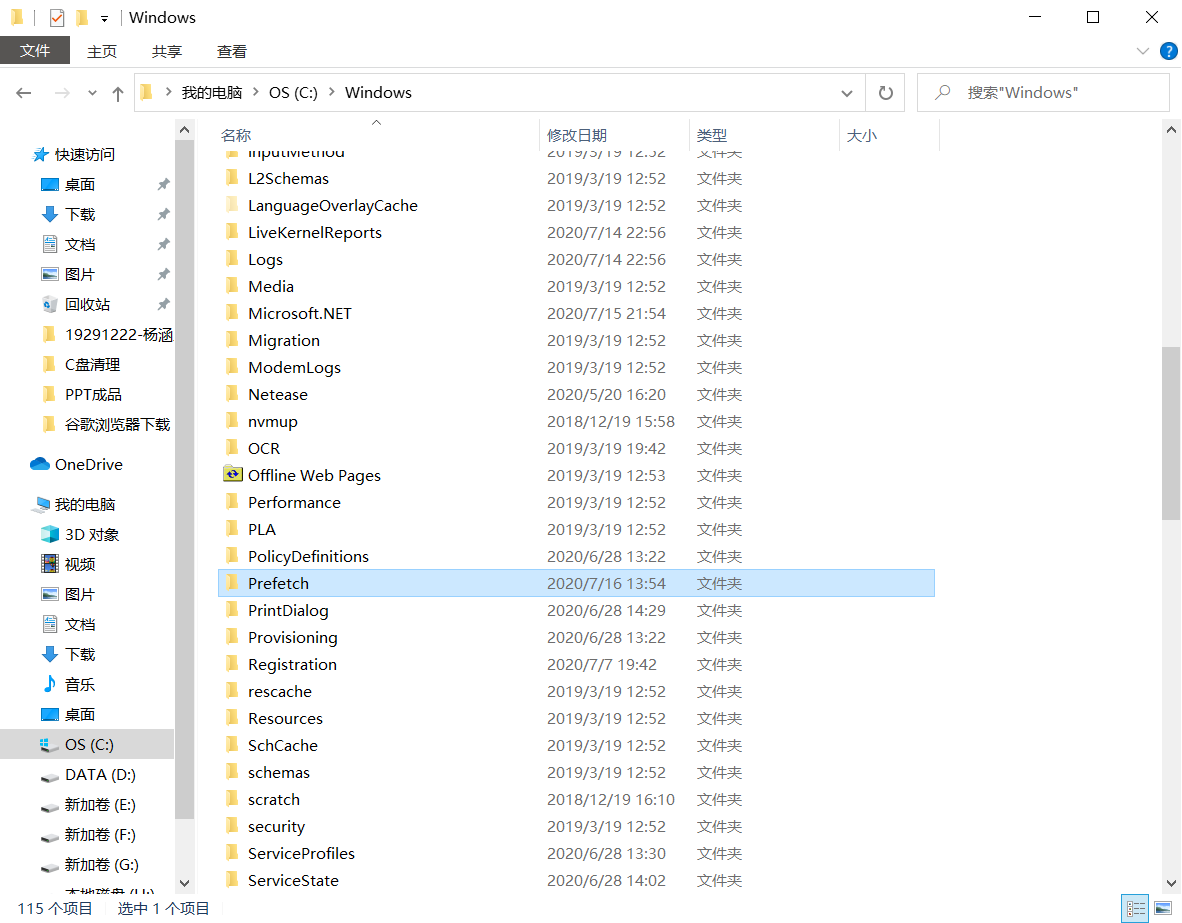
8.回收站清理
电脑回收站的默认存储位置在C盘,因此要及时删除回收站中不用的东西才能节省C盘空间;
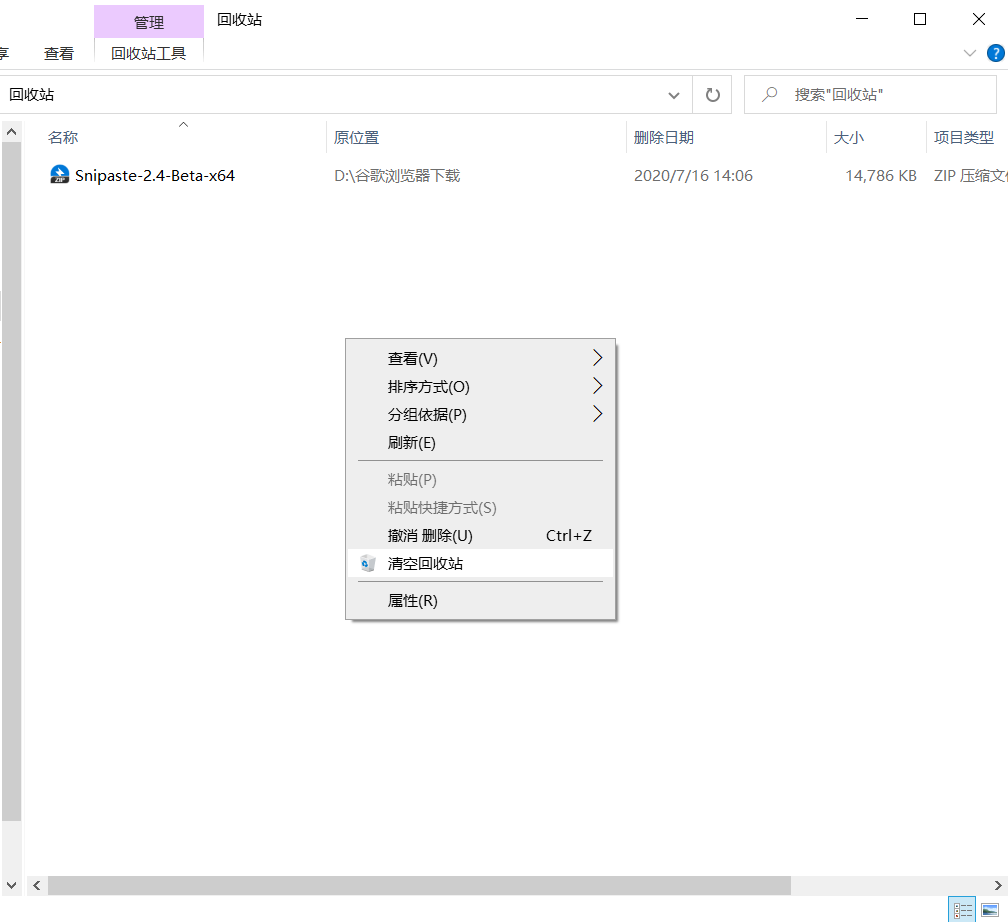
9.更改软件缓存位置
电脑中许多软件的默认存储位置在C盘,在使用的过程中你会发现你电脑的C盘莫名其妙的就满了,因此需要更改一些软件的文件存储位置;
微信:
第一步:点击左下角,再点击设置;

第二步:点击文件管理,更改文件的存储位置;
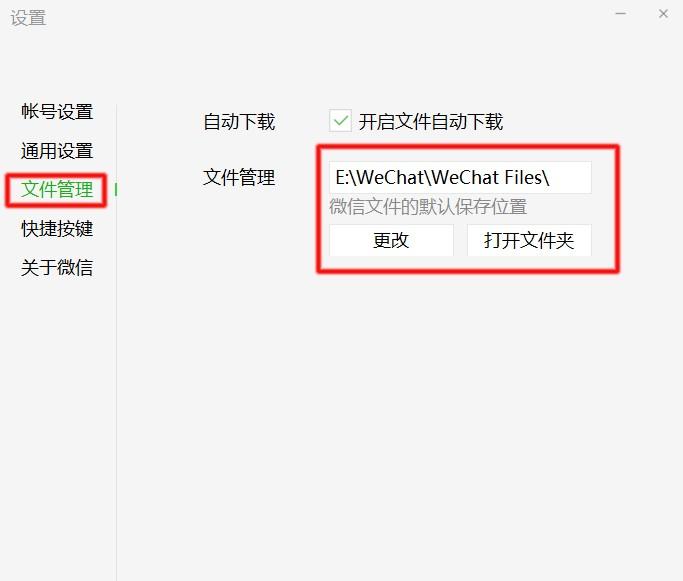
QQ:
第一步:点击左下角,点击设置;
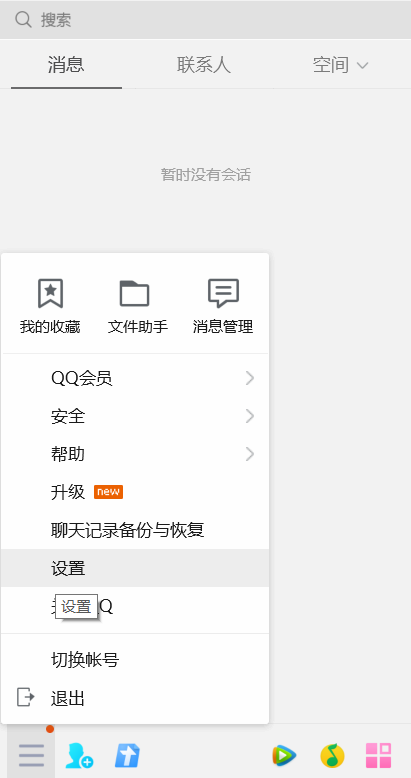
第二步:打开文件管理,更改文件存储位置以及选择消息记录保存位置;

Adobe类软件:
第一步:打开软件,点击编辑,点击首选项,再点击暂存盘;

第二步:更改文件的存储位置(注:此界面为pr的界面,不同的软件界面显示可能不同)

10.养成良好的使用习惯
使用电脑的过程中要养成良好的C盘使用习惯;
<1>.定期清理C盘垃圾;
<2>.安装软件的时候看清楚安装位置,还要注意有没有捆绑软件一并安装;
<3>.保存文件的时候写清楚文件名称,尽量不要保存在C盘;
<4>.平时多留意一下C盘的剩余空间;

