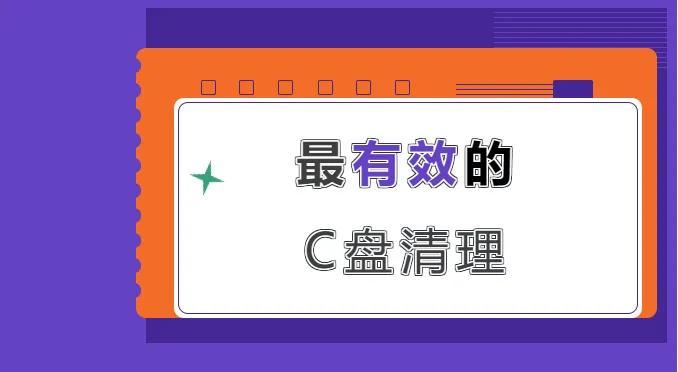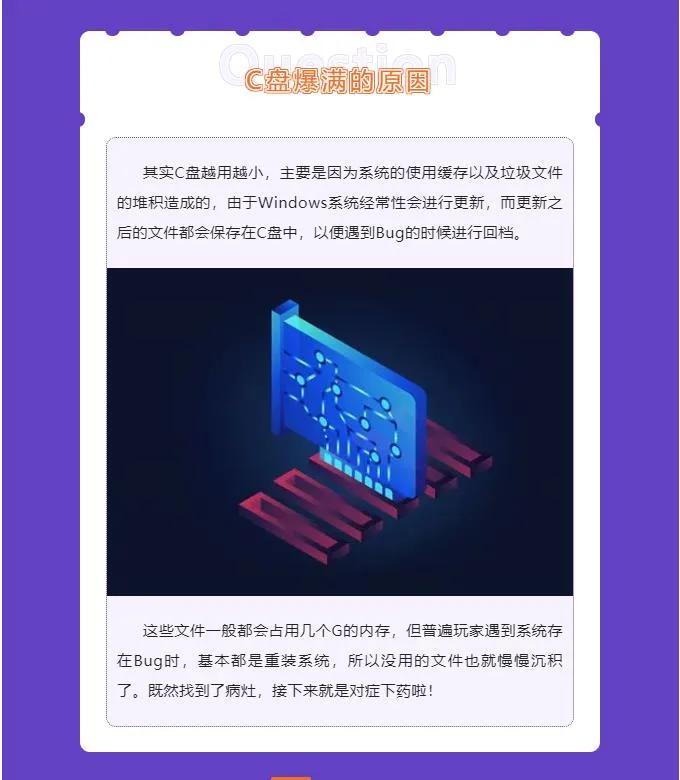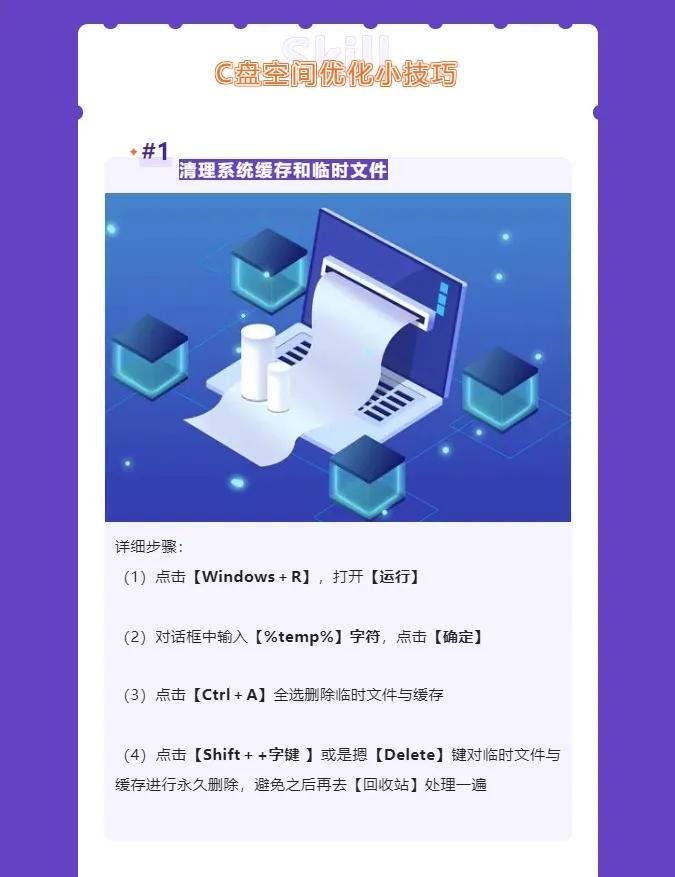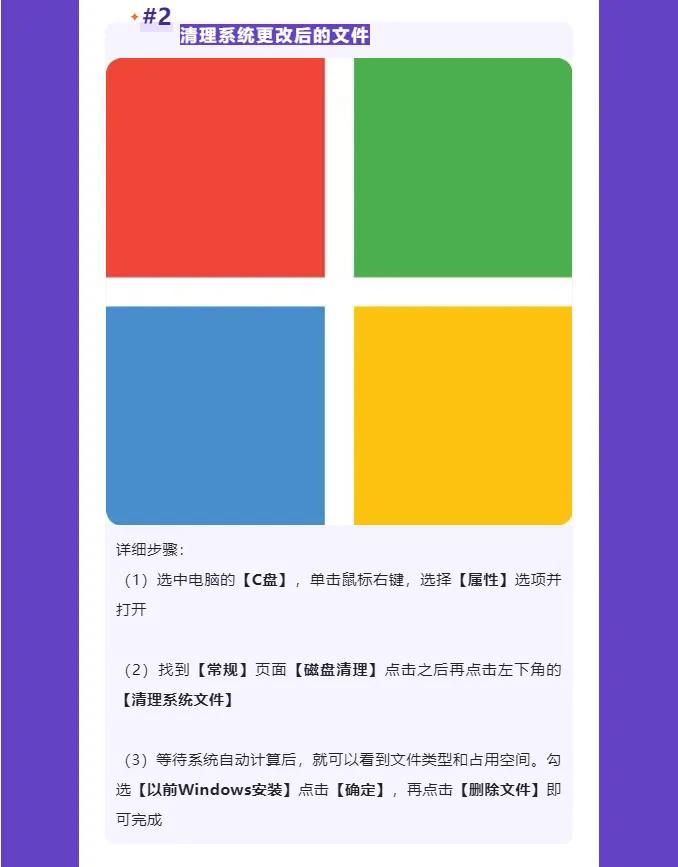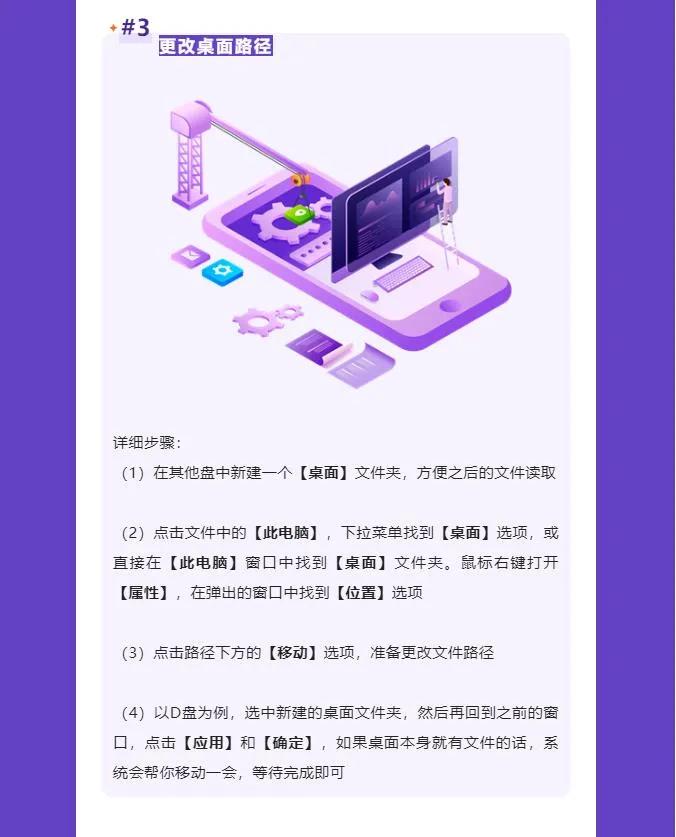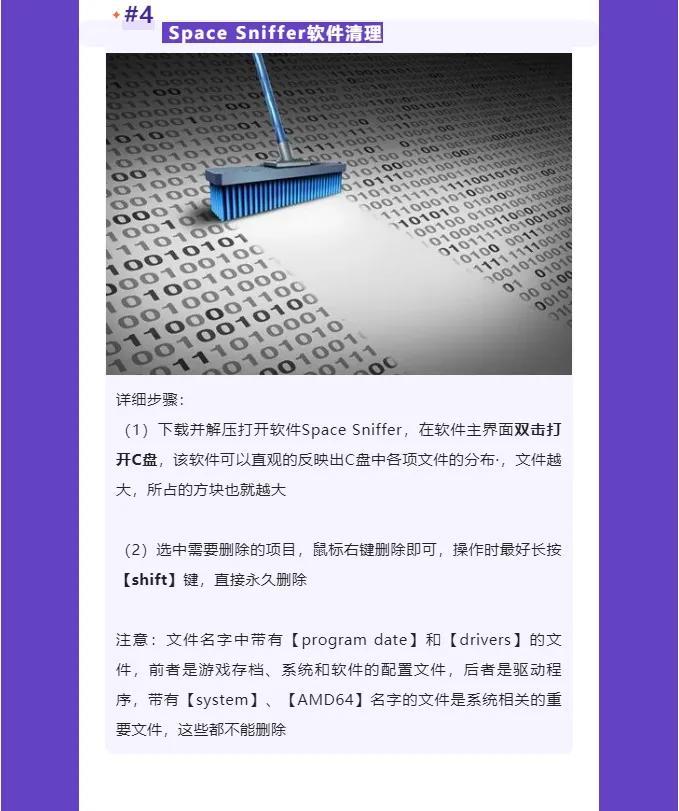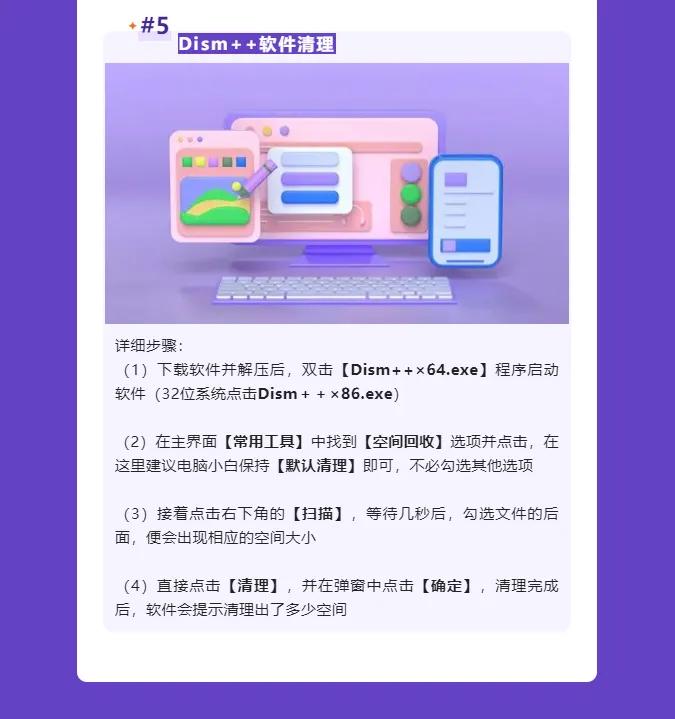相信不少小伙伴和我有一样的困扰,买来电脑装机半年了,平时只是用来打打游戏看看电影或者用来处理工作(学习)上的事情,软件没安装多少,平时也有用清理管家清理垃圾,怎么C盘还是悄咪咪的爆满了?
看着红色的内存显示条,一下子打到了我的脑巴。那又怎么样才能让C盘回到当初的蓝色呢?
一起来往下看看吧~
C盘爆满的原因:其实C盘越用越小,主要是因为系统的使用缓存以及垃圾文件的堆积造成的,由于Windows系统经常性会进行更新,而更新之后的文件都会保存在C盘中,以便遇到Bug的时候进行回档。
这些文件一般都会占用几个G的内存,但普遍玩家遇到系统存在Bug时,基本都是重装系统,所以没用的文件也就慢慢沉积了。既然找到了病灶,接下来就是对症下药啦!
C盘空间优化小技巧
#1清理系统缓存和临时文件
详细步骤:
(1)点击【Windows+R】,打开【运行】
(2)对话框中输入【%temp%】字符,点击【确定】
(3)点击【Ctrl+A】全选删除临时文件与缓存
(4)点击【Shift++字键 】或是摁【Delete】键对临时文件与缓存进行永久删除,避免之后再去【回收站】处理一遍
#2清理系统更改后的文件
详细步骤:
(1)选中电脑的【C盘】,单击鼠标右键,选择【属性】选项并打开
(2)找到【常规】页面【磁盘清理】点击之后再点击左下角的【清理系统文件】
(3)等待系统自动计算后,就可以看到文件类型和占用空间。勾选【以前Windows安装】点击【确定】,再点击【删除文件】即可完成
#3更改桌面路径
详细步骤:
(1)在其他盘中新建一个【桌面】文件夹,方便之后的文件读取
(2)点击文件中的【此电脑】,下拉菜单找到【桌面】选项,或直接在【此电脑】窗口中找到【桌面】文件夹。鼠标右键打开【属性】,在弹出的窗口中找到【位置】选项
(3)点击路径下方的【移动】选项,准备更改文件路径
(4)以D盘为例,选中新建的桌面文件夹,然后再回到之前的窗口,点击【应用】和【确定】,如果桌面本身就有文件的话,系统会帮你移动一会,等待完成即可
#4 Space Sniffer软件清理
详细步骤:
(1)下载并解压打开软件Space Sniffer,在软件主界面双击打开C盘,该软件可以直观的反映出C盘中各项文件的分布·,文件越大,所占的方块也就越大
(2)选中需要删除的项目,鼠标右键删除即可,操作时最好长按【shift】键,直接永久删除
注意:文件名字中带有【program date】和【drivers】的文件,前者是游戏存档、系统和软件的配置文件,后者是驱动程序,带有【system】、【AMD64】名字的文件是系统相关的重要文件,这些都不能删除
#5 Dism++软件清理
详细步骤:
(1)下载软件并解压后,双击【Dism++×64.exe】程序启动软件(32位系统点击Dism++×86.exe)
(2)在主界面【常用工具】中找到【空间回收】选项并点击,在这里建议电脑小白保持【默认清理】即可,不必勾选其他选项
(3)接着点击右下角的【扫描】,等待几秒后,勾选文件的后面,便会出现相应的空间大小
(4)直接点击【清理】,并在弹窗中点击【确定】,清理完成后,软件会提示清理出了多少空间
养成良好习惯
除了以上这些清理办法外,最为关键的还是要养成良好的使用电脑习惯。
安装新软件时,要学会自定义变更安装路径,并不勾选额外软件;卸载程序时,不只是删除桌面图标,一定要去控制面板中卸载。(当然,有钱任性的小伙伴可以直接给C盘来个10TB的容量)。
希望以上的内容能够帮大家的电脑减负,重回出厂巅峰。