不想清理C盘可以增加C盘吗?
上次给大家分享了给C盘"瘦身"的两个办法,可是还有人问,除了清理C盘那还可以扩充C盘吗?这个问题问的好,那当然可以了。扩充C盘的原理呢,就是从其他空余的盘分到C盘去。方式方法也有很多,可我依旧给大家分享咋们普通大众都能操作的,简单易懂的方法了。赶快拿起笔划重点了。

1. 下载安装软件
下载免费给大家使用的"傲梅分区助手",分绿色版和专业版两个版本,这两个版本都可以,想要知道两版本区别的话,点击下面 "分区助手各版本比较"。我以专业版为例吧
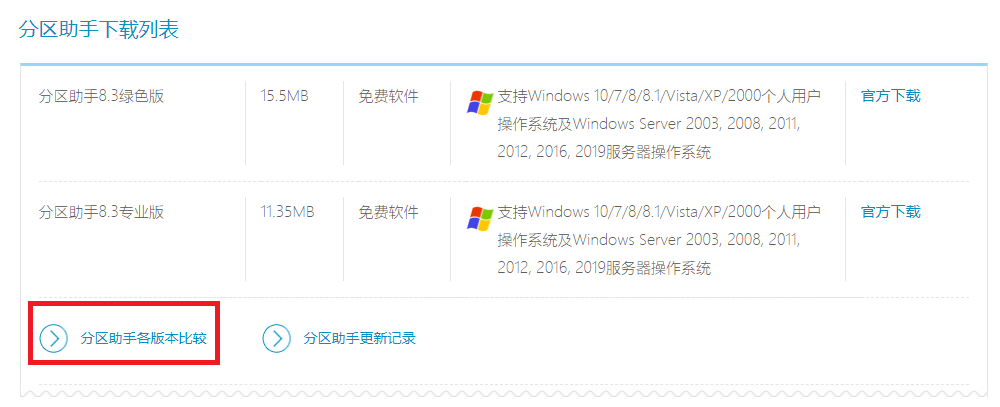
2. 运行软件
安装完成后,打开软件,首先他会弹出一个,关注公主号获取免费使用码的窗口,我记得以前是没有的。
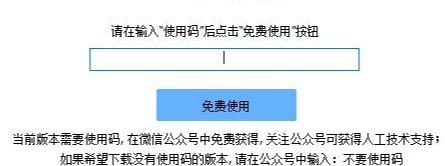
3. 获取使用码
不过没关系,我们先扫二维码关注一下,发送"使用码",他会把当天的免费码发过来。
然后输入这个码,成功打开软件之后,如果你不喜欢就可以取消关注了。
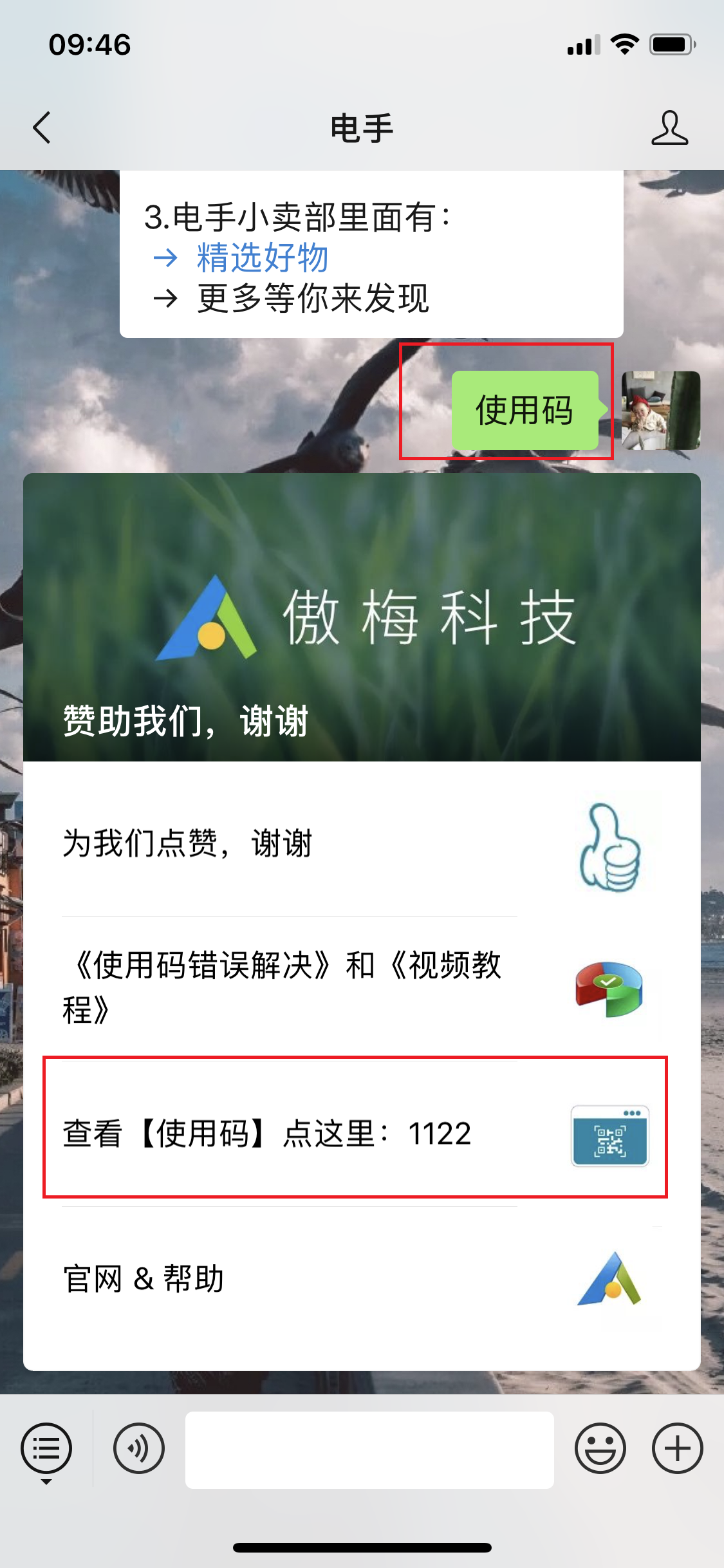
4. 运行软件
打开软件后,可以看到各个风区的情况,傲梅分区助手有很多功能哦,但是一定搞清楚每个功能的的作用再使用哦,不然搞坏了你的磁盘可千万不要怪我没提醒哦。
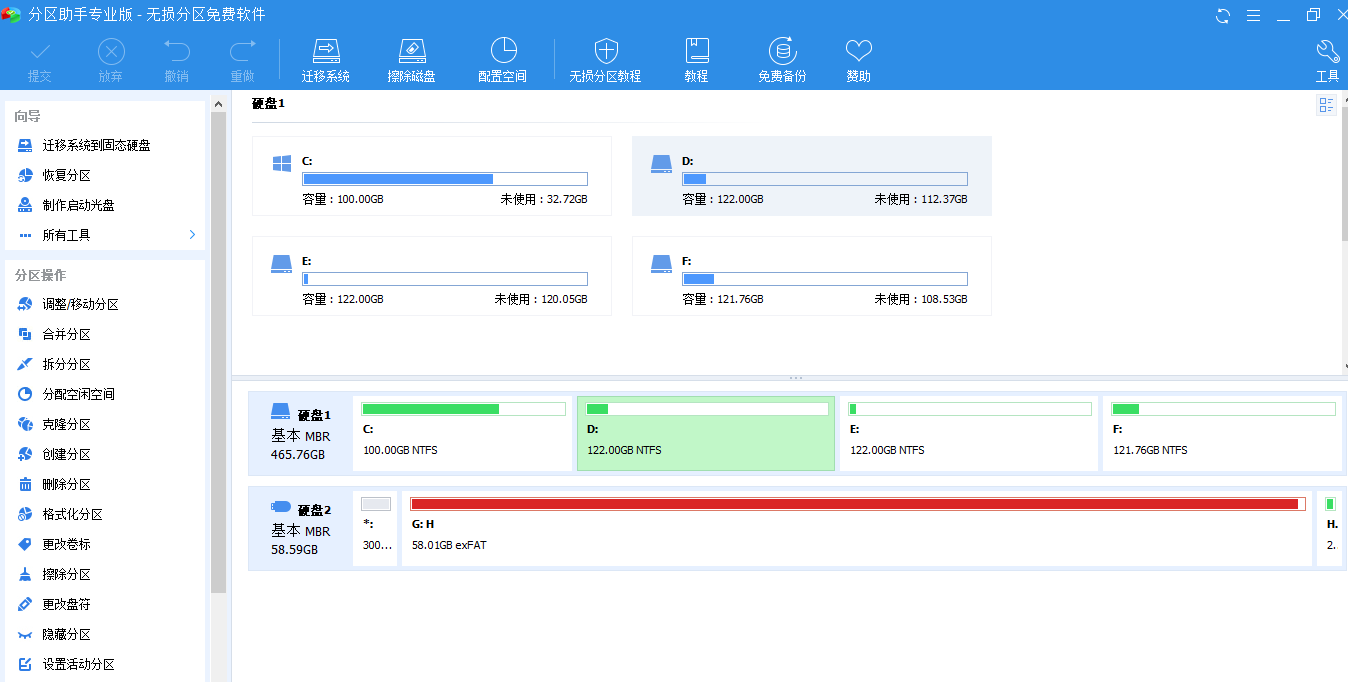
5. 扩充C盘
我们先选择一个比较大比较空的磁盘,我就以E盘为例。右击点击"分配空闲空间"
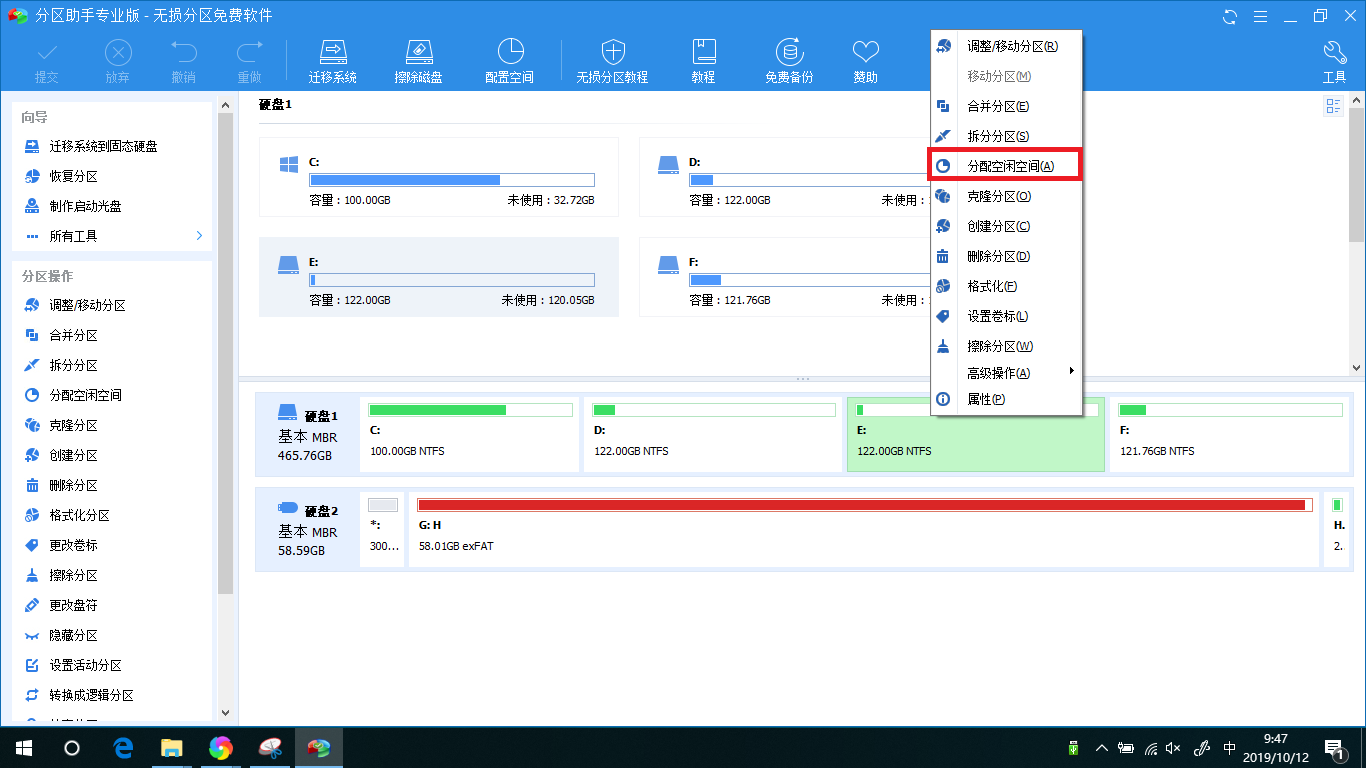
第一步,填写要分配多少G给C盘,点击确定。一定看清楚右边是从E盘给C盘,不要搞错。
下面一段话是:当前(E:)的大小是62.23G, (C:)的大小是159.77。是什么意思呢,这里我填写的要从E盘分配给C盘的是59.77G,E盘原本大小112G,我要分给C盘59.77G就还剩62.23G,C盘加上这59.77就是159.77G,就是这么个意思。
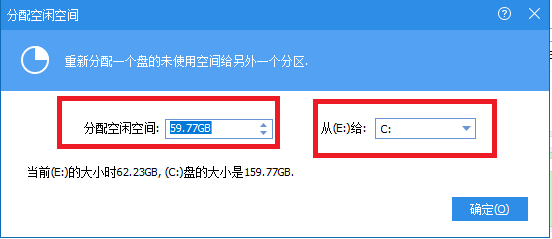
第二步,点击左上角的提交。旁边出现了数字"4",是因为执行这个任务,总共有四个步骤。
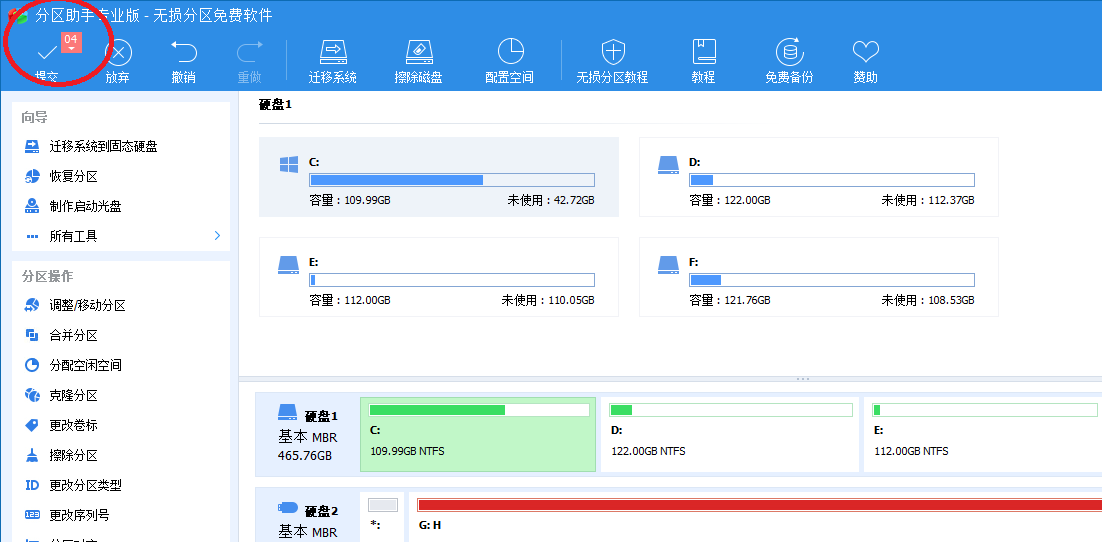
第三步,点击执行。一共四个步骤。
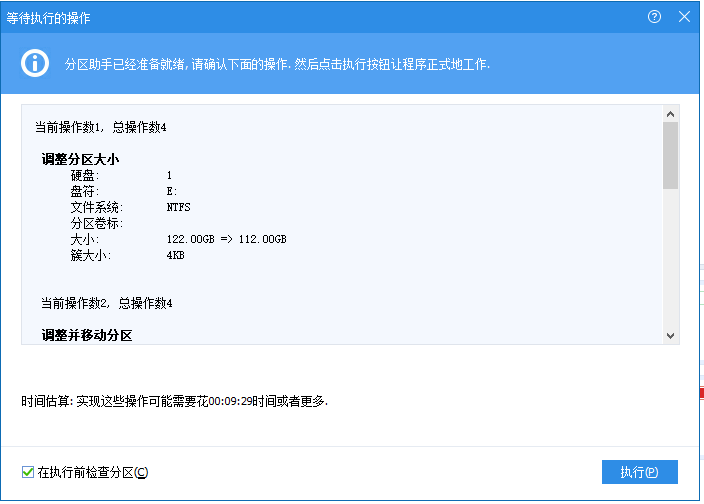
第四步,点击确定,默认选项不要改动。
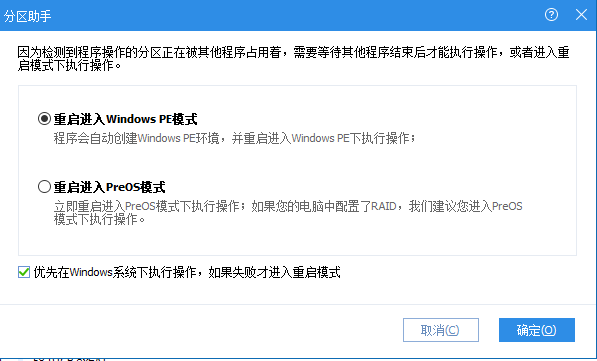
第五步,等他执行完成就完成了。
是不是又很简单呢,非电脑达人,普通的常人就能完成了。您学会了吗?

