现在的机械硬盘和固态硬盘容量都已经足够大了,所以平时我们使用的时候就会进行分区。目的就是合理的将这些空间分配。所以今天的主题就是告诉大家如何快速分区以及扩展容量,这就牵扯到了创建压缩卷以及扩展卷的操作。
当我们更换了新的硬盘时,整个硬盘的容量都在一个盘符当中,如果是容量较大的硬盘就可以根据我们的需求进行分区操作,一般情况下我们会进行2-3个分区。
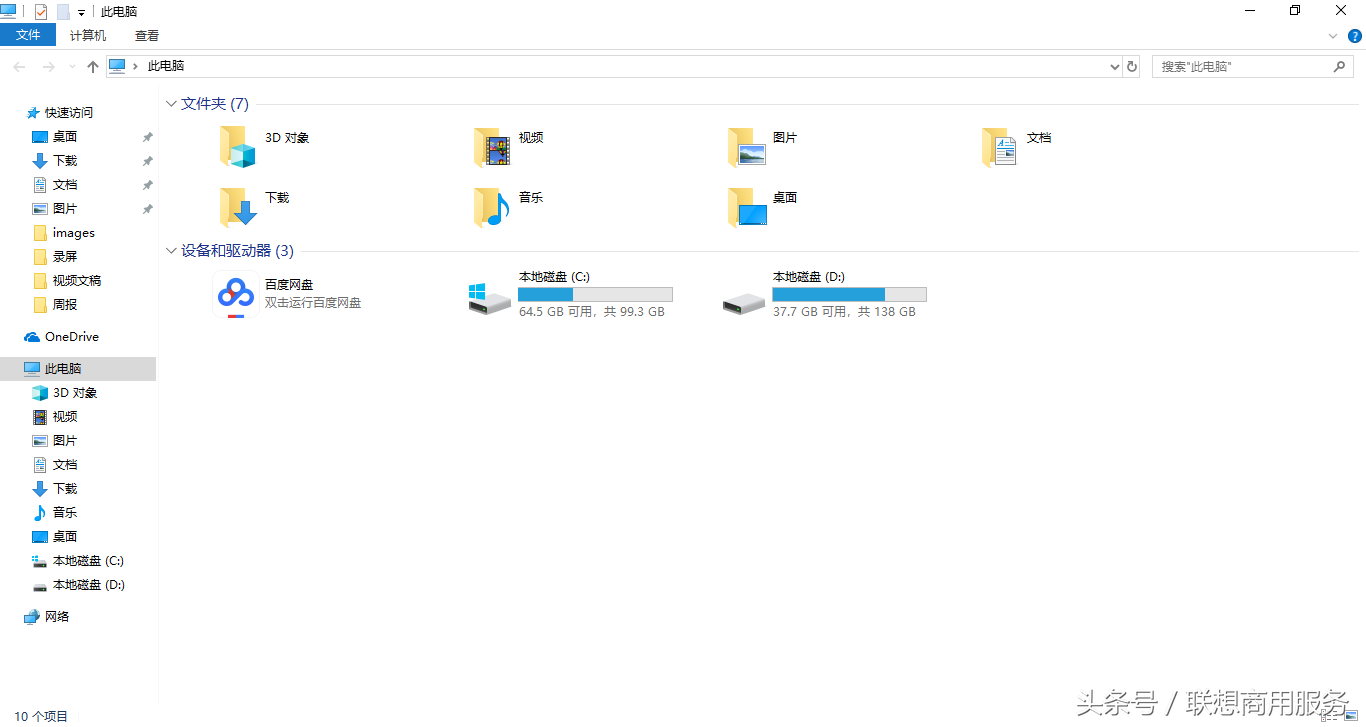
如何压缩卷与新建分区?
我们在分区前需要做的一件事儿就是压缩卷,具体的操作方法,右键点击此电脑-管理-磁盘管理,右键点击我们要压缩的盘符点击压缩卷,等待计算机计算可压缩的磁盘空间。
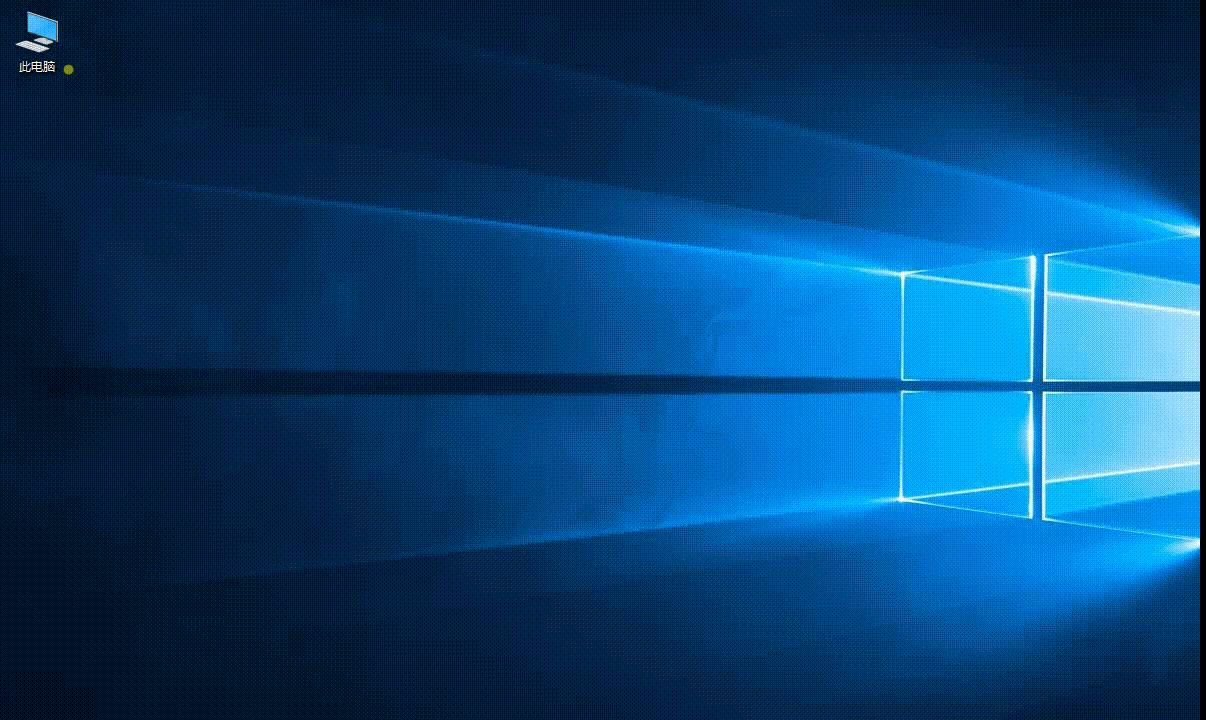
默认的可用值就是最大值,我们可以手动修改压缩空间,单位为MB,1GB=1024MB,所以我们如果想要分出30GB的话就是30*1024MB=30720MB。填入后选择压缩,这个时候就产生一个30GB的未分配空间。
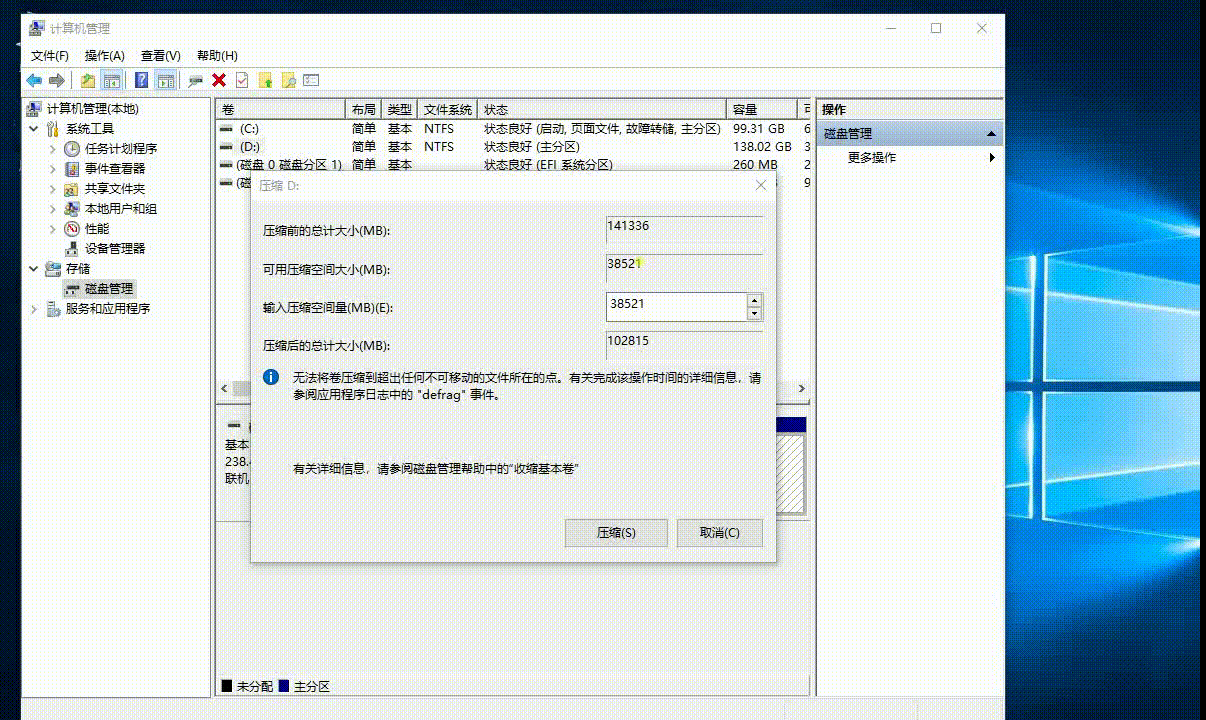
右键点击这个未分配空间点击新建简单卷,点击下一步,然后默认大小下一步,这个时候可以选择盘符的名称,除了已分配的盘符外,A-Z可以进行选择。文件系统NTFS、默认值即可,最后点击完成分区的工作就完成了。
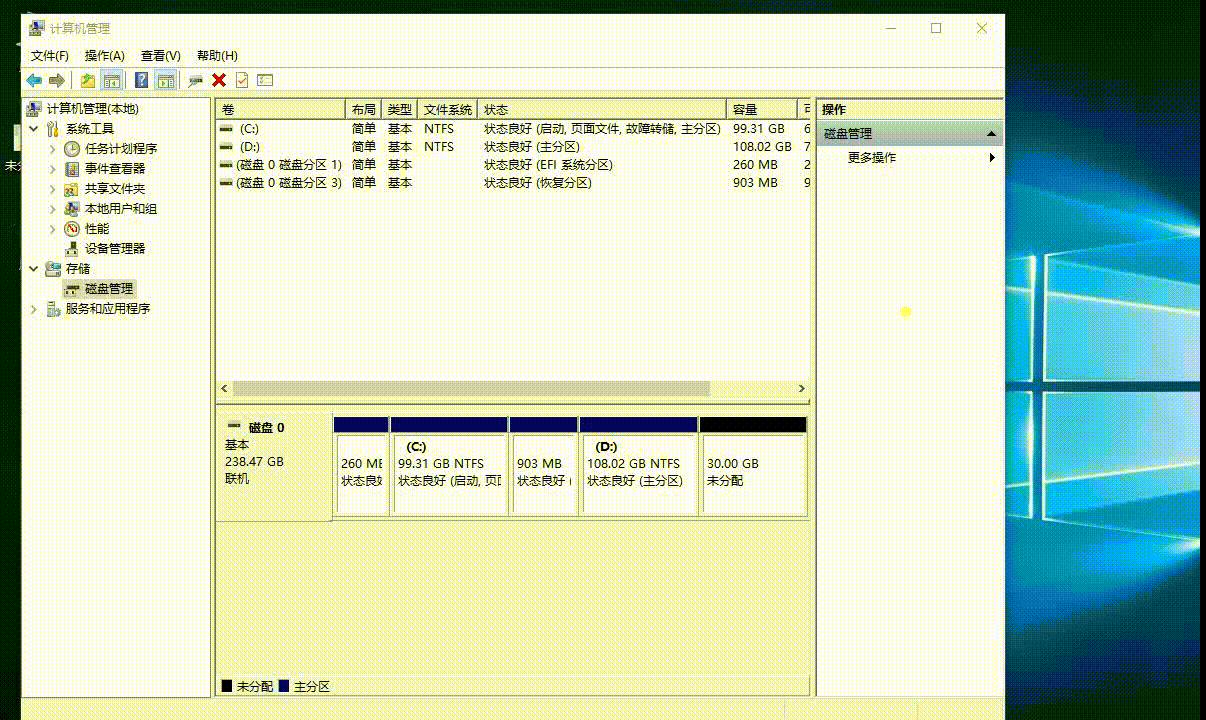
如何使用扩展卷?
很多人在使用电脑的时候常常发现,电脑C盘空间是越用越少,后悔当初没有多分配一些空间。那么这个世上有没有“后悔药”呢?其实是有哒~就是我们的扩展卷功能,将其他盘符中的空间转移到C盘当中去,前提是需要扩展分区后面相邻分区为未分配空间。
这里我们以扩展D盘为例,首先还是右键点击此电脑-管理-磁盘管理,右键点击D盘后面的E盘分区,选择删除卷(操作前记得将删除卷中的数据备份或转移)。
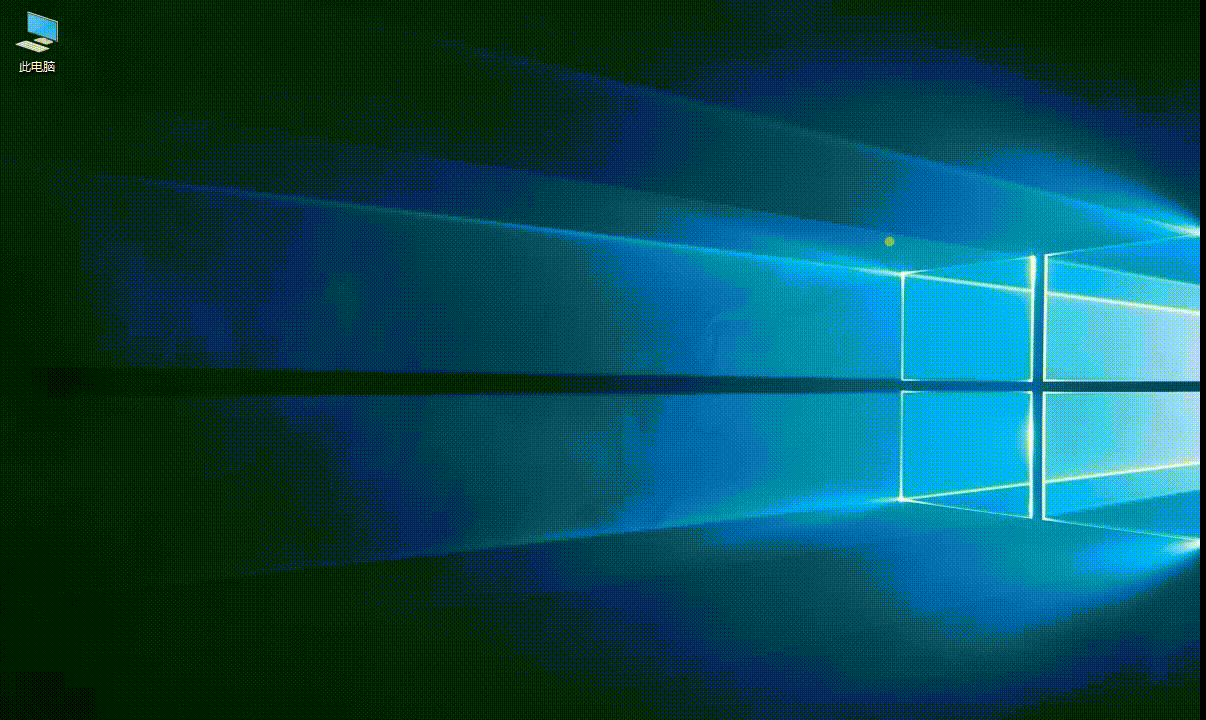
删除的时候会有提醒(删除该分区,里面数据会丢失),我们点击“是”,删除分区后可以看到一个未分配的空间。这时我们右键点击需要扩展的D盘选择扩展卷,按照提示下一步,选择需要扩展的空间大小,单位依旧是MB。最后选择完成后你会发现D盘的空间就扩大了。
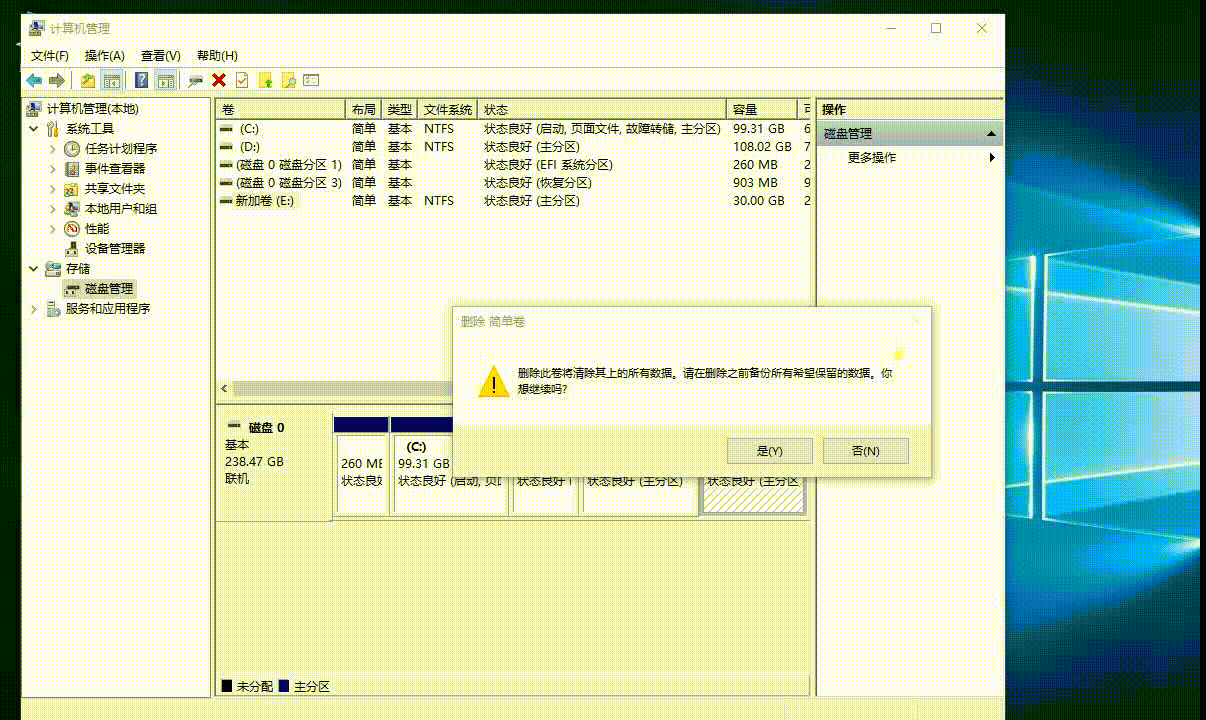
磁盘空间的合理分配能够方便我们的使用,今天S姐告诉大家的就是在Windows 10系统下如何正确的对磁盘进行分区以及扩展磁盘空间。

