大扫除。
是汉字文化圈迎新年重要的环节。
大扫除有「迎新除旧」的意义,也就是说把过去一年的厄运通通扫除掉,可以迎接新一年的开始。
现代社会,年轻人已经不爱打扫卫生了,电脑手机可比打扫卫生好玩多了。
所以,为了弘扬传统文化,小淙义不容辞地写下这篇文章。
教大家如何为电脑硬盘大扫除,清理过去一年,电脑中囤积的垃圾。
为新一年入住硬盘的小姐姐们,腾出宝贵的空间。

找出罪魁祸首
如果你正在使用 Windows 10 系统,其实它的存储管理已经非常智能。
(你还不是 Windows 10?大过年的升级一下系统吧!)
按 Win + I 打开设置–系统–存储;
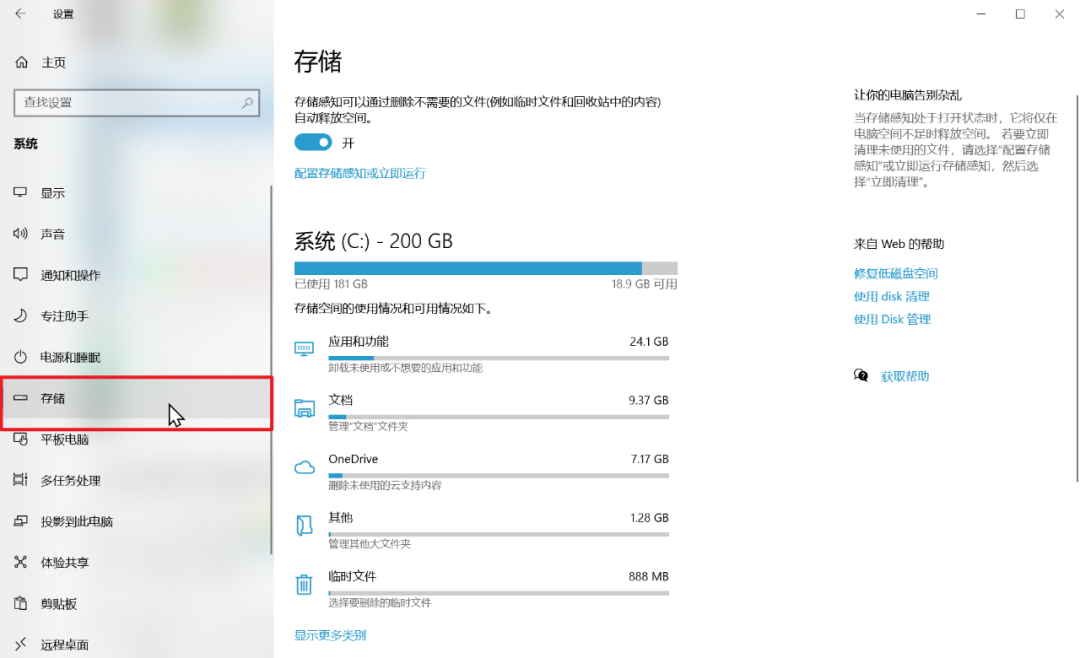
在这个界面可以看到系统盘 C: 的空间使用情况,不过并不全面,点击下面的「显示更多类别」;

现在可以看到更详细的使用情况,例如我这里,刚刚被隐藏的「系统和保留空间」就显示出来了,占用了 126GB 空间;
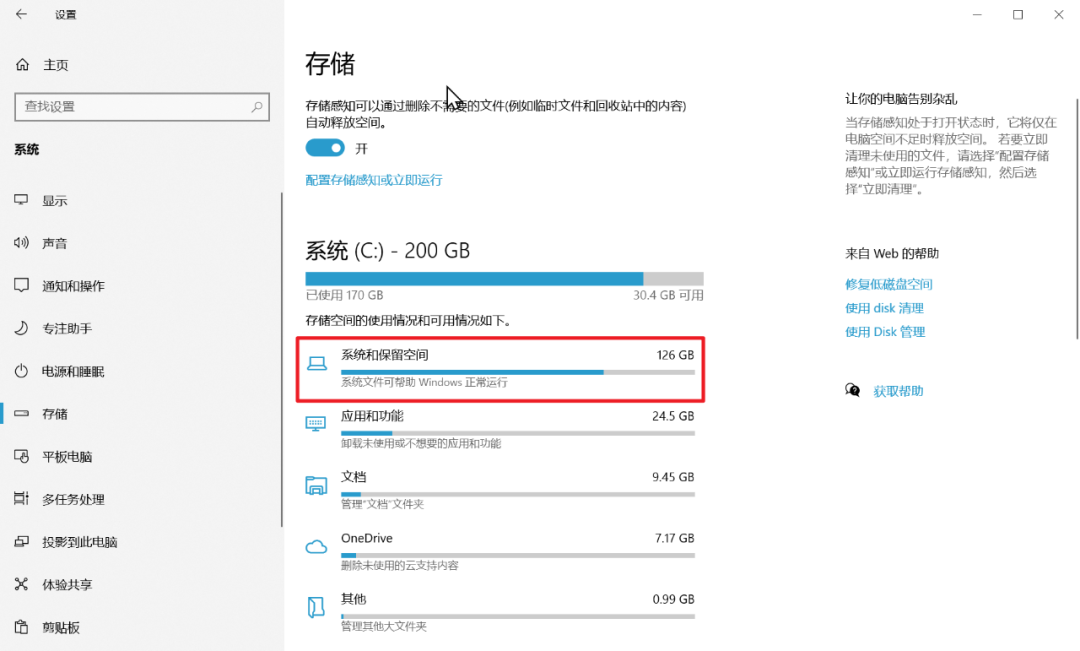
点击任意项目,可以清理相关文件;
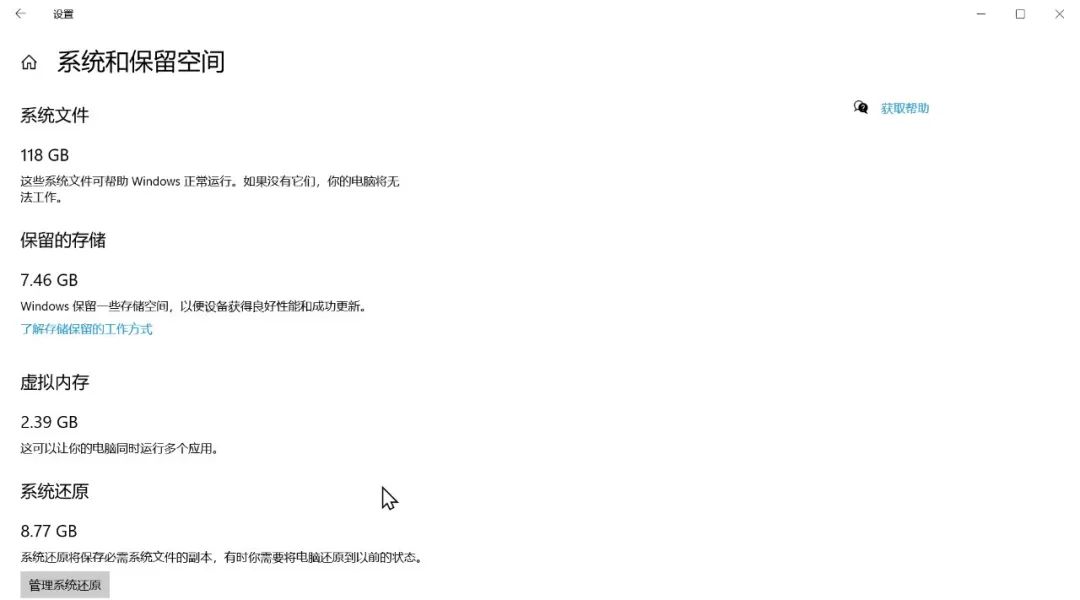
建议大家特别去看看「临时文件」分类。
如果你要看其它磁盘的存储情况,点击页面下方的「查看其它驱动器上的存储使用情况」。
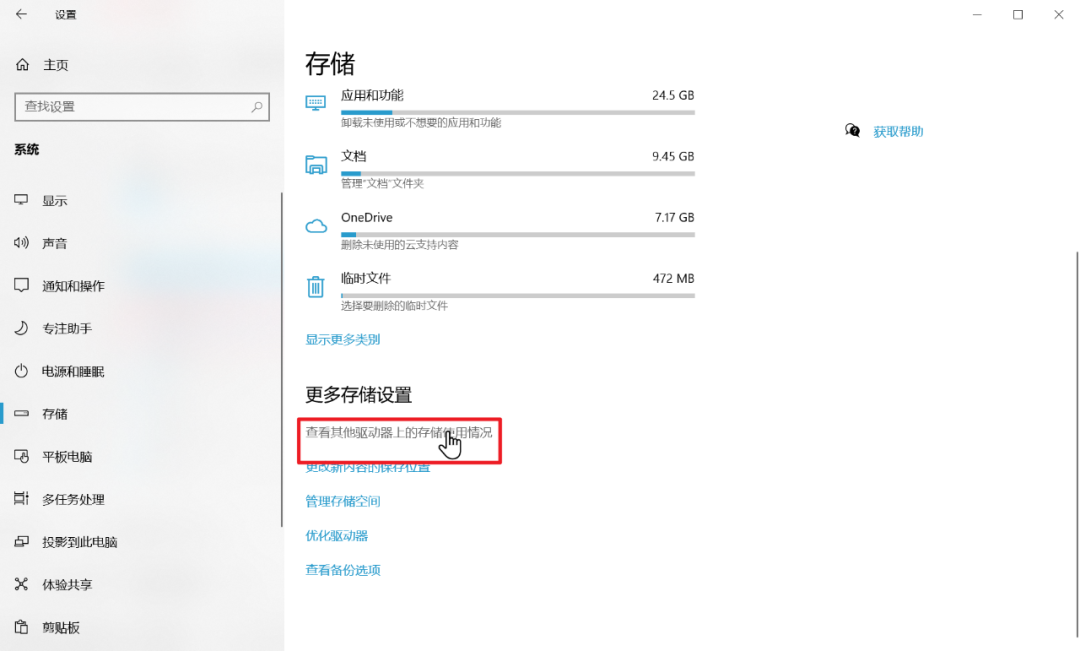
保留的存储
上一段,在「系统和保留空间」中大家会看到一个名为「保留的存储」的文件,但是没有清理选项。
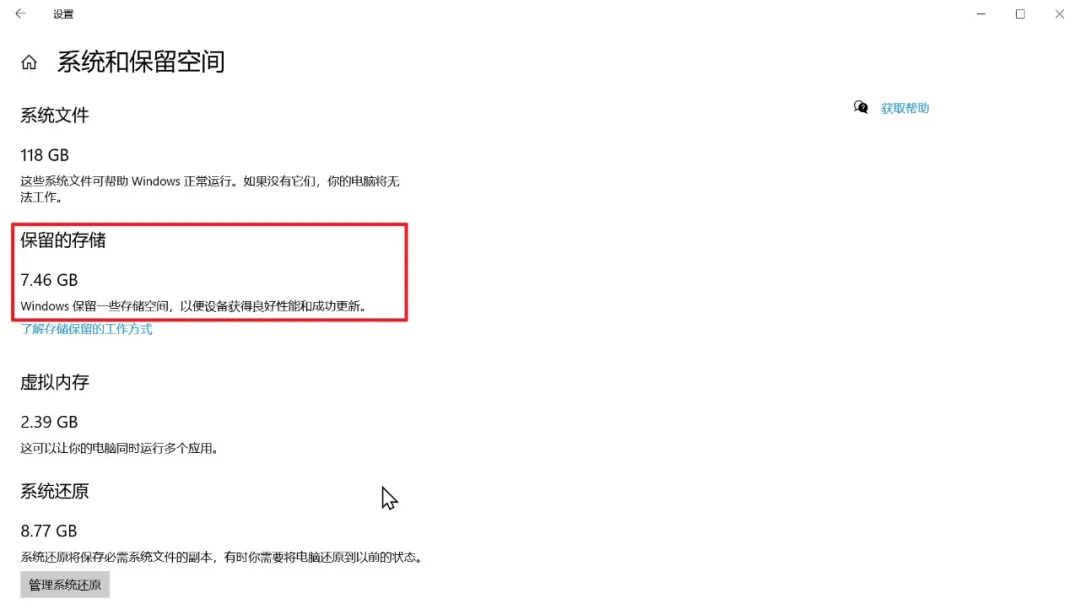
这是因为微软收到很多反馈,一些旧电脑因为没有足够的空间,而无法安装大的更新。
所以他们划出这么一块「保留的存储」,大约是 7GB 左右,用来确保用户的电脑随时都可以安装更新。
小淙有点不能理解这个脑回路,如果旧电脑原本就没什么空间,你这白白占了7GB就为了半年一次的更新,那不更新的时候不就白瞎了吗?
而空间本来就足够的电脑,本来就有足够的空间能够更新, 你这还是白白占用了 7GB……

不过微软可能还有什么大道理在里面,是小淙无法参透的,所以并不建议大家盲目清除这部分空间。
当然小淙还是会给出清除方法,把决定权交给大家。
按 Win + Q 打开搜索,输入 CMD,并以管理员身份运行。
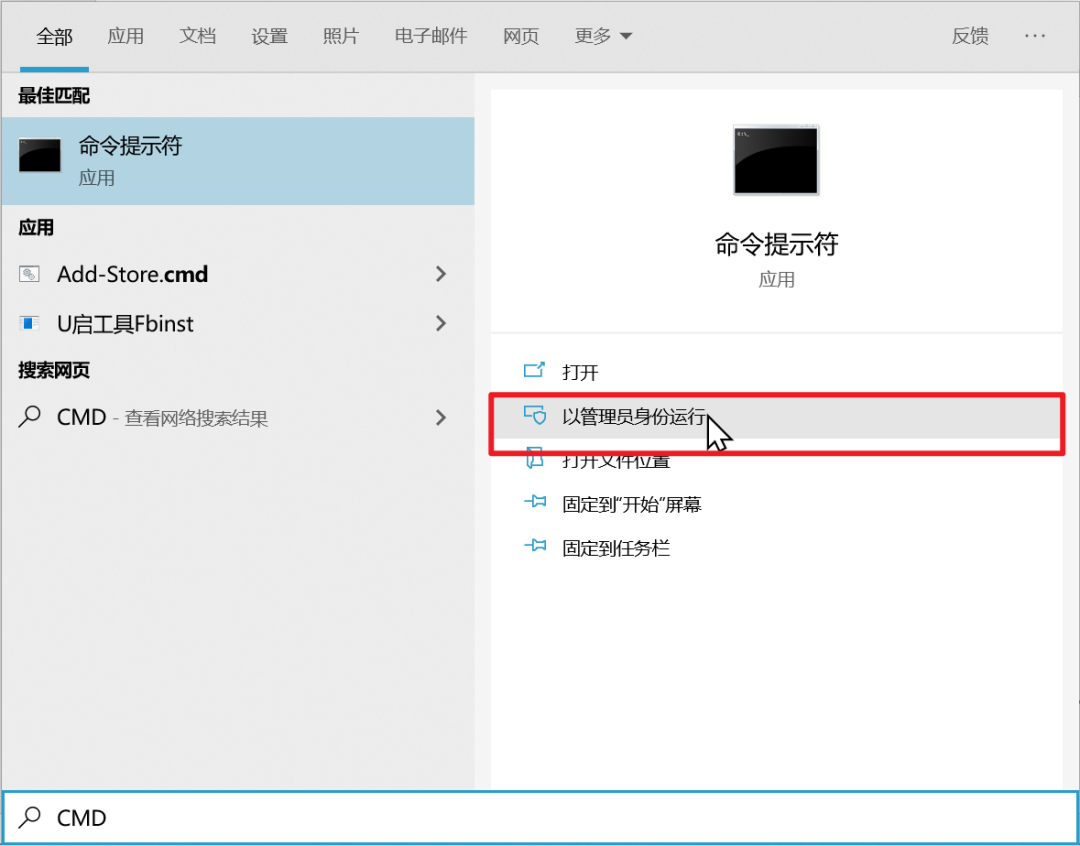
复制输入下面的代码即可关闭「保留的存储」功能。(CMD的粘贴键是鼠标右键)
关闭保留的存储:
DISM.exe /Online /Set-ReservedStorageState /State:Disabled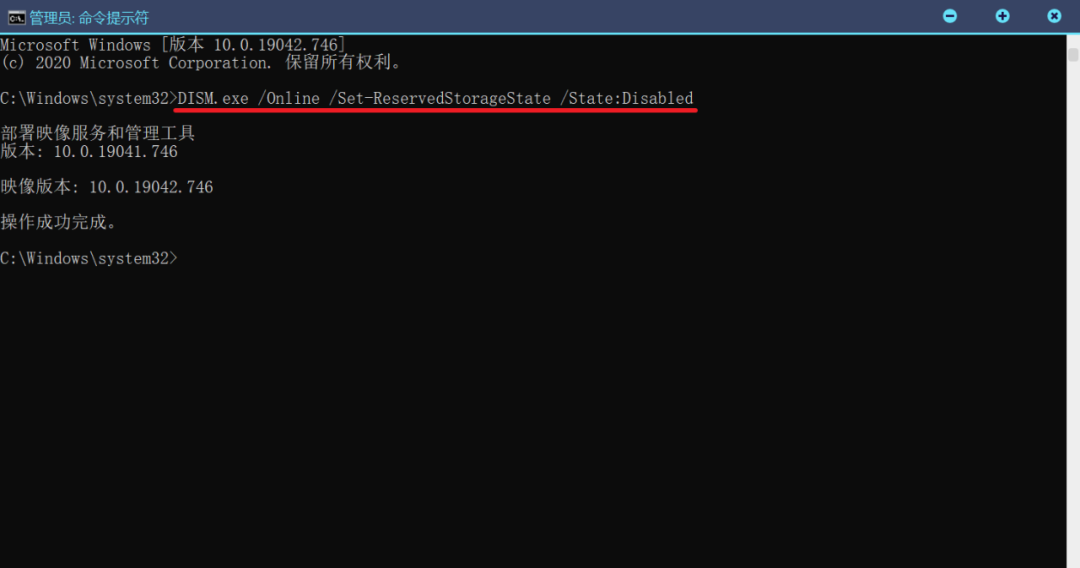
重新启用保留的存储:
DISM.exe /Online /Set-ReservedStorageState /State:Enabled休眠文件
Windows 系统上,休眠是一个很棒的功能,特别是对于台式电脑。
它可以在关机前保留系统当前的状态,包括运行的软件,文档的全部内容。将这些数据存储在硬件里。
下一次开机,再还原这部分数据,让你从上次关机的状态开始。

可惜这个功能的使用率几乎为 0。
如果今后你也不打算用这个功能,建议关闭它。
还是以管理员身份打开 CMD 命令提示符。
复制输入下面的命令即可:
关闭休眠:
powercfg /hibernate off启用休眠:
powercfg /hibernate on清除更新残留
每次更新,Windows 10 都会备份以前的系统,以预防更新后系统故障,用户可以用备份还原到以前的版本。
一般来说系统会在更新几天后自动删除旧的备份,但以防万一系统偷懒,这里还是给出手动删除的方法,大家可以看看自己的 .old 文件删除没有。
按 Win+ Q 打开搜索,输入「磁盘清理」并按 Enter 打开。
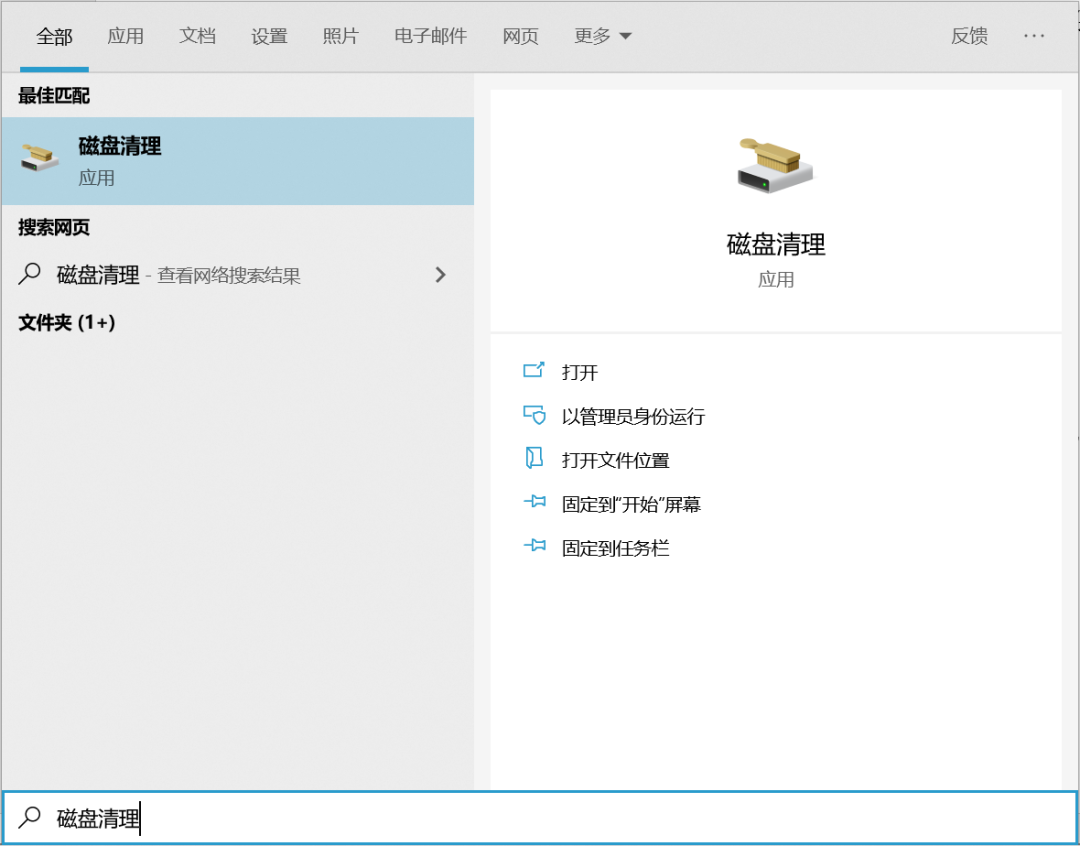
它会让你选择一个磁盘,如果你没修改过的话,一般就是C盘。
点击下方的「清理系统文件」。
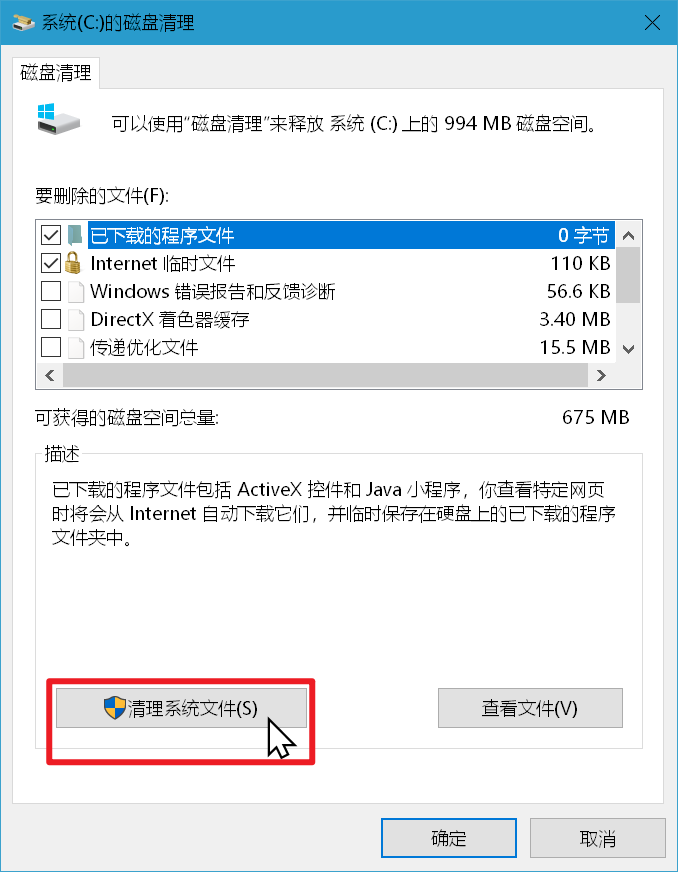
这里列出项目都是可以随意清理的,不会影响系统正常运行。
可以看到我这里有 4.27GB 空间被更新备份占用,实际上这台电脑上次更新已经是3个月前了,系统都没有帮我清理。
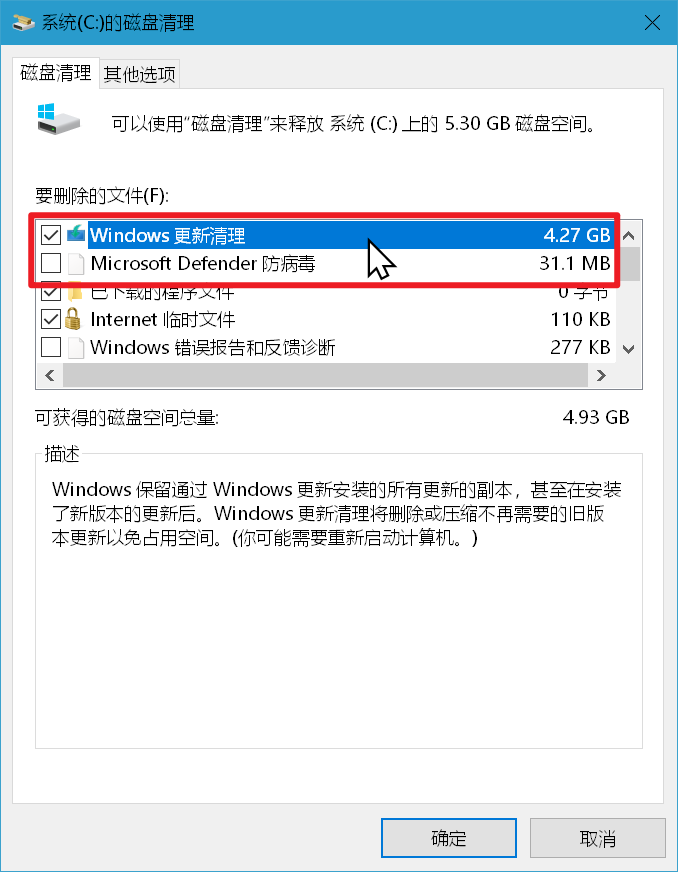
勾选后确定清理即可。

