不少的朋友发现,随着电脑的使用,C盘的可用容量越来越少,甚至直接爆红。但又不知道该删除哪些文件来释放空间,毕竟里面很多是系统文件,搞错了就很麻烦,让本文来教你给C盘瘦身。
清理垃圾文件
说道C盘太满,很多人都能想到清理垃圾文件,许多朋友采用的是第三方的管家、卫士之类的软件。不是说这些工具不行,但是有些实在是太流氓,会同时安装一堆不需要的软件,卸载起来也很麻烦。
- 磁盘清理
其实用系统自带的磁盘清理就行,打开计算机,C盘上点击右键选择属性。
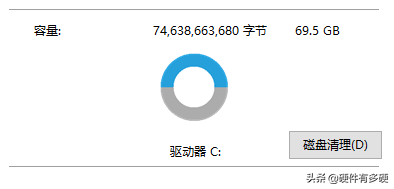
可以看到上面有磁盘清理选项,点击进入,可以看到要删除的文件,里面有很多选项,将需要清理的打√。
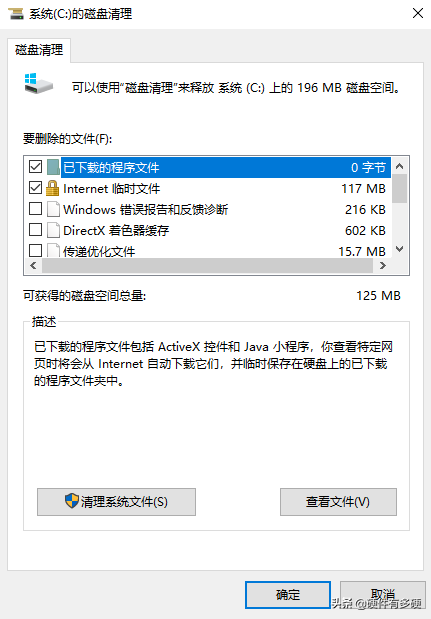
然后点击清理系统文件,会弹出正在扫描。
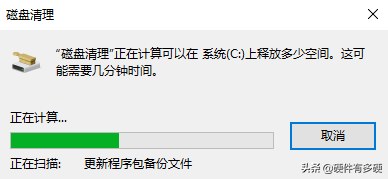
完成后列出扫描到的文件,点击确定后,会弹出警示,点击删除文件。

- Windows.old文件夹
有些朋友会发现在C盘有一个Windows.old文件夹,这个文件夹是系统升级后保留的旧版本系统和用户文件,一般没什么用可以删除。
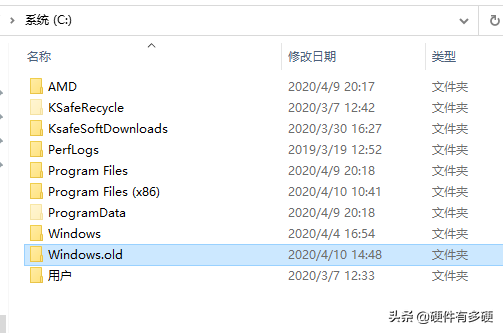
不过由于涉及到系统文件,有一部分无法手动直接删除,这时候仍需要磁盘清理的功能。
如果磁盘确实有这个文件夹,那么在扫描出来的要删除的文件中,有个以前的Windows安装,先选择它就能够清理掉。
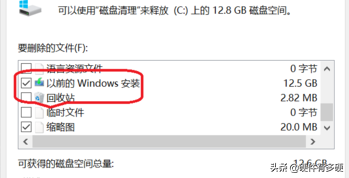
虚拟内存
Windows的虚拟内存,是匀出一部分硬盘空间来充当内存,当系统运行时物理内存不足时,就会调用虚拟内存作为补充使用。系统中默认虚拟内存功能开启,它大小一般等同于真实内存,位置是在C盘,我们可以将它调整到别的分区。
首先在桌面的计算机点击右键,选择属性。
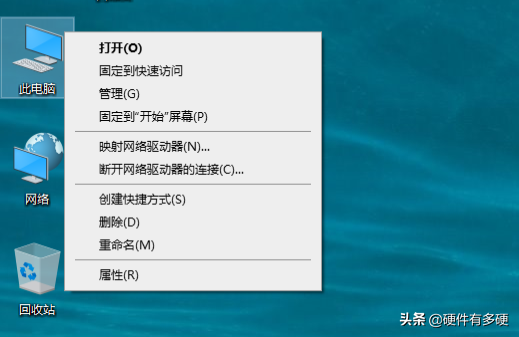
点击高级系统设置

选择高级选项卡,在性能那一栏点击设置
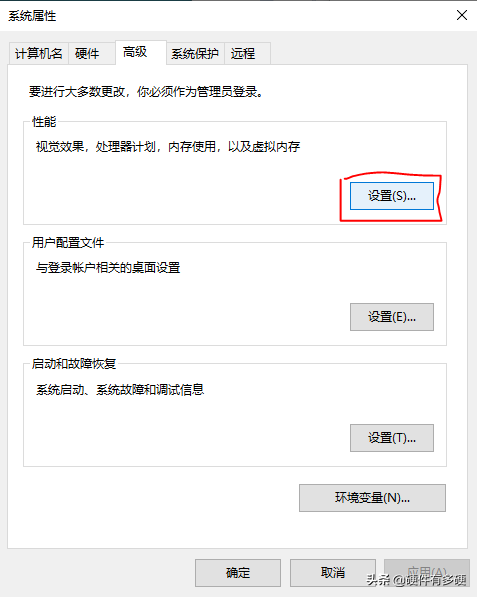
性能选项中点击高级,在下面的虚拟内存中点击更改
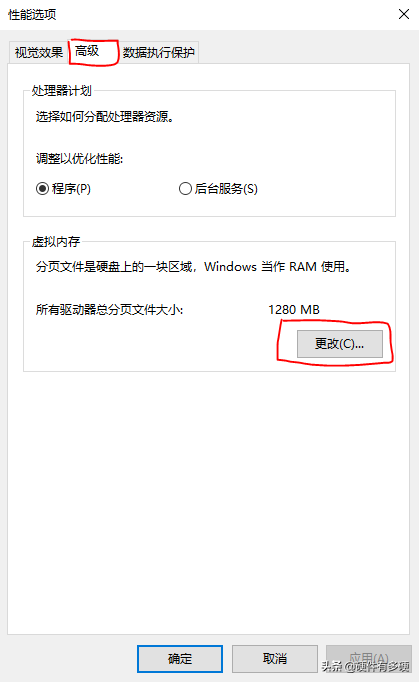
默认情况下是自动管理管理所有驱动器的分页文件大小,其余的默认灰色。
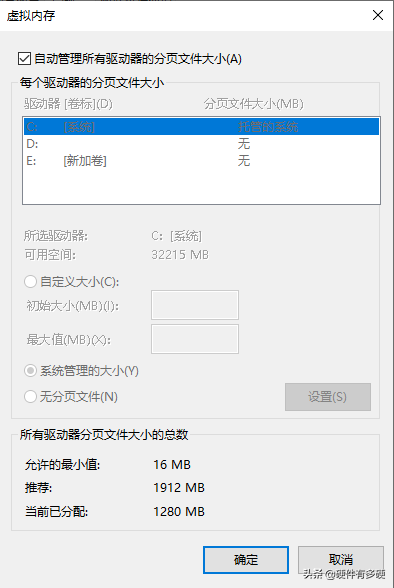
将它前面的√去掉就可以手动修改,点击选定C盘,选择下面的无分页文件,再点击一下设置。注意要先点击设置,最后在点确定。
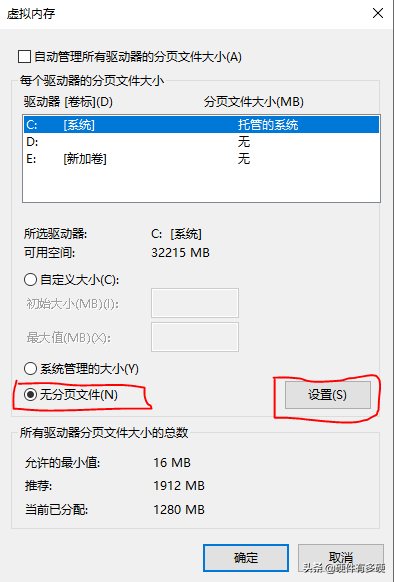
这时会弹出一个警示,告诉你可能会发生错误,这个不用管它,直接点是。
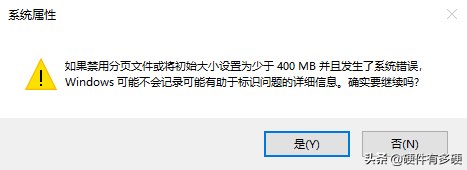
C盘就取消了虚拟内存,为防止出现错误,需要将虚拟内存设置到其他的分区。
按照刚才的方法选定E盘(或其他盘),然后选定系统管理的大小,点击设置。
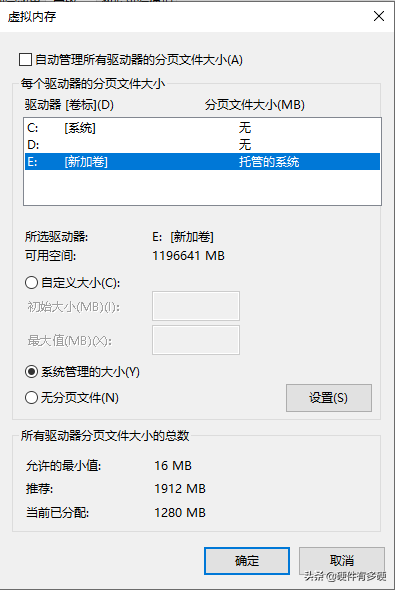
回到计算机就可以发现,C盘的看可用容量增加了很多,这是由于将虚拟内存调整到了E盘的原因。
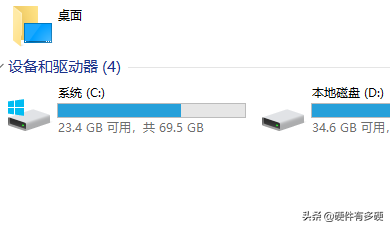
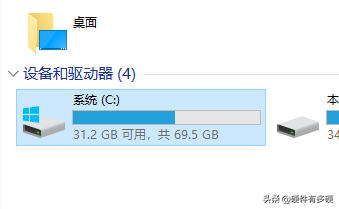
休眠文件
如果系统启用休眠,那么在C盘的根目录下创建一个hiberfil.sys的文件,一般有好几个G。如果用不到休眠功能,可以将其关闭,释放C盘的空间。
这个文件默认是隐藏的,普通状态下看不到,需要在文件夹选项中修改,取消“隐藏受保护的操作系统文件”后才能看到。
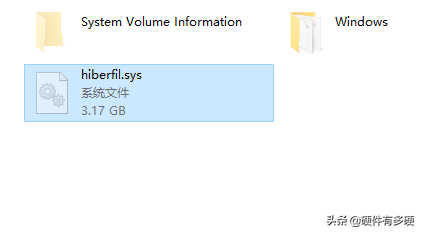
关闭方法很简单,单击开始→Windows系统→命令提示符,不能直接打开。需要点击右键,选择更多,点击管理员身份运行。
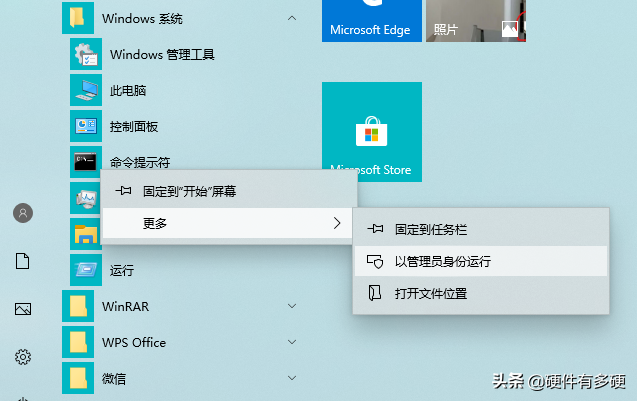
输入powercfg -h off,点击回车,hiberfil.sys文件就会自动删除,此时休眠功能已经启用。

这时候在到计算机中查看C盘,又多出了三个多G的可用空间。

如果想启用休眠功能,再管理员身份进入命令提示符,输入powercfg -h on就能打开。
有朋友有疑问,C盘中有休眠文件,为什么电源按钮中没有休眠选项?
这一功能有时候是默认不显示的,需要进入控制面板进行修改。
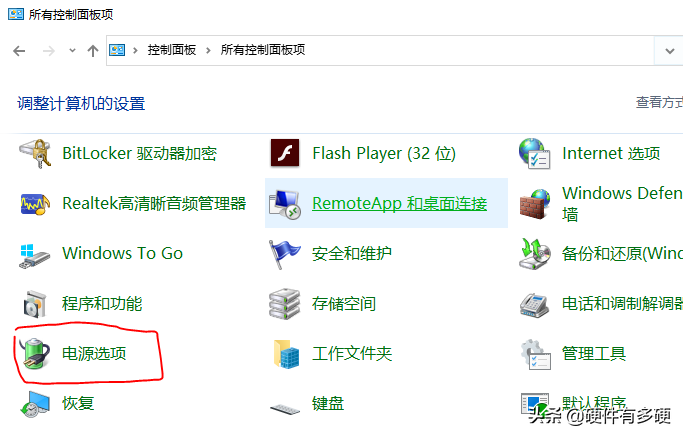
点击电源选项,点击选择电源按钮的功能。
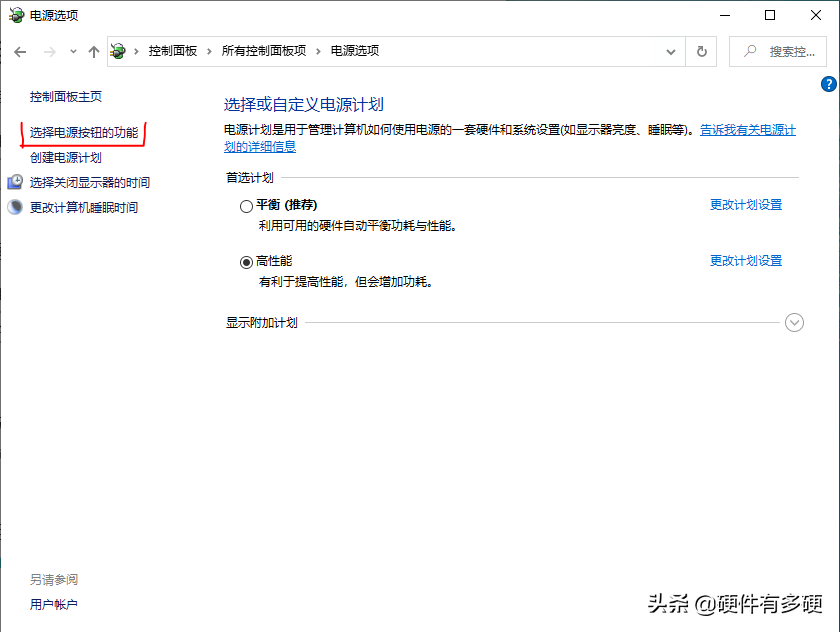
然后点击更改当前不可用的设置,将下面的额休眠选项打√,最后点击保存修改。
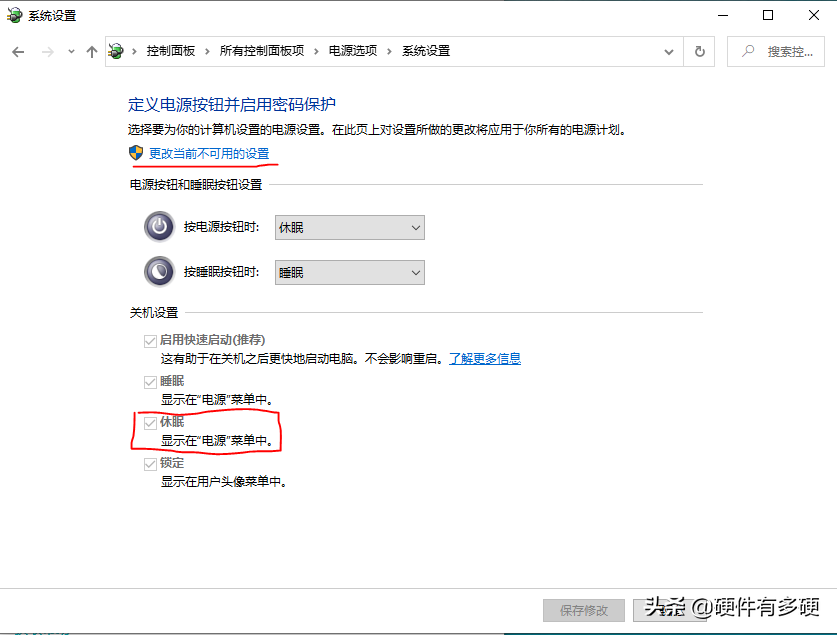
这时候可以看到电源按钮中有了休眠选项。
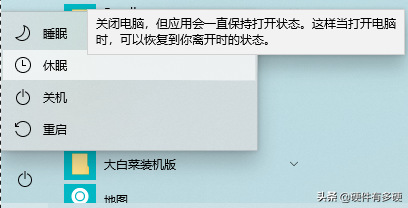
总结
如果C盘太满,就会拖慢运行速度,这在固态硬盘中体现的更明显,本文列举了释放C盘空间的小技巧,可以帮助系统盘快速瘦身。
当然C盘的状态和平时的使用状态密不可分,习惯不好的话,C盘即使再大也会很快被占满。平时最好不要在桌面中保存大文件,将各种下载工具的默认位置调到其他分区,定时清理系统等。这些操作都有助于维护C盘空间。

