上次我们用克隆和更换硬盘的办法实现了不装系统,不损害软件功能的目的。但是好多用户不想再买个硬盘,也不想重装系统,那还有没有其它办法可以实现呢?这里我明确告诉你,肯定是有的。现在我告诉大家个方法:
该方法还是需要用到U盘启动系统,也就是pe系统。这个是维修电脑的好帮手,分很多类型。并且很多都很好用,大家可以网上下载制作,一般各个U盘系统都有对应的制作教程。我演示所用的是杏雨梨云系统。这里感谢该U盘系统的开发者。言归正传
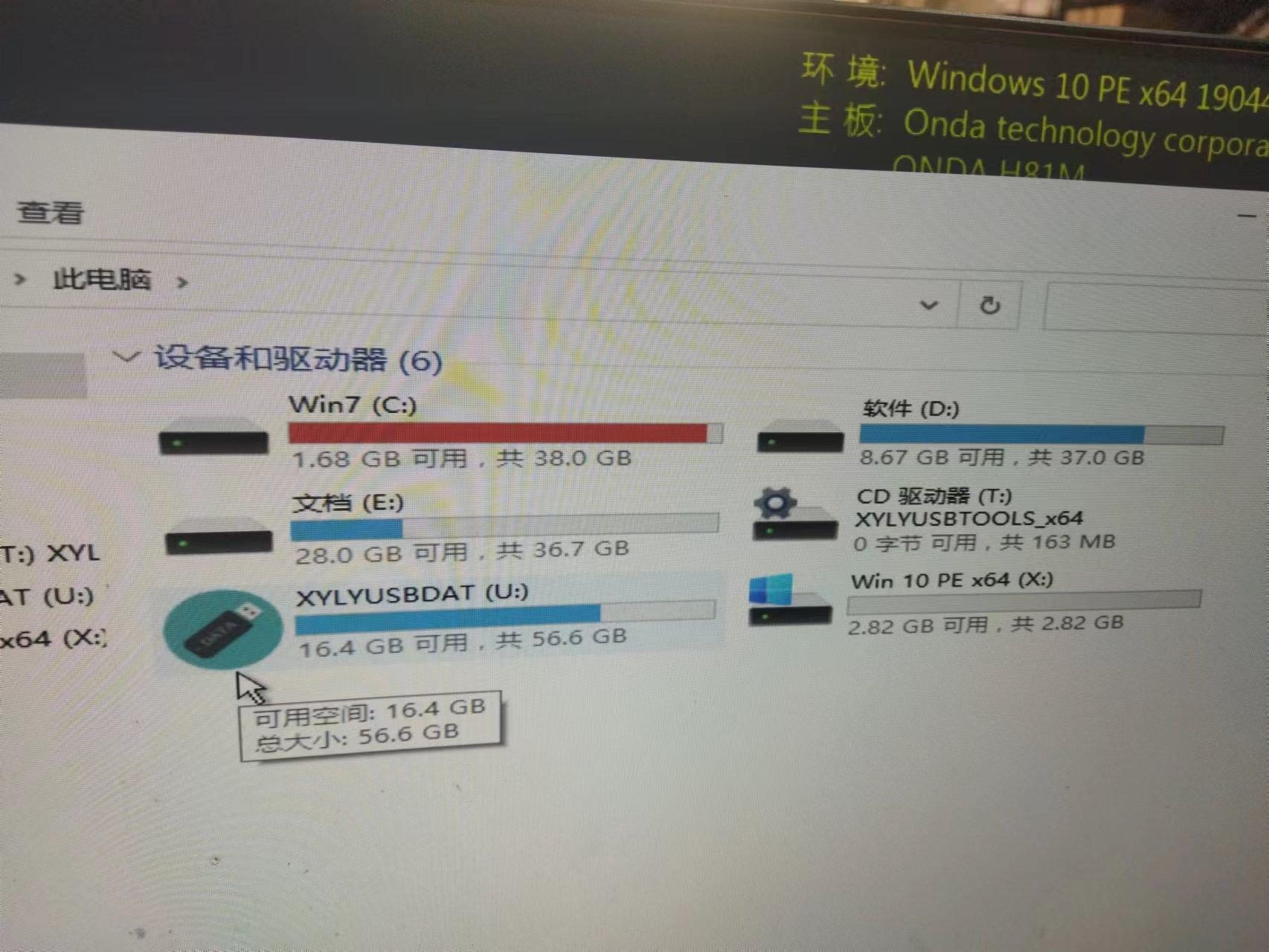
演示硬盘现状
第一步,进入制作好的U盘系统,并运行Disk Genius 软件,一般U盘系统里都有
软件运行好,会发现硬盘分区状态,该硬盘被分了三个区。由于我们要增加c盘空间,所以选择c盘,出现下边界面, 选择扩容分区大小如下图
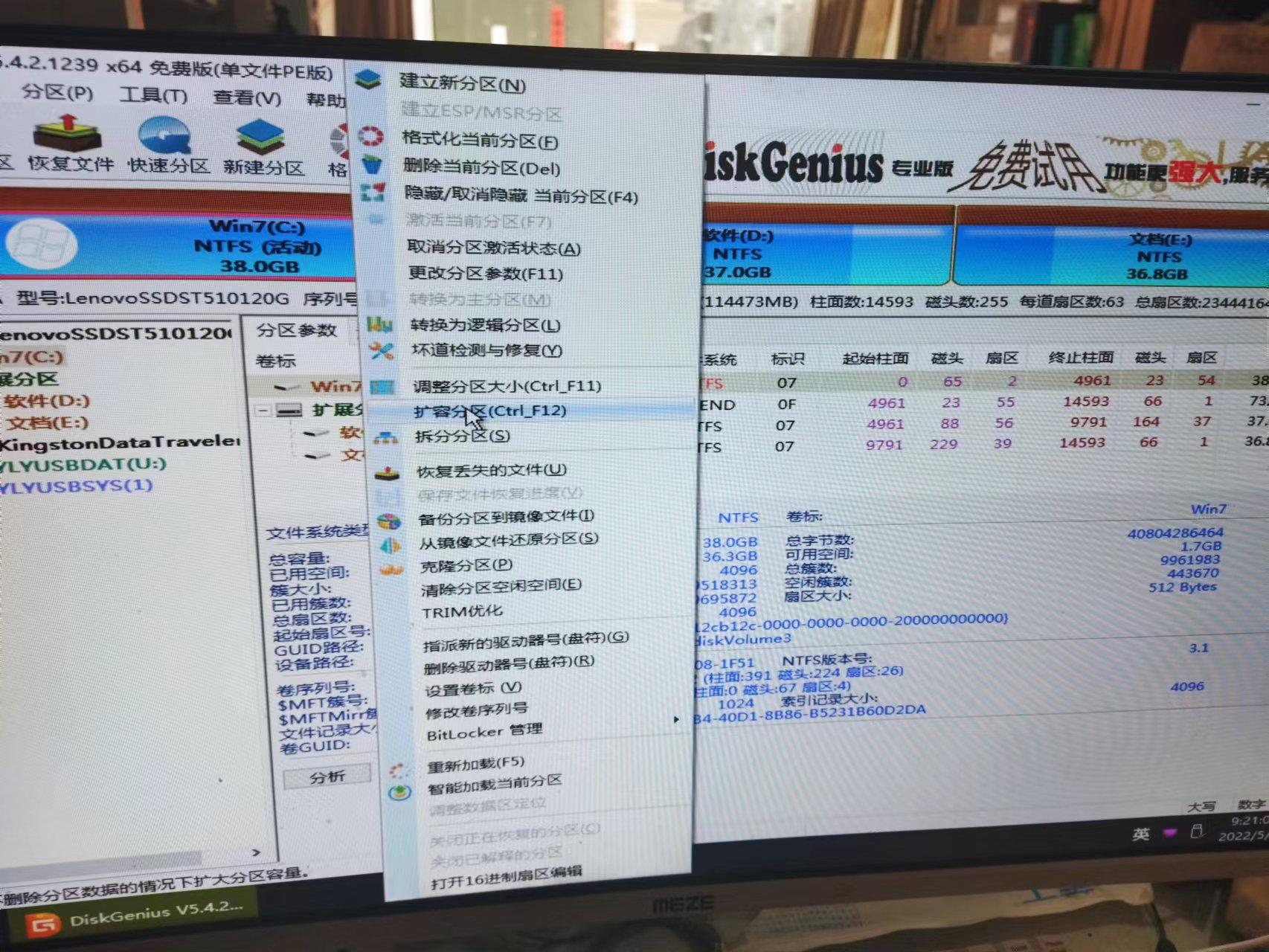
扩容分区大小
鼠标放在各分区上看下,一般高版本的工具会出现,剩余空间容量,我们选择大的就行。我的硬盘e盘空闲空间较多,所以选了e盘,具体选择根据实际情况。如下图

选择空闲空间大的盘
第二步。选好点击确定,然后再确定就可以了。出现警告提示不要怕,如果前面没选错,一般不会出问题。先点击开始,出现下图,直接点击“是” 就可以了。
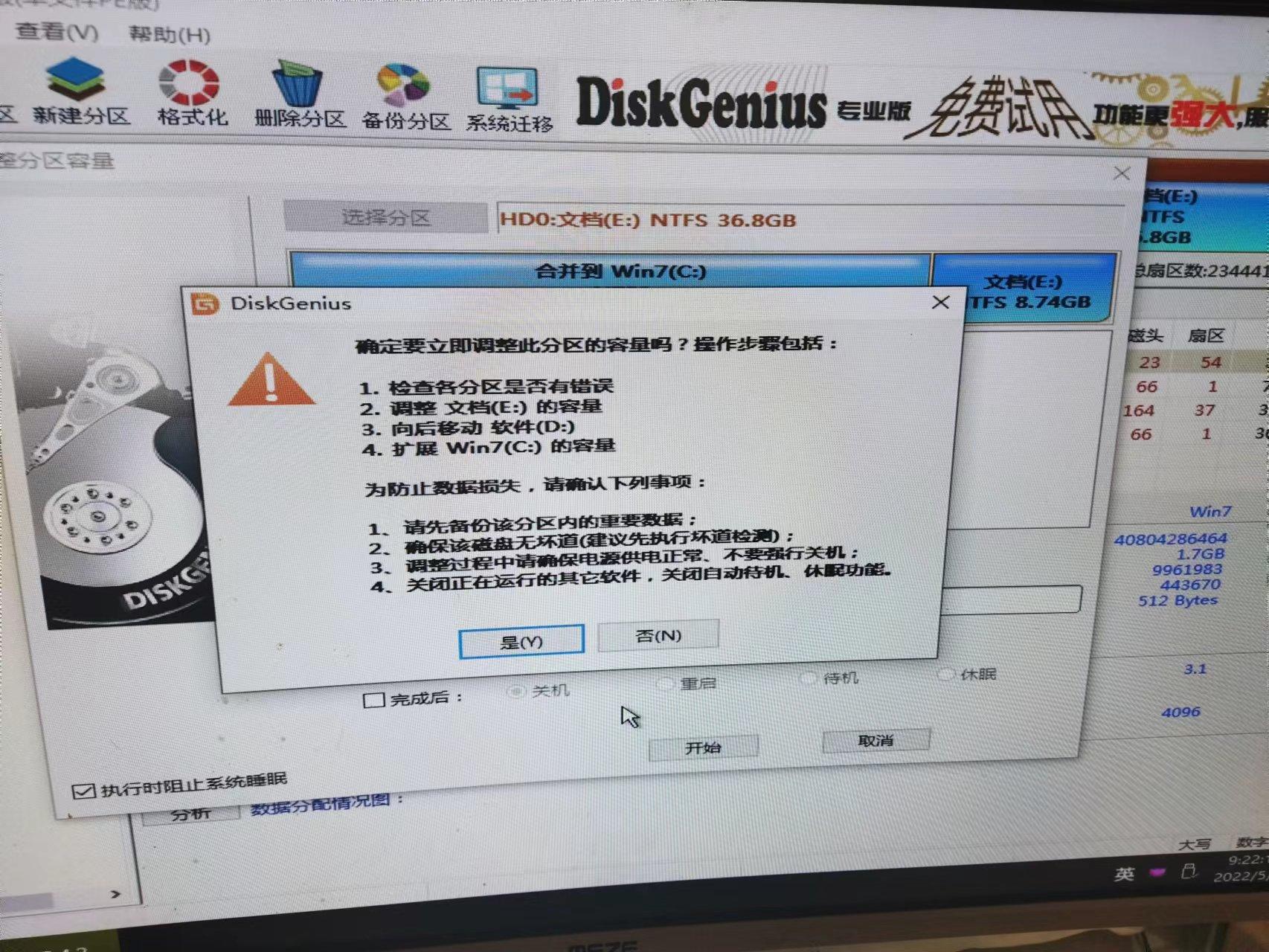
点击是
这时候,扩容过程开始进行,中间不能中断,也不能断电。等下边出现完成时才能结束,要不可能造成数据损失,这个后果自负。完成时间是由硬盘大小和数据决定的,如果数据很多,过程会很漫长,请耐心等待》
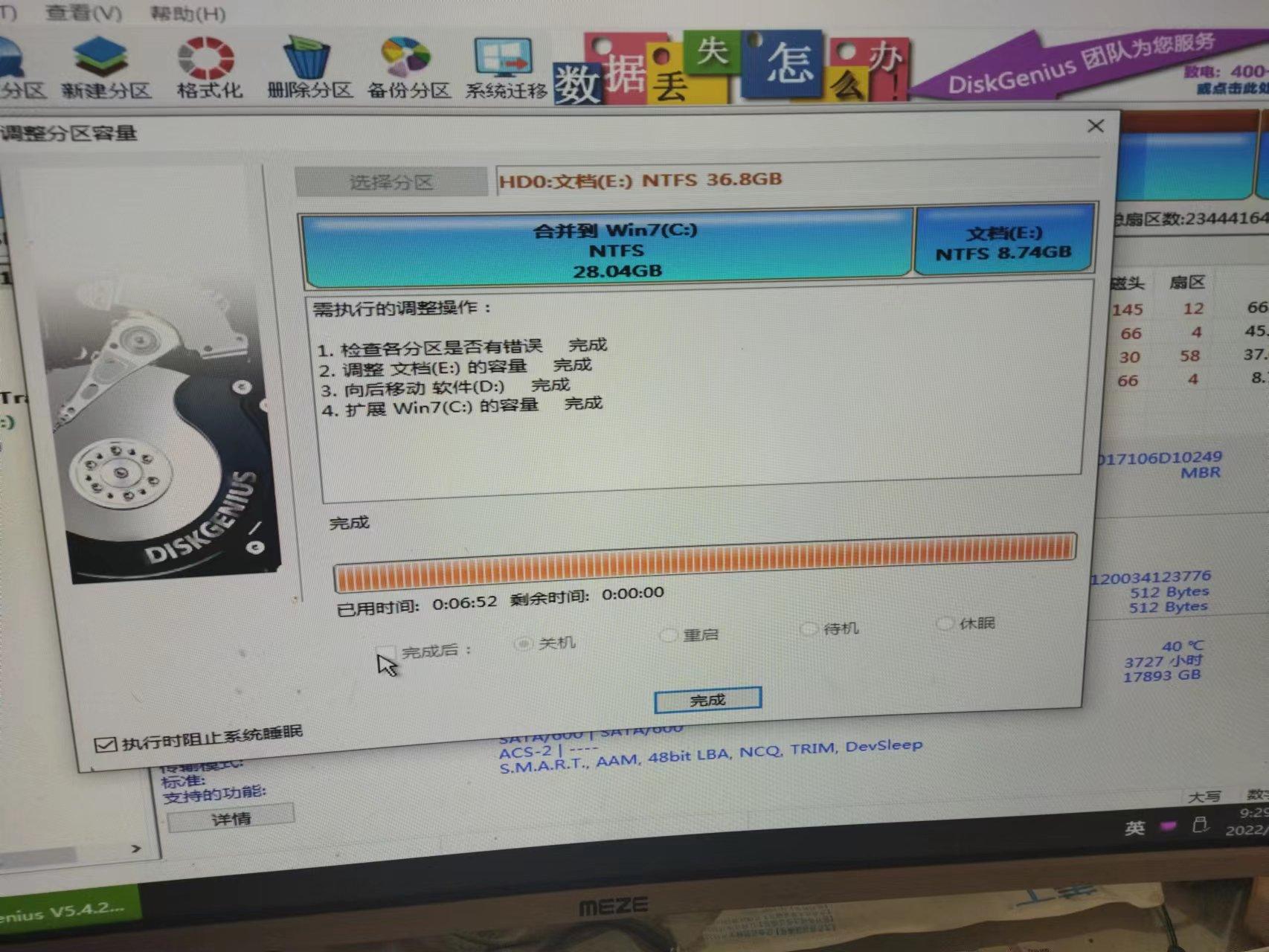
点击完成
第三步,完成后。我们观察时间容量情况 如下图 大家可以看到,c盘有原来的可用1.68G变成可用29.7G了,是不是变大很多。但是有没有发现,e盘空间红了?变成了可用3.62m了。这个容量估计什么都不能存了。这种情况,大家也不要着急,这个是必然的,总容量不变的情况下,增大一个,必然减少一个。遇到这种情况怎么办呢?其实,还有办法,我们可以把d盘和e盘合并。这种情况仅仅适合d盘有空闲空间的情况,如果他也没有,就只能更换大的硬盘了。
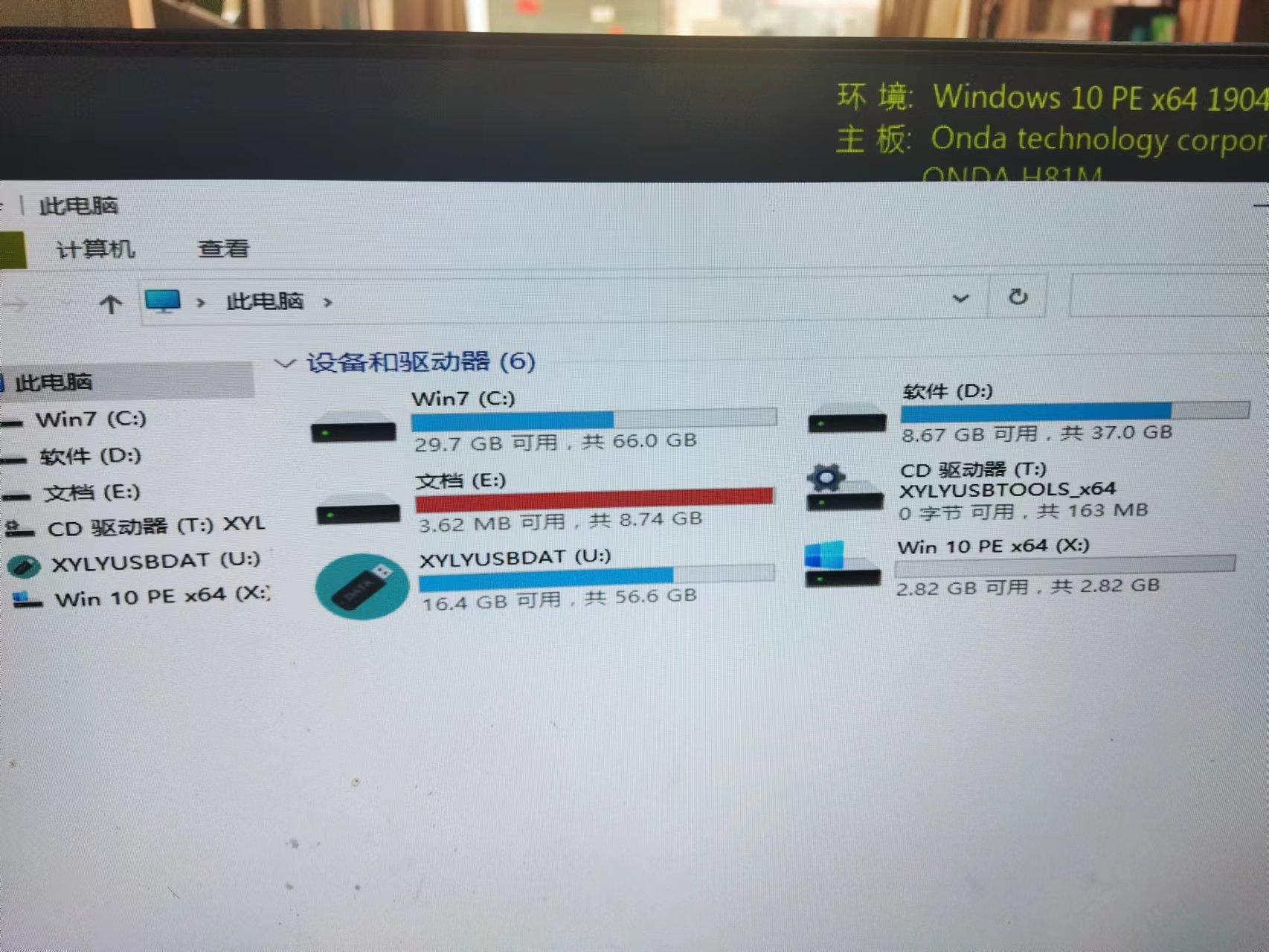
完成后状态
第三步,d盘和e盘的合并,首先我们把e盘的资料复制到d盘或者别的地方(移动硬盘,U盘或者电脑第二块硬盘等),如果d盘空间也不多,也可考虑把一些资料转移到别的地方。注意,特别注意:安装的软件目录不能转移,就是软件安装那个盘,这个盘不能把软件安装程序转移走。否则,会造成软件不能使用,这样就失去了我们不装系统增大c盘空间的意义。
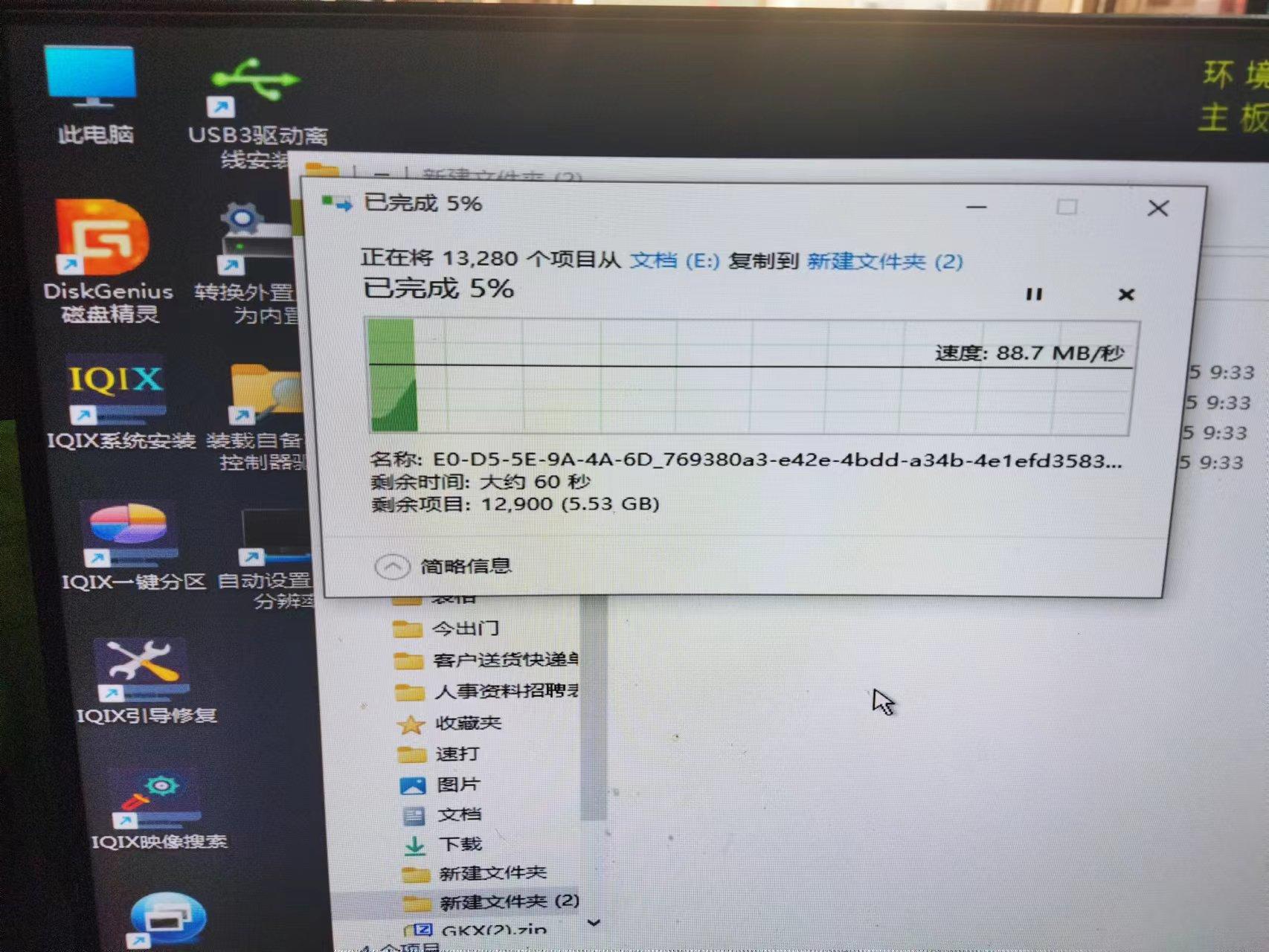
复制文件图
复制文件大家应该都会,就不多讲了。复制结束。我们把鼠标移动需要删除的分区,右键选择删除该分区,注意一定别选错了。删除后如下图:
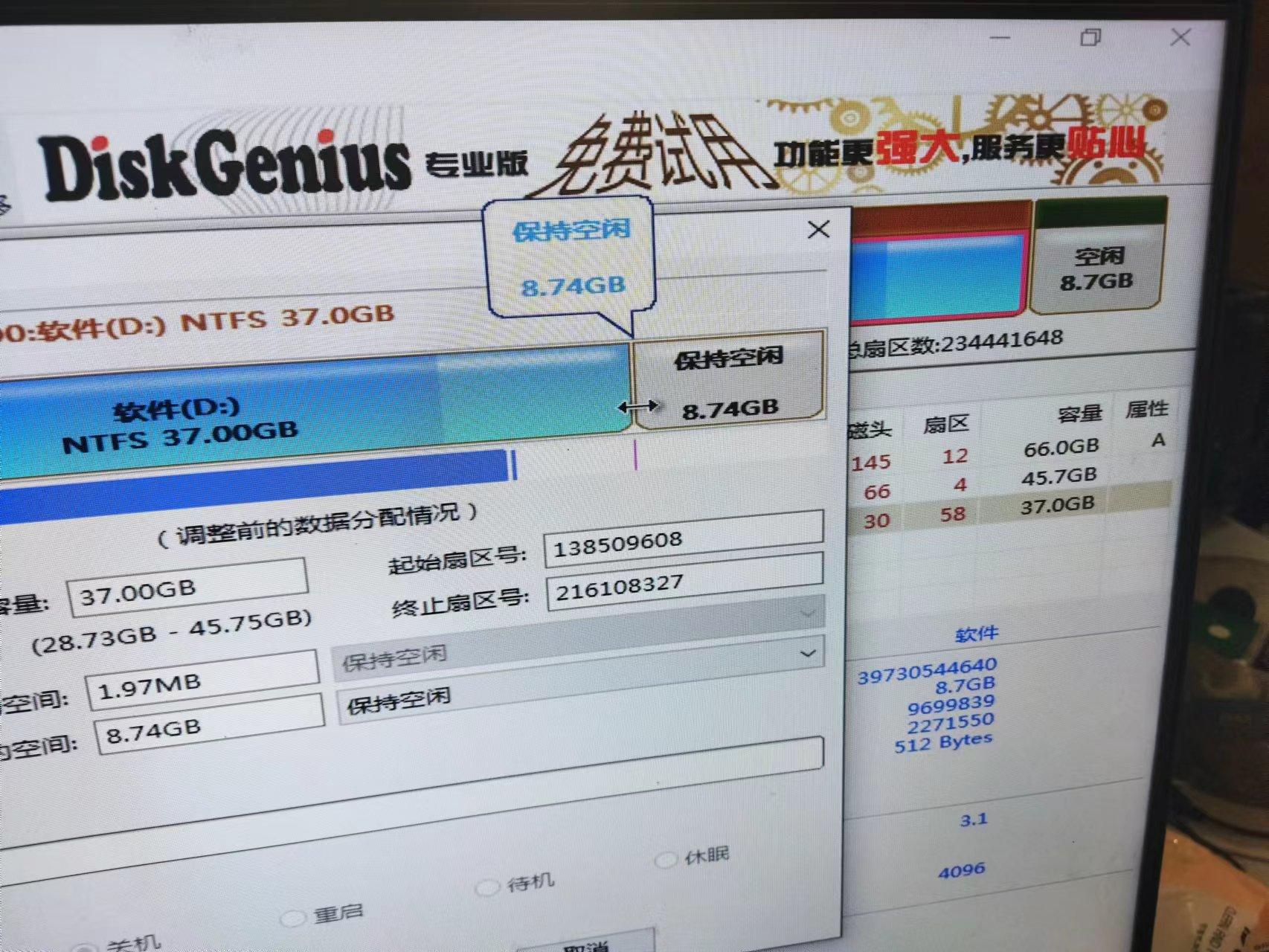
e盘删除分区图
删除后,注意点击软件左上角 (保存更改)选项,否则无法进行下一步。

点击是
第四步,右键点击需要调整的分区,选择调整分区大小选项 如图
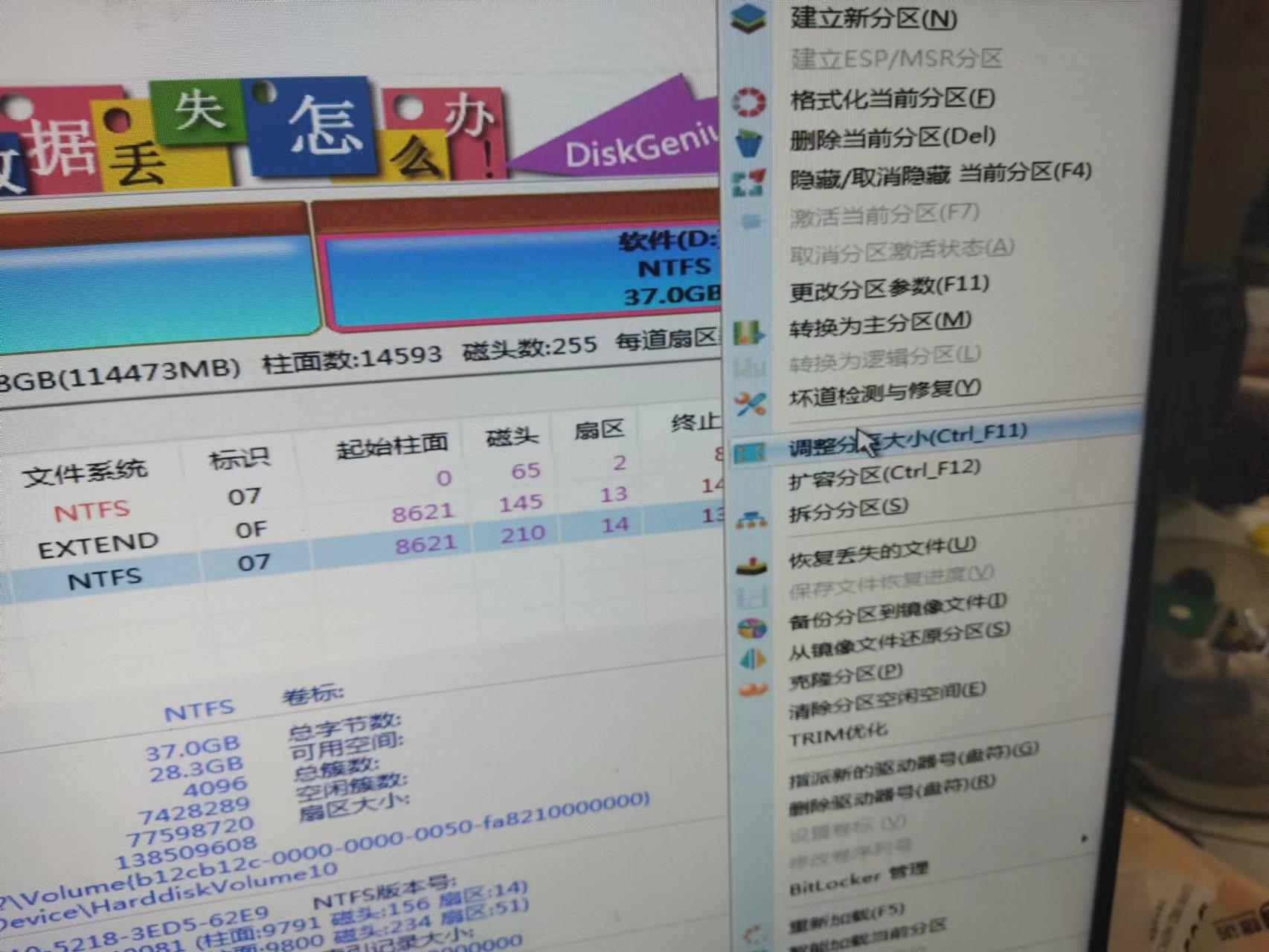
选调整分区大小
把需要调整的分区拉到空闲分区最后边如图 红色箭头,按住鼠标左键可以随意拖动,拉到需要地方就可以了。
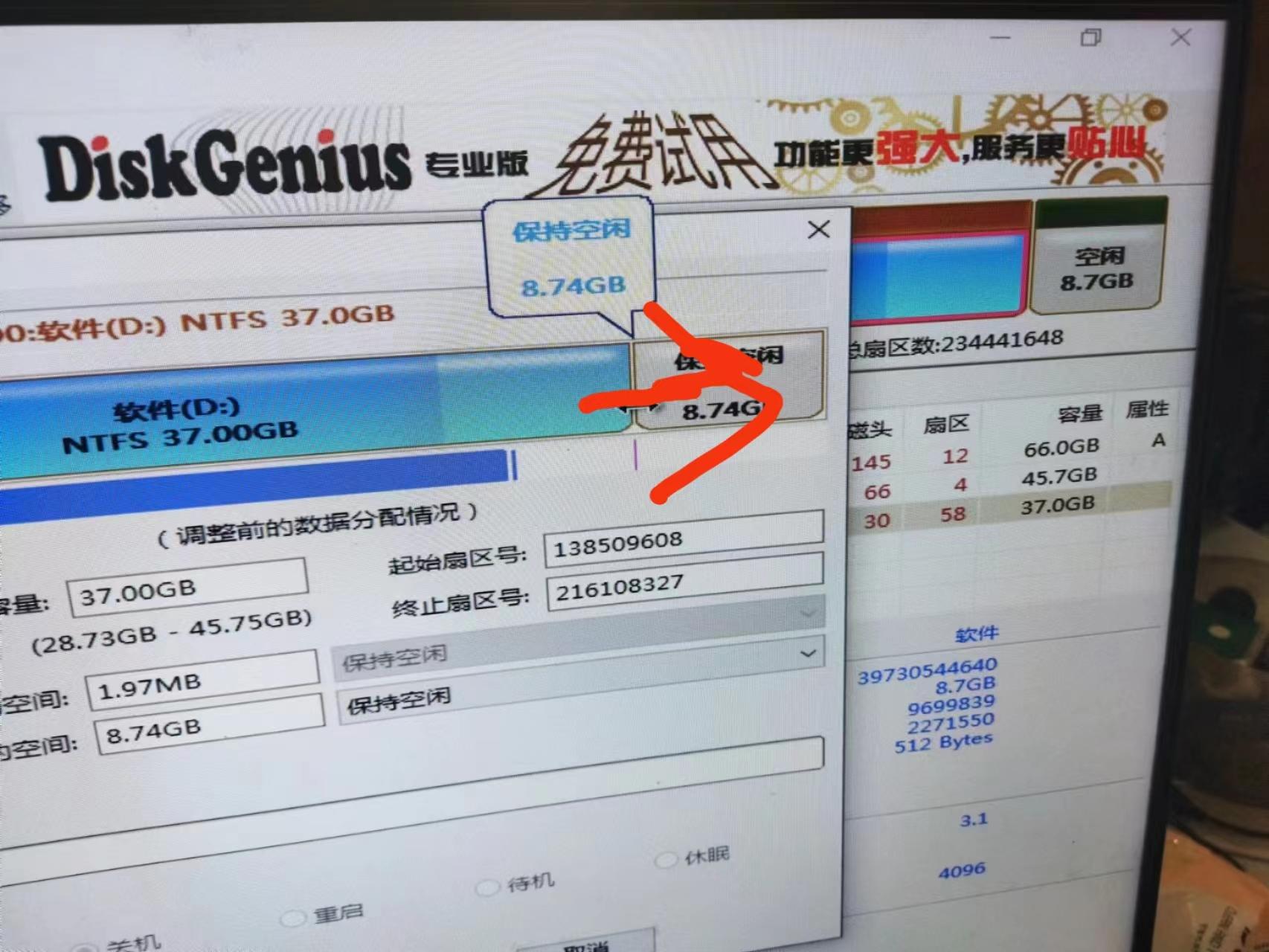
按住分区交界处
点击开始 会出现风险警告。继续点击是就可以了。然后就开始调节了,图和上边扩容一样 就不上过程图了。时间也会根据数据多少而定,请耐心等待。
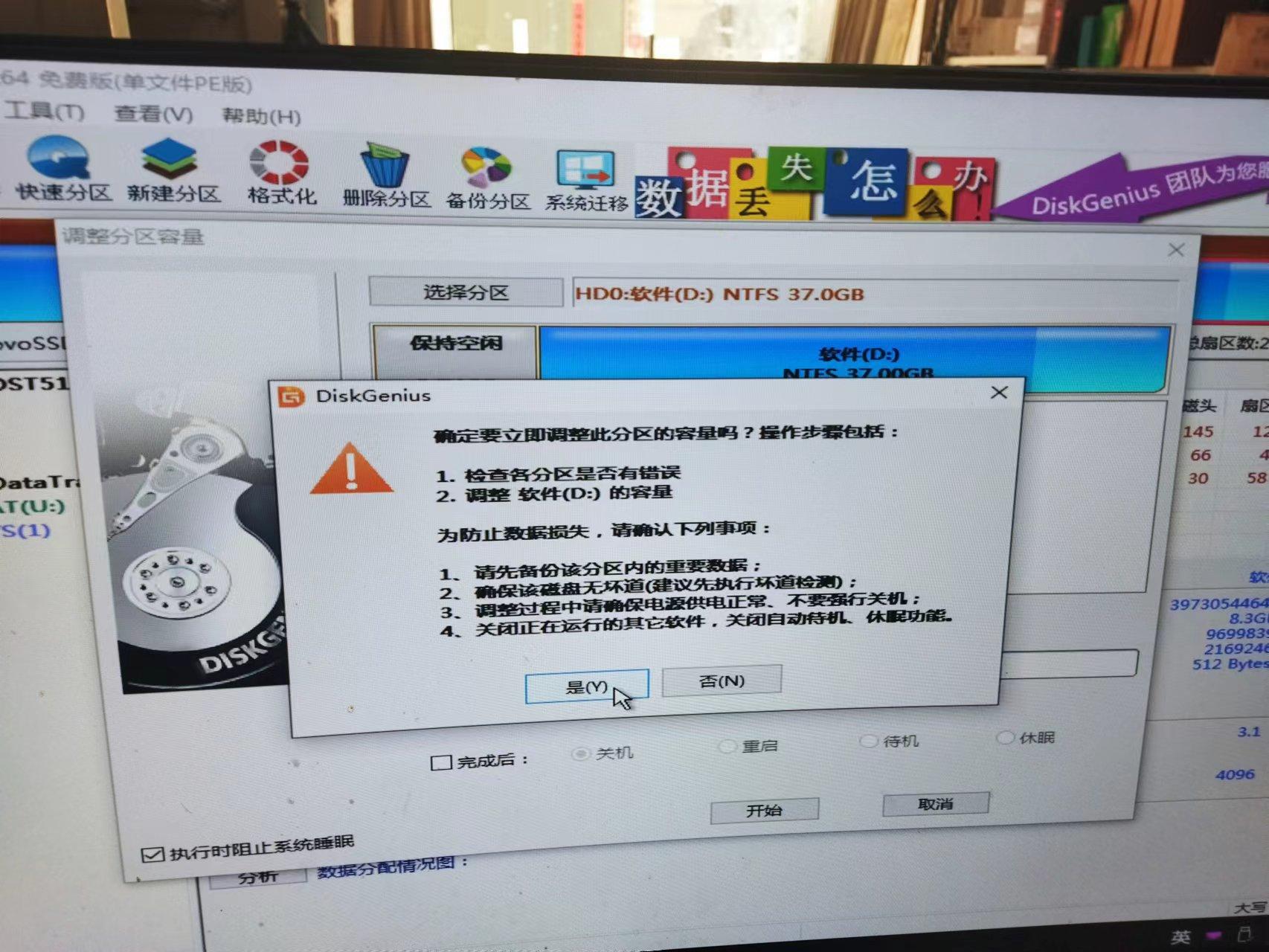
点击是
此方法和另外一个方法能解决大部分类似情况,但是也有很多特殊情况不太适用。大家有好的办法可以留言探讨。最后,希望想学电脑和常用电脑的给个关注。我会不断分享自己遇到的难题,解决办法,和心得体会。

