随着电脑使用时间的增加,就算你平时不往C盘里装软件,自己C盘的剩余空间也会越来越少,甚至有人的C盘已经变红,C盘瘦身势在必行。
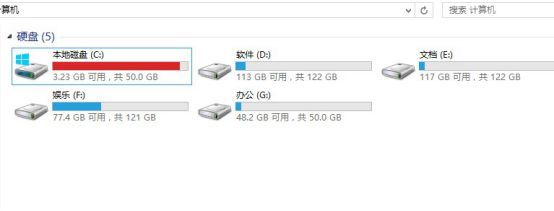
在这里给大家分享几个清理C盘的小技巧
【目录页】
01 清理磁盘
02 开启Win10自动清理垃圾功能
03 清理AppData 垃圾文件
04 把桌面从C盘挪出
05 坚果云云桥模式
01 清理磁盘
打开我的电脑,在C盘上鼠标右键选择“属性”→“清理磁盘”,这样可以先把C盘里的一些表面垃圾和零碎文件清理掉。
02 开启Win10自动清理垃圾功能
依次进入Win10「设置」→「系统」→「存储」,然后开启「储存感知功能」,就可以让Windows自动清理临时文件。
03 清理AppData 垃圾文件
一般使用一段时间后,C:\Users(用户)\用户名(你在电脑上输入的用户名)\AppData 会占据很大的空间。appdata下面有三个文件夹,分别是Local、Local Low和Roaming。接下来小坚果就对这三个文件夹分别进行说明:
Local:本地保存文件。其中本地临时文件AppData\Local\Temp\ 可以删除。
LocalLow:是用来存放共享数据,存放那些不随用户而漫游的程序数据。通常这些数据要不是针对特定设备的,要不就是太大不能漫游。该文件夹不可以删除。
Roaming:保存应用程序运行后的数据信息,如果删除应用程序运行配置数据则会丢失。
所以你可以尝试删除AppData\Local\Temp文件,一般这个文件夹也十分巨大,删除了可以省出许多容量。
04 把桌面从C盘挪出
还有很多人习惯性的把所有文件放在桌面,桌面东西又多又杂偏偏还存在了C盘导致每次开机都很慢,这里再教大家一个把桌面从C盘挪出的方法 。
重要提示
➢ 一定要选择新建文件夹,并按照教程操作,不然可能导致文件混乱。
➢ 移动的过程中不能关机或重启,不然很有可能会丢失文件!
➢ 如果想换回去,按照同样的方法,点击【还原默认值】,将桌面移动到C盘即可
➢ 本次教程的操作系统为Win10
让我们开始吧!首先按下Windows键+E,弹出资源管理器,右键【桌面】选择“属性”。

切换至【位置】选项卡,并点击“移动”。
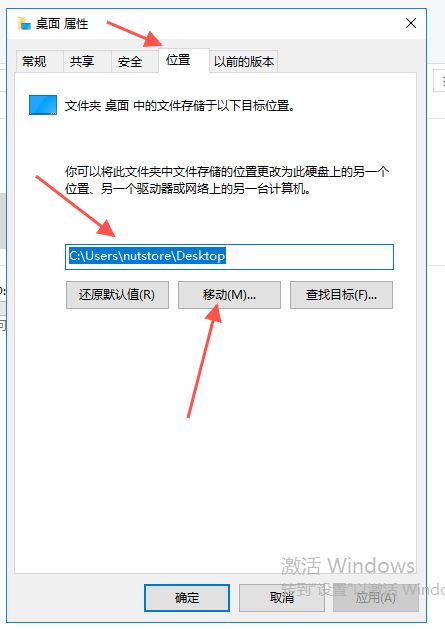
比如想要把桌面挪到D盘,那就先点击D盘,接着新建文件夹,选中新建的文件夹,点击【选择文件夹】。
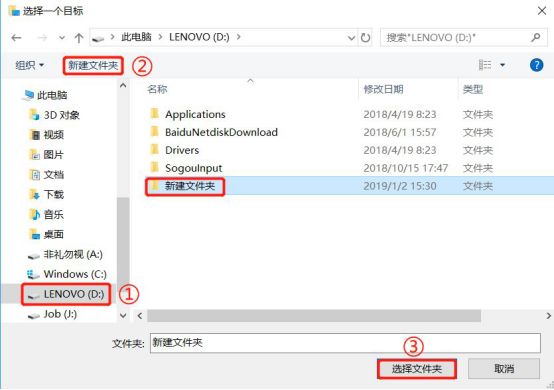
然后点击确定。
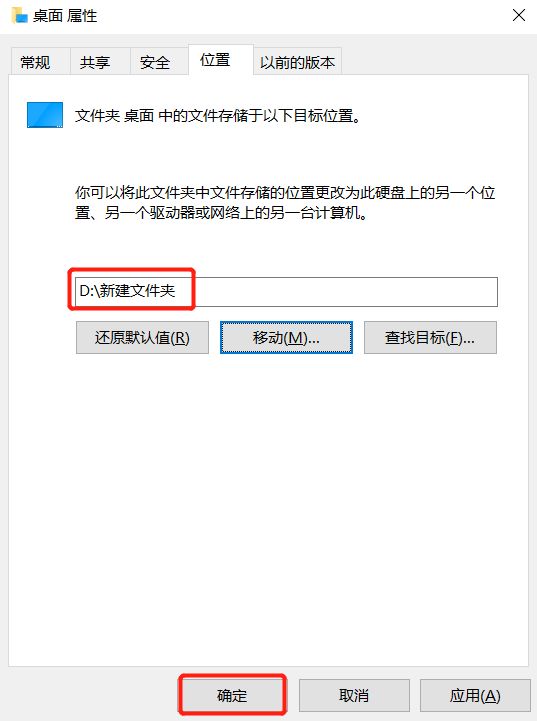
然后耐心等待一下系统自动处理。处理完成后,这时我们在桌面上储存的文件,包括文件夹都会在D盘了。
05 坚果云云桥模式
把桌面从C盘挪出去以后,想存啥存啥,再也不怕C盘爆满!那如果是D盘、E盘爆满呢?那就需要用到坚果云的云桥模式了,将文件保存到云端,想要使用时自动下载并同步,不需要时再放回云端,文件不丢失空间还能省!

