windows系统自带的截图功能,同样方便快捷!
请往下看:
使用键盘快捷键截图
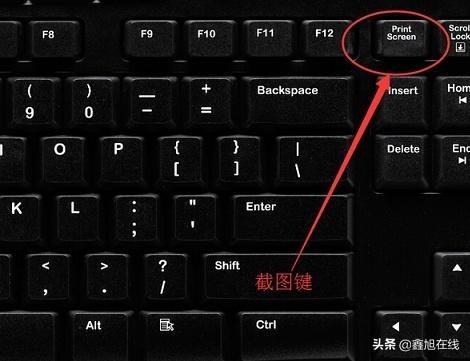
Print Screen 就是键盘上自带的截图快捷键(有的键盘上显示为“PrtSC SysRq”),不过会用这个键的人并不多,原因在于截屏后好像没有任何反应,不知道截屏的图片跑到哪里去了。实际上,按下该键后截屏的图片并没有直接保存到硬盘上,而是被保存在剪切板中了,可以在系统的画图工具或Word文档等软件中直接粘贴出来使用。
1.打开想要截图的界面,按下键盘上的“Print Screen”

2.打开画图工具或者Word文档,然后选粘贴,保存后就可以使用了。(画图工具上点击文件—另存为—JPEG图片;Word文档上就另存为网页格式)
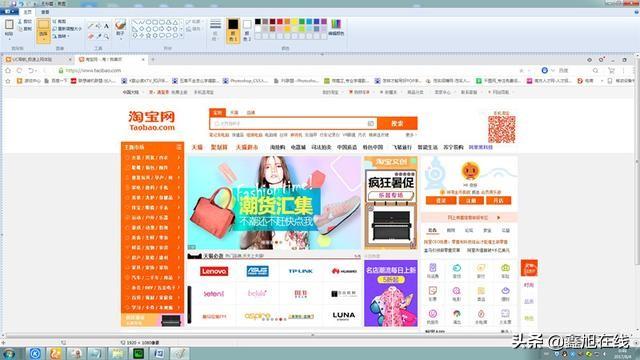
3.如果想截取当前活动的窗口,只需要用鼠标点击想要的截图窗口,同进按下键盘上的“Alt+Print Screen”组合键,同样打开画图工具粘贴,就可以看到只截取了当前的窗口。
使用系统自带的“截图工具”
windows7
开始—所有程序—附件—截图工具
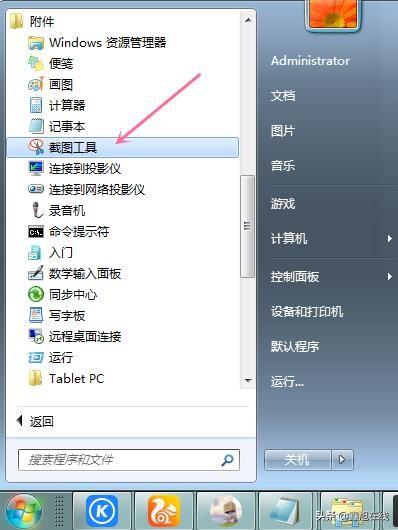
windows10
开始—所有程序—windows附件—截图工具
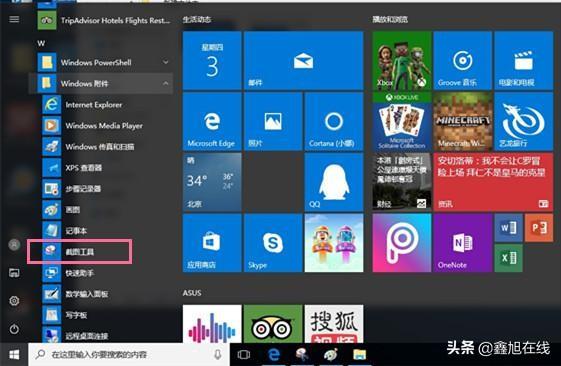
“截图工具”的界面

启动“截图工具”后,从列表中可以选择“任意格式截图”、“矩形截图”、“窗口截图”、“全屏幕截图”,然后选择要截取的屏幕区域。使用起来也很简单:按住左键,拖动鼠标,绘制自己想截取的区域,然后松开鼠标,截取的图像就完成了。截图成功后,系统会自动打开“截图工具”,可以将截图保存为PNG、GIF、JPEG或HTML格式。
截图以后,我们还可以利用工具里各种颜色的画笔和橡皮擦进行编辑添加注释,十分便捷。

