机械硬盘、移动硬盘、固态硬盘等作为存储数据的重要部件,其重要性不言而喻。随着时间的推移,这些数据存储设备可能会出现各种问题,影响数据安全。机械硬盘、固态硬盘的健康状态怎么看?本篇介绍两个方法帮你检测电脑上的机械硬盘或是固态硬盘有没有健康问题。
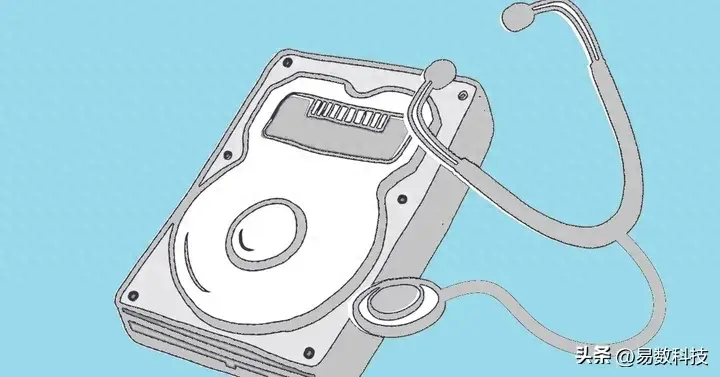
不论你使用的是机械硬盘还是固态硬盘,他们都是有使用生命周期的。如果存放了重要数据,任何的硬盘故障都可能会严重影响到数据安全。一般来说,正常使用不会有太大问题,但是,也有很多用户反映,自己的硬盘突然就坏了。
如果发现硬盘的读写速度与之前相比有明显下降,就要提起警觉了。应该及时给文件进行备份转移。如果平时很在意硬盘的健康状态,自己可以使用相关软件来监测硬盘的各种数据。
免费的硬盘/固态硬盘检测工具
这里推荐大家使用DiskGenius来监测硬盘的健康度,这个软件是绿色版,不需要安装,并且是免费的,功能非常强大,对硬盘的检测报告非常清晰,更加易懂。

DiskGenius可以查看S.M.A.R.T.信息,输出的细节和结果更加丰富更加专业,让我们能够更直观地读取硬盘的健康状况等信息。除此之外,软件还提供坏道检测和修复功能,可以更详细地检查硬盘的状况。
首先,我们去DiskGenius官网下载软件,在下载页面有两个版本,即32位版和64位版,这两个版本的功能是一样的根据自己电脑的系统版本选择就可以了。下载好软件后,我们给它解压缩。解压缩后,打开文件夹,找到DiskGenius应用程序,双击它就能打开软件了。打开软件后,按照下面两个方法的步骤操作就可以检查硬盘的健康状况了。
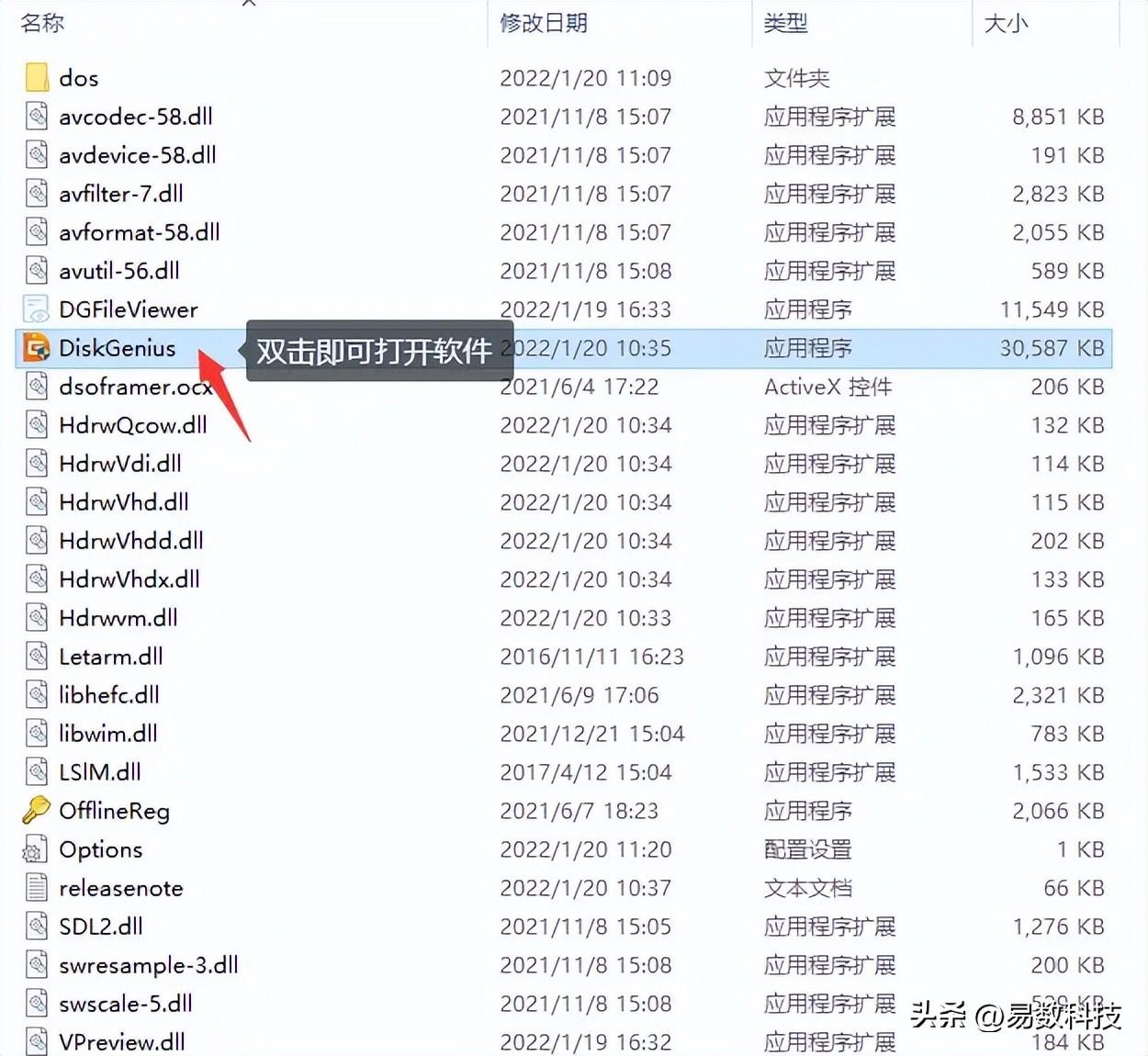
方法一、查看S.M.A.R.T.信息
想自查硬盘的健康状态的话,可以先查看一下S.M.A.R.T.信息。S.M.A.R.T.全称为Self-Monitoring Analysis and Reporting Technology, 意思是自我监测、分析及报告技术。通过查看S.M.A.R.T.信息可以大致了解硬盘的健康状况。对于拥有重要数据的电脑,我们可以时不常查看一下硬盘的健康情况,以免硬盘出现损坏,导致重要数据丢失。
在DiskGenius中找到并右击需要检测的硬盘,然后选择“查看S.M.A.R.T.信息”菜单项,如下图所示:
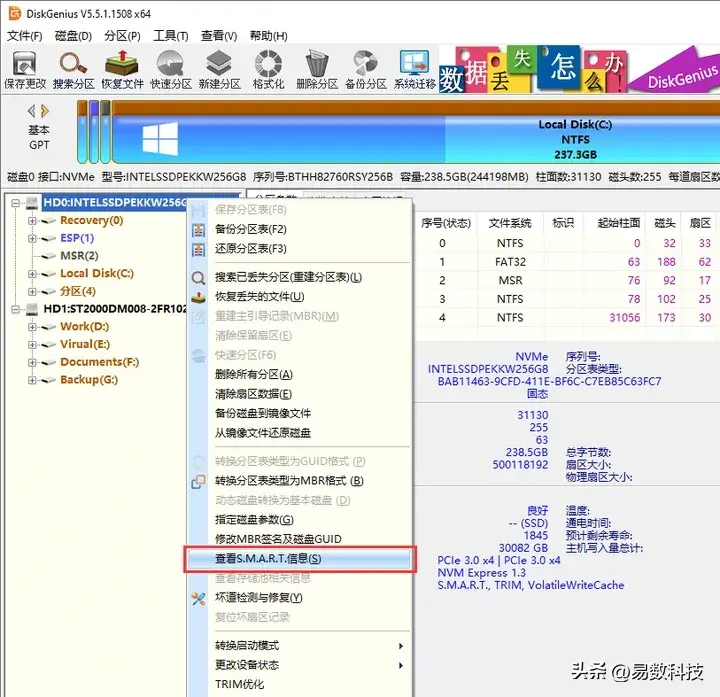
程序会弹出下图所示窗口,显示详细的S.M.A.R.T.信息。这里非常直观地显示了硬盘的健康状态、实时温度。除此之外,还有几个参数可以留意,比如通电时间、通电次数、预计剩余寿命、支持的功能等。
如果硬盘有严重问题,在健康状况一栏会给出警告。目前这个硬盘的健康状况为“良好”,尚未出现任何问题。
此外,在下方还可以看到更多参数,比如“严重警告标志”,如果这个参数的数值不再是0,就意味着当前硬盘可能已经出现坏道了。状态、ID检测代码、属性名称、数值等这些参数的具体内容是由硬盘厂商根据自己产品的特性自定义的,所以在查看不同型号不同品牌的硬盘时,具体的参数信息会不同。
如果电脑上有多个硬盘的话,还可以在上方“选择磁盘”的下拉框来切换不同硬盘。

方法二、硬盘坏道检测
除了查看硬盘的S.M.A.R.T.信息外,我们还可以通过检查坏道的方式了解硬盘的健康状况。DiskGenius免费版可以帮助我们给硬盘、移动硬盘、固态硬盘等存储设备检查坏道,具体步骤如下:
第一步、打开DiskGenius软件后,右击想要检测的硬盘,然后选择“坏道检测与修复”,如下图所示:
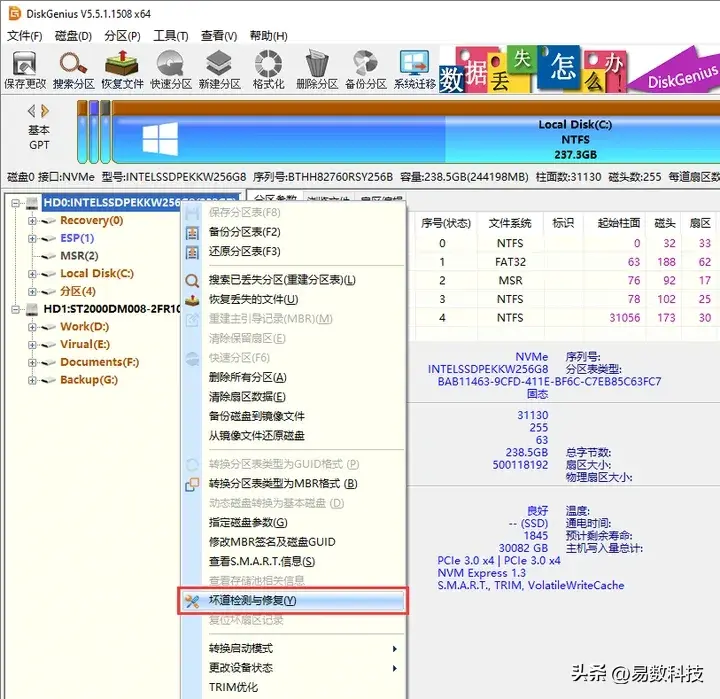
第二步、在“坏道检测与修复”窗口上,直接点击“开始检测”按钮。
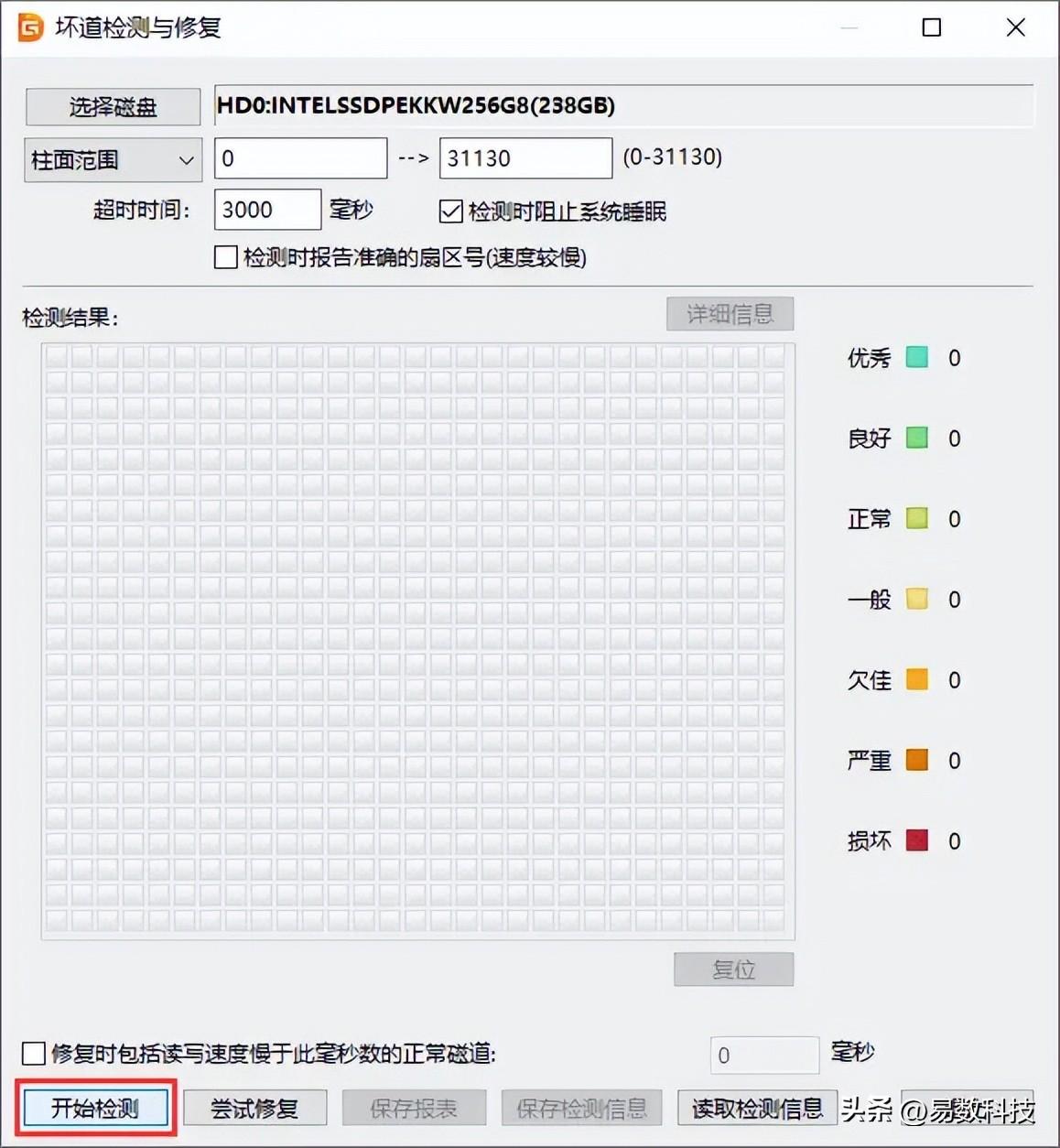
DiskGenius软件正在对所选磁盘进行检测。在右侧可以看到一些色块,比如,优秀、良好、正常、一般等。“损坏”代表坏道,“正常”或以上都没问题,有少量“一般”“欠佳”的也是正常的。
在Windows系统下检测坏道,检测速度受到其它进程的影响,在检查期间不要对被检查盘做其他操作。检查坏道所用时间具体取决于盘本身的速度和坏道情况,有的很快,有的很慢。
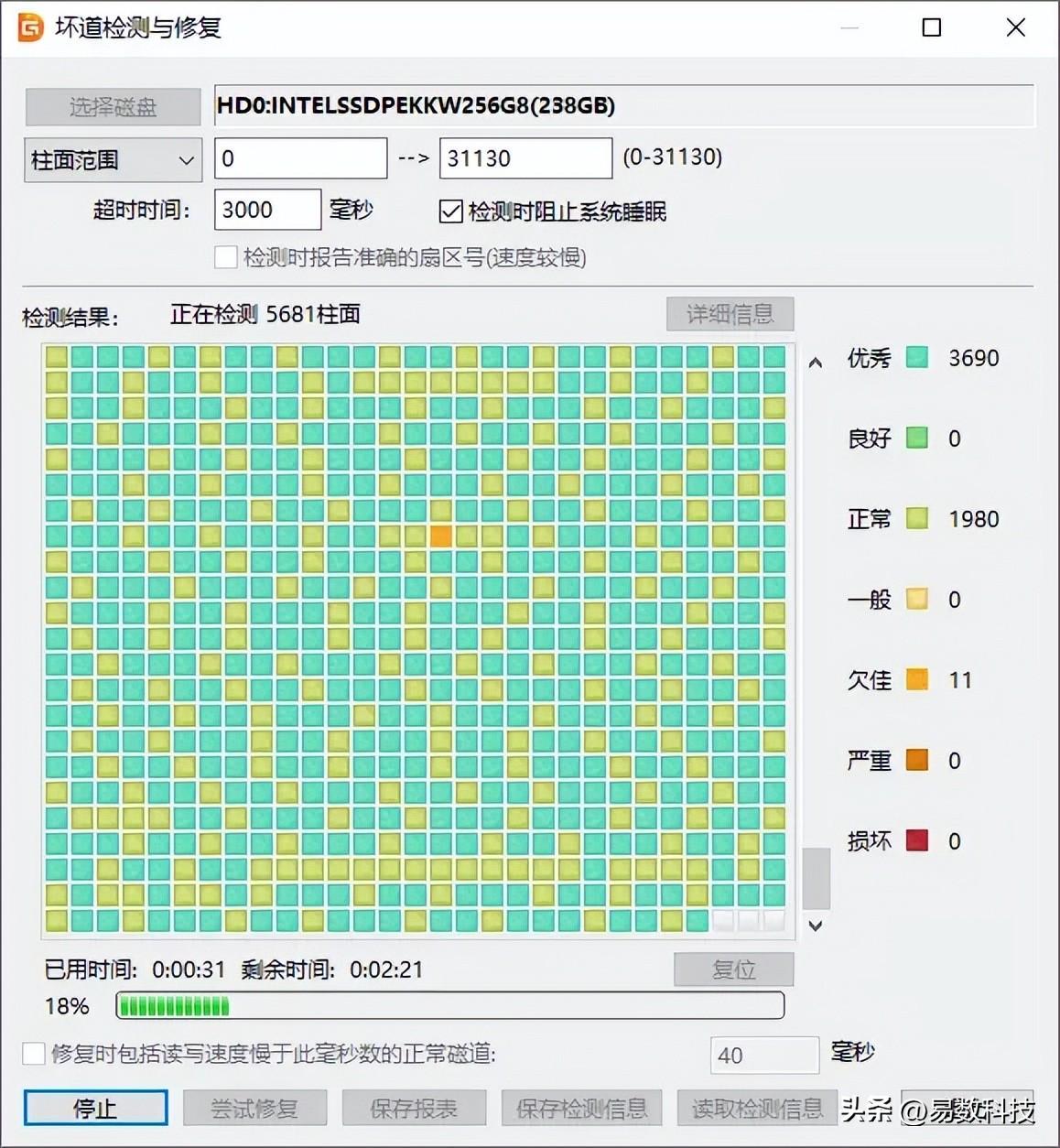
检查完成后,软件会报告是否检查到了坏道。
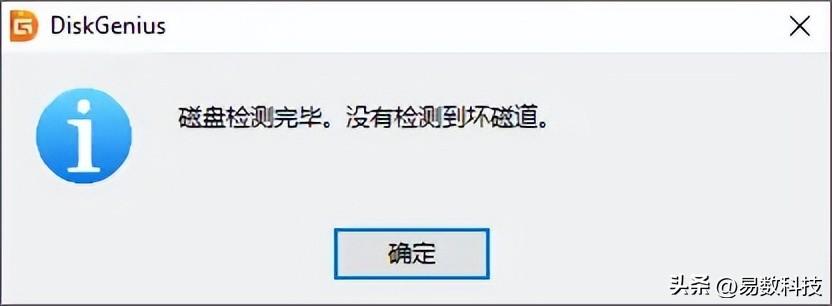
提醒:如果发现硬盘有坏道了,并且硬盘上的数据非常重要,那么首先要做的是备份数据,把数据转移到其他健康的硬盘上。在备份数据的时候,应该优先备份最重要的数据,然后再备份不太重要的数据。等数据都成功备份之后再做其他的操作,比如尝试修复坏道等。

