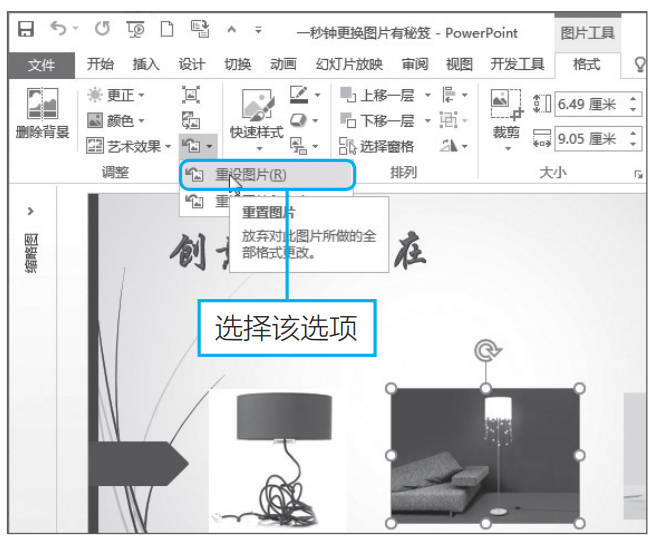对PPT零基础新手来说,学习 PPT该从何入手?怎样掌握PPT哪些必备的制作能力和设计技巧?今天职场君为大家带来了足足的干货——
自定义幻灯片页面格式
实例:幻灯片页面设置
启动PowerPoint 2016后,默认创建的幻灯片为宽屏、横向显示,若想对幻灯片的大小、方向进行更改,可通过设置幻灯片页面格式来实现。
第一步,打开演示文稿,单击“设计”选项卡上的“幻灯片大小”按钮。
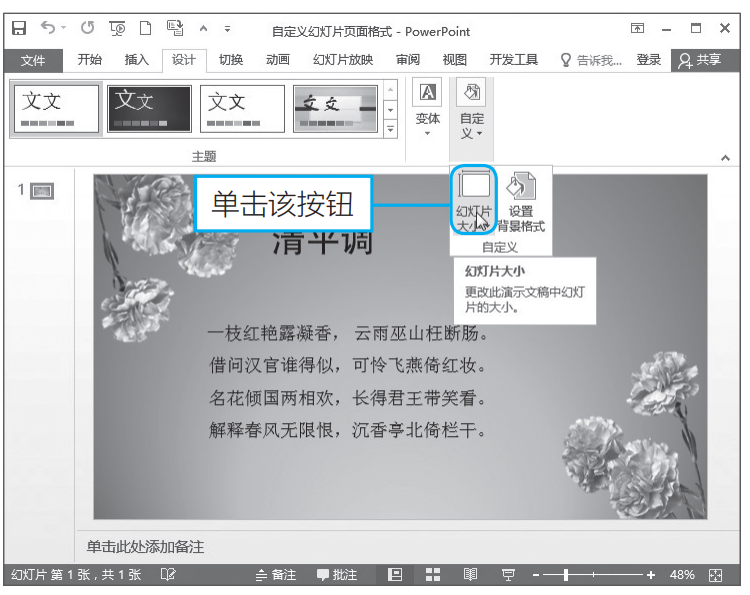
第一步
第二步,在列表中选择标准或宽屏显示,若想自定 义幻灯片大小,则选择“自定义幻灯片大小”选项。
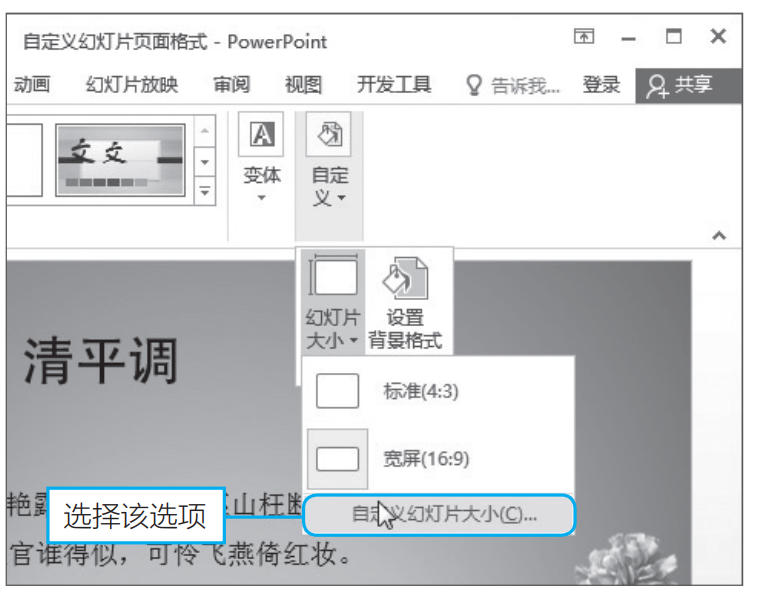
第二步
第三步,打开“幻灯片大小”对话框,设置幻灯片大小为:A4纸张、纵向显示,还可设置幻灯片编号的起始值,设置完成后,单击“确定”按钮。
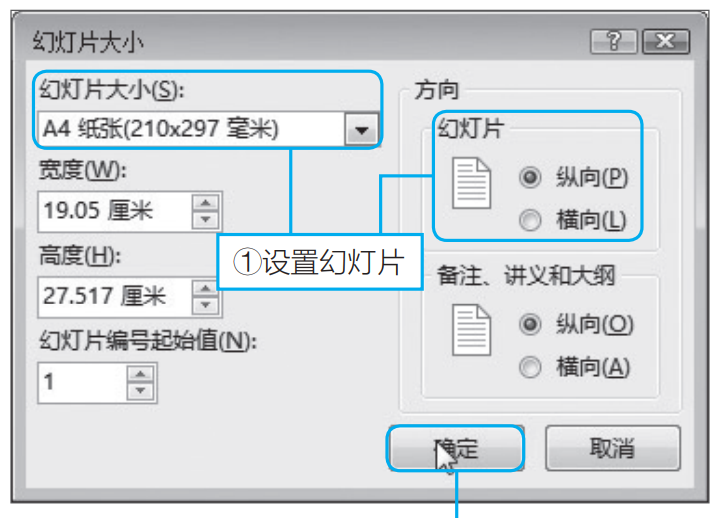
第三步
第四步,弹出提示对话框,提示用户正在缩放幻灯片,最后单击“确保适合”按钮,即可按比例大小进行缩放。
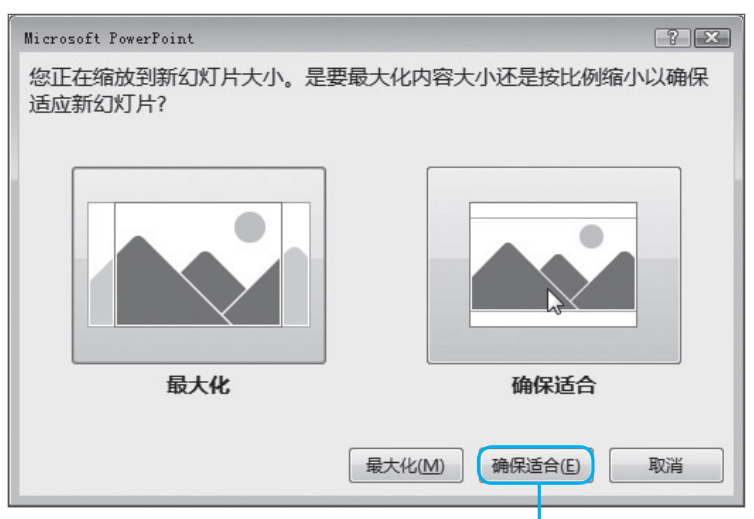
第四步
快速输入幻灯片标题的秘诀
实例 使用占位符添加文本1 打开演示文稿,可以看到“单击此处添加标题”、“单击此处添加副标题”的虚线框。
创建演示文稿后,在页面中总是会看到一些“单击此处添加标题”、“在此处添加内容”的虚线方框,这些方框称为文本占位符,下面将对文本占位符的相关知识及使用方法进行介绍。
第一步,打开演示文稿,可以看到“单击此处添加标题”、“单击此处添加副标题”的虚线框。

第一步
第二步,在虚线框中单击鼠标,待光标定位至文本框中,即可开始输入文本。输入的文本将会自动套用系统设定的格式。
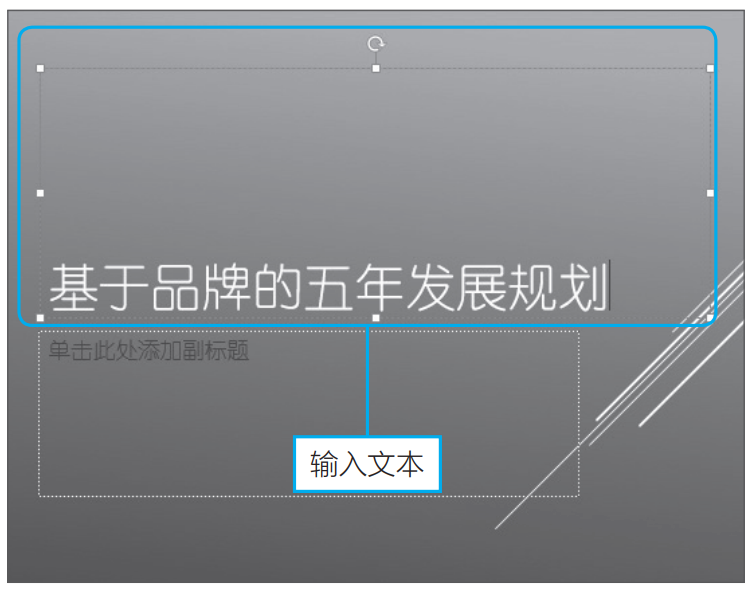
第二步
第三步,当在文本占位符中输入的文本长度超过占位符的宽度时,文本便会自动换行。
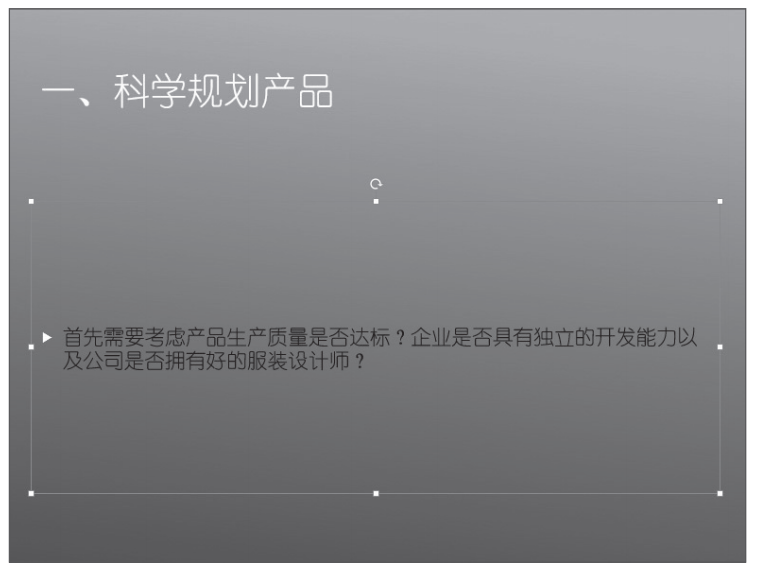
第三步
第四步,若需要输入多段文本,可按Enter键重新 开始一个段落,当文字过多,或者缩小占位符,文本字号将会自动缩小显示。
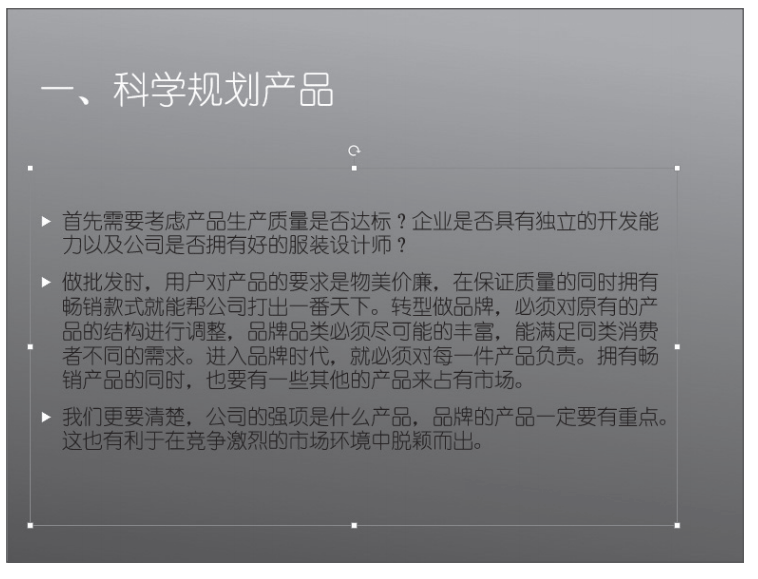
第四步
文本框的使用技巧
使用文本框添加文本
若用户想要随心所欲的在页面中输入文本,就要用到文本框,文本框是用来编辑文字的方框,其使用方法与WORD中的使用方法相类似。
第一步,切换至“插入”选项卡,单击“文本框”下拉按钮,从列表中选择“横排文本框”选项。
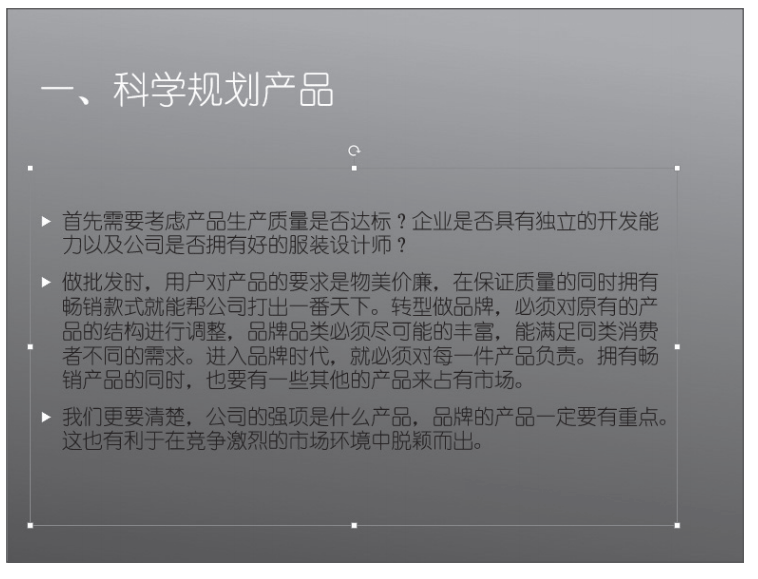
第一步
第二步,将鼠标光标移至幻灯片页面,按住鼠标左键不放,鼠标光标变为黑色十字形,拖动鼠标绘制文本框。

第二步
第三步,绘制完成后,释放鼠标左键,鼠标光标将自动定位到绘制的文本框中,输入文本信息。

第三步
如何输入纵向排列的文字
只需从“文本框”列表中选择“竖排文本框”选项,绘制文本框并输入文本即可。
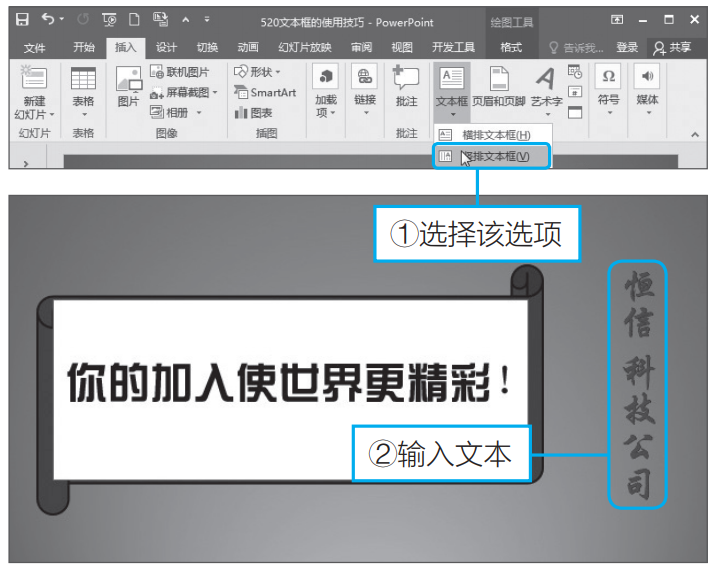
输入纵向排列的文字
管理演示文稿有秘诀
使用节管理幻灯片
若一个演示文稿中,包含多页幻灯片,则在编辑和查阅幻灯片过程中,容易混淆幻灯片内容,这就需要使用节管理幻灯片的功能,下面将对其进行介绍。
第一步,将光标定位至需添加节处,单击“开始”选项卡上的“节”按钮,从列表中选择“新增节”选项。
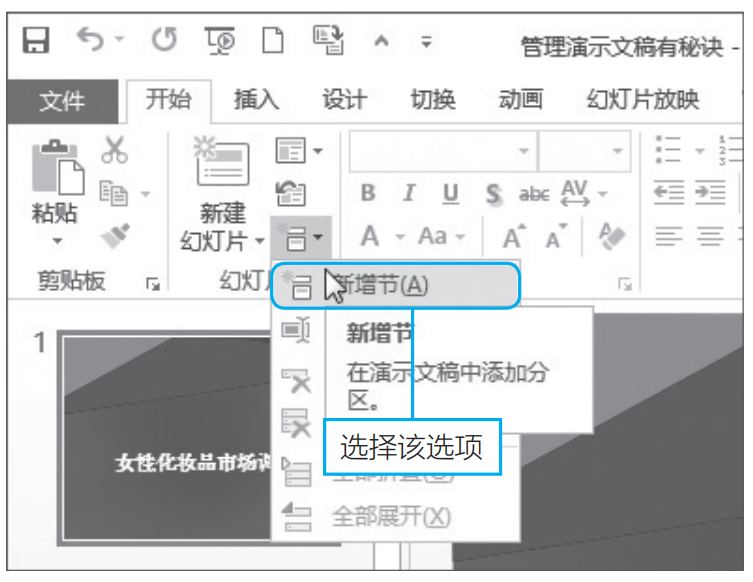
第一步
第二步,新增一个节,右键单击,从弹出的快捷菜单中选择“重命名节”选项。
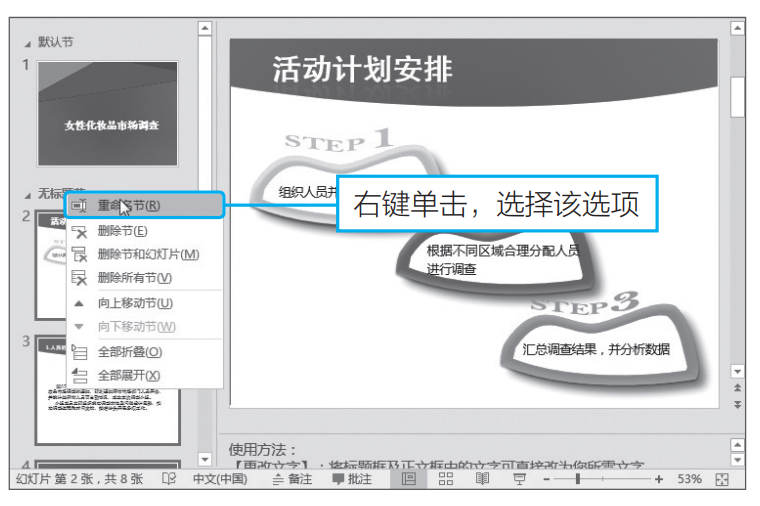
第二步
第三步,打开“重命名节”对话框,输入节名,单击“重命名”按钮即可。
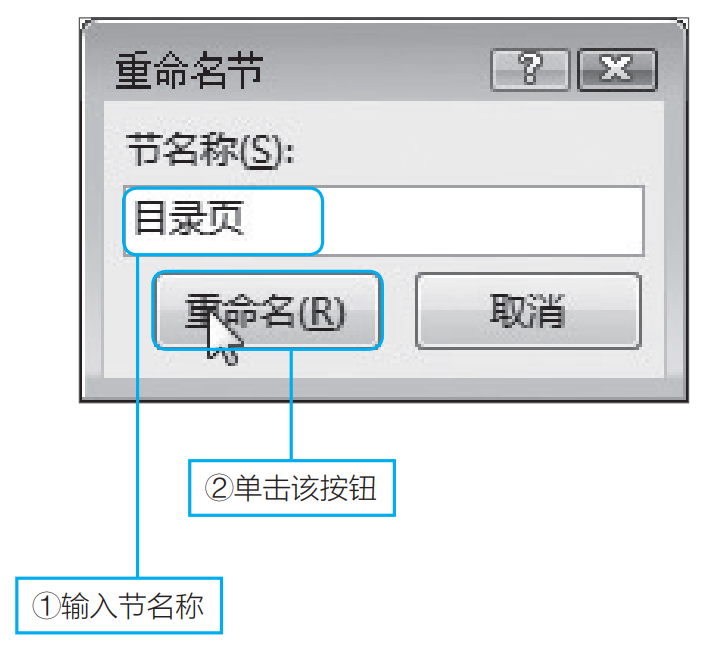
第三步
如何展开和折叠节
若想快速查看其他节幻灯片,可折叠无关节的幻灯片,双击节名称即可将其折叠,再次双击节可将其展开。
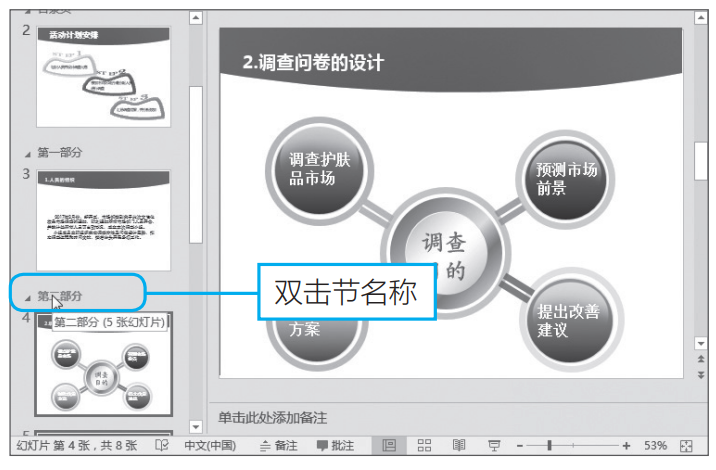
展开和折叠节
一秒钟更换图片有秘诀
若想要更改当前幻灯片中的图片,通常情况下会将图片删除再重新插入,但是这样势必要重新对图片进行设置。那么有没有更便捷的更换措施呢,既可以更改图片,又能保留对原有图片的设置?
第一步,打开演示文稿,选择图片,单击“图片工具-格式”选项卡上的“更改图片”按钮。
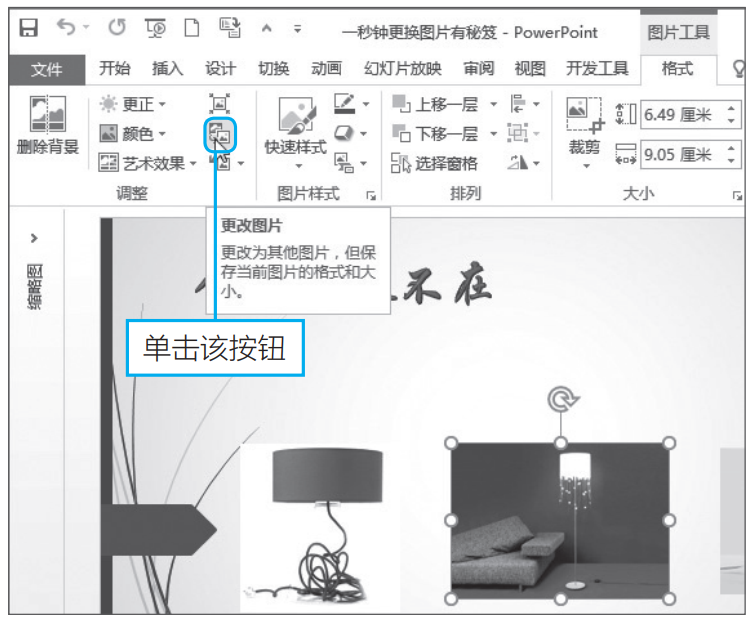
第一步
第二步,打开“插入图片”窗格,单击“来自文 件”右侧的“浏览”按钮。
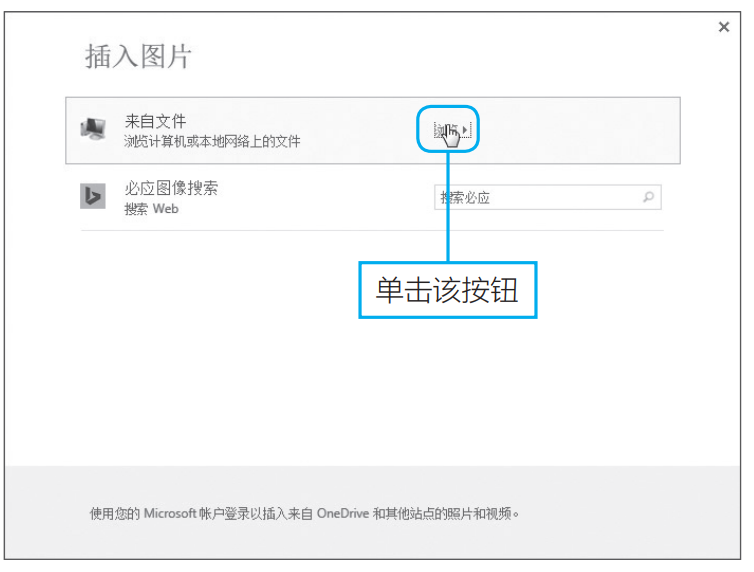
第二步
第三步,打开“插入图片”对话框,选择需要的图片,单击“插入”按钮即可。
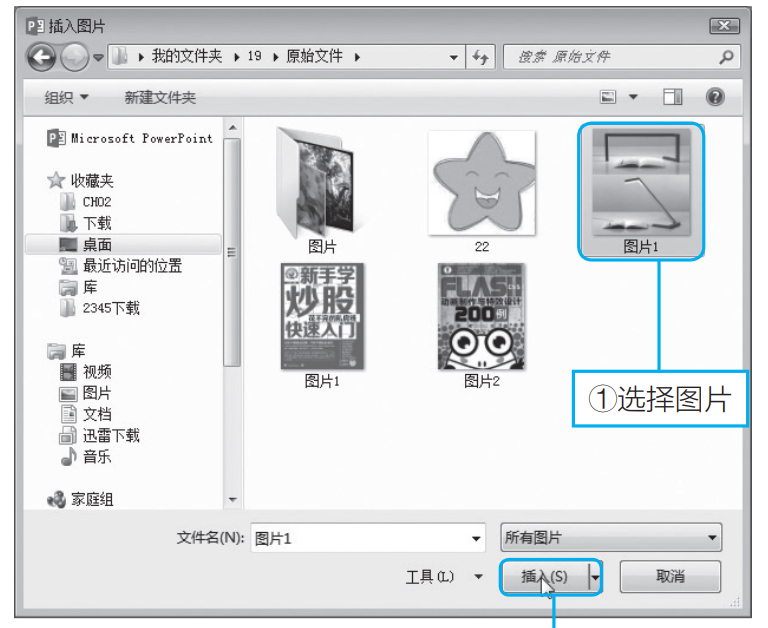
第三步
快速还原被更改了的图片
若将图片设置的面目全非后,想要重新设置图片,只需执行“图片工具-格式>重设图片”命令,选择重设图片或者重设图片和大小。