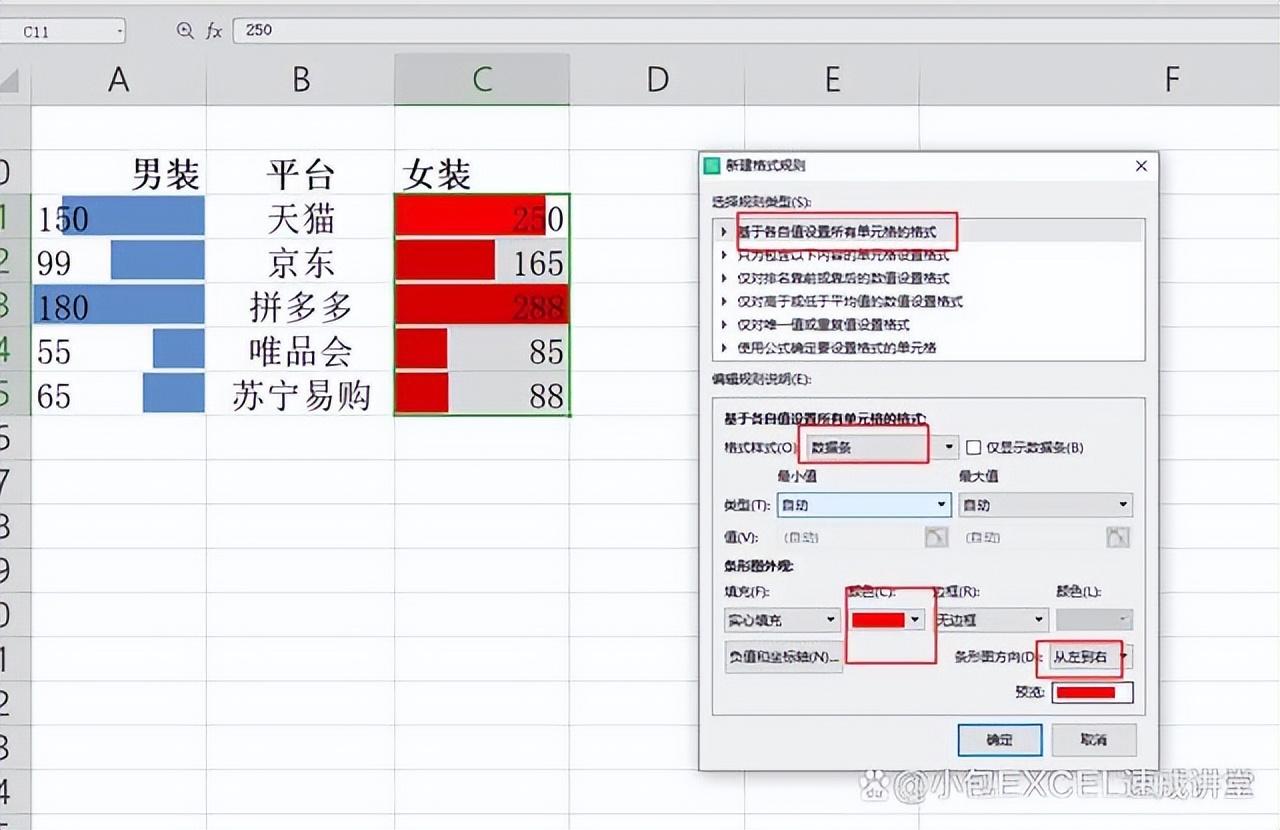条件格式是Excel中十分强大的数据格式技能,能够对目标数据区域进行数据美化、突出显示数据及按照既定条件设定格式等,是我们学习Excel必须掌握的知识点。下面,来给大家讲解条件格式的使用方法和相关重要技巧。
1.数据条、色阶、图标集
数据条是根据单元格中的值的大小添加相应颜色填充的数据条,数值越大,数据条越长。如图1图2所示,首先选中目标数据区域,这里选择E列,点击开始——条件格式——数据条,自行选择相应颜色的数据条,本案例选择渐变红色,效果如图2所示。
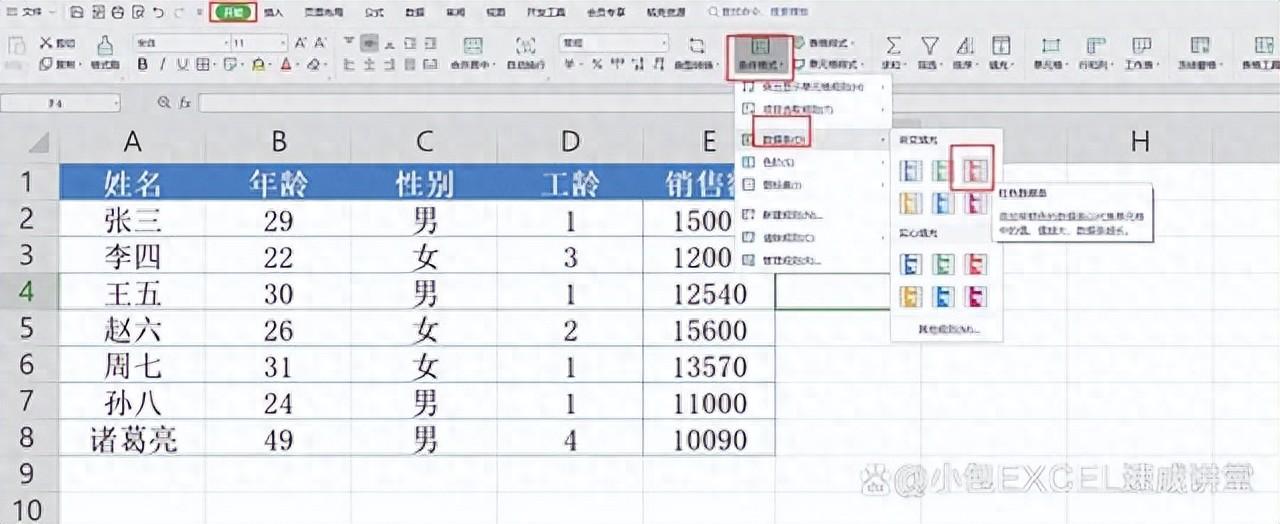
图1
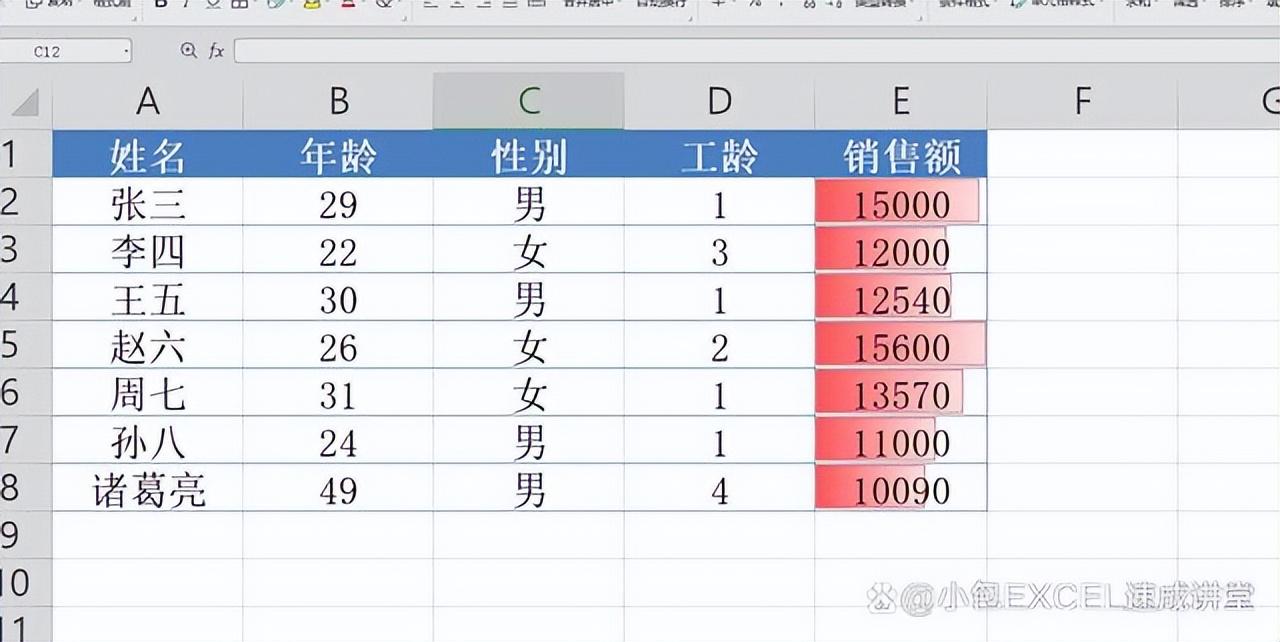
图2
条件格式能够根据单元格值进行颜色渐变,颜色指明每个单元格值在该区域的位置,如图2-1所示,选中E列,开始——条件格式——色阶,本案例选择绿黄红色阶,销售额越低颜色越红,销售额越高颜色越绿。
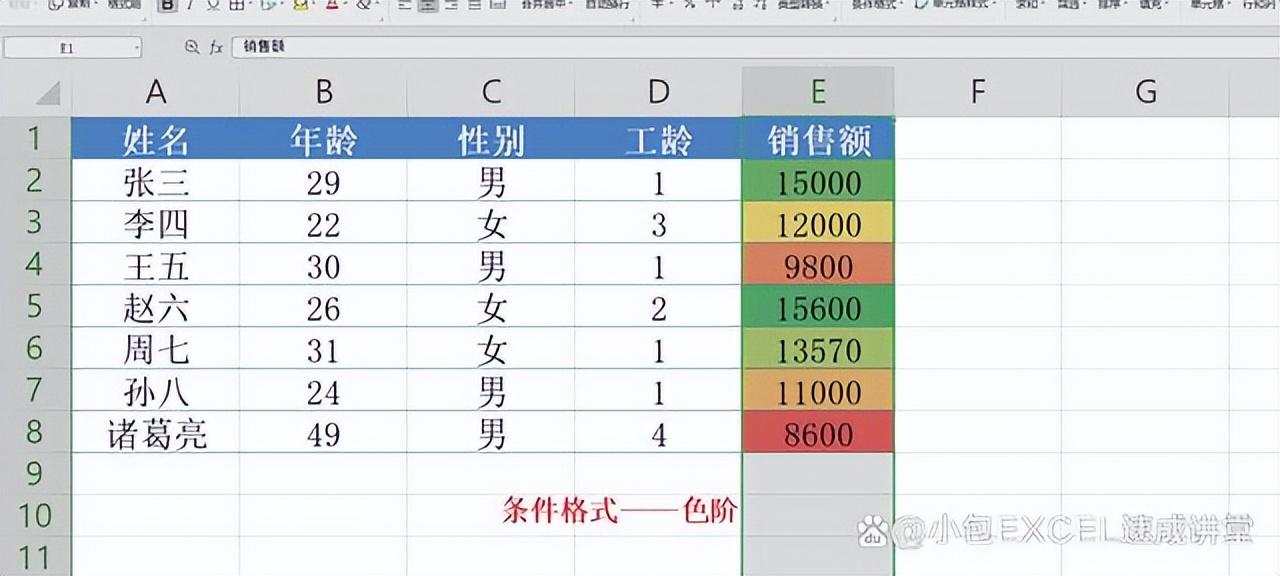
图2-1
有一点需要注意,对相同单元格区域设置条件格式,后设置的条件格式不会覆盖前一个设置的条件格式,所以如果要对单元格区域进行二次设置格式,需要删除之前设置的条件格式,如图3所示,选中E列,点击开始——条件格式——清除规则——清除所选单元格的规则。
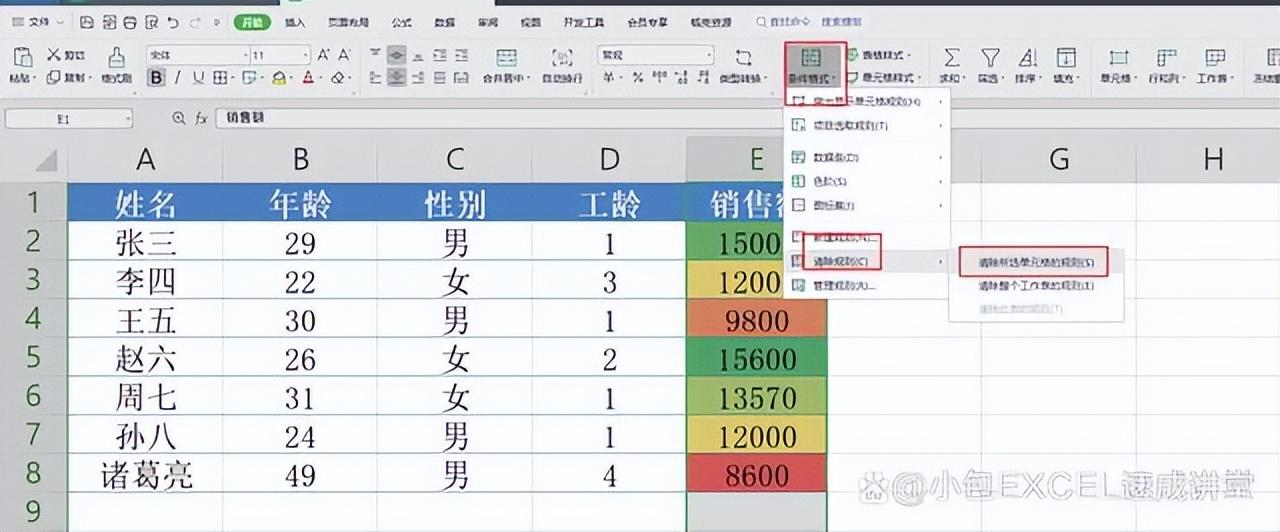
图3
根据条件格式设置图标集,如图4所示,选中E列,开始——条件格式——图标集——标记,本案例选择对号叉号感叹号。如图4-1,销售额处于上等的以绿色对号显示,销售额处于中等的以黄色感叹号显示,销售额处于下等的以红色叉号显示。
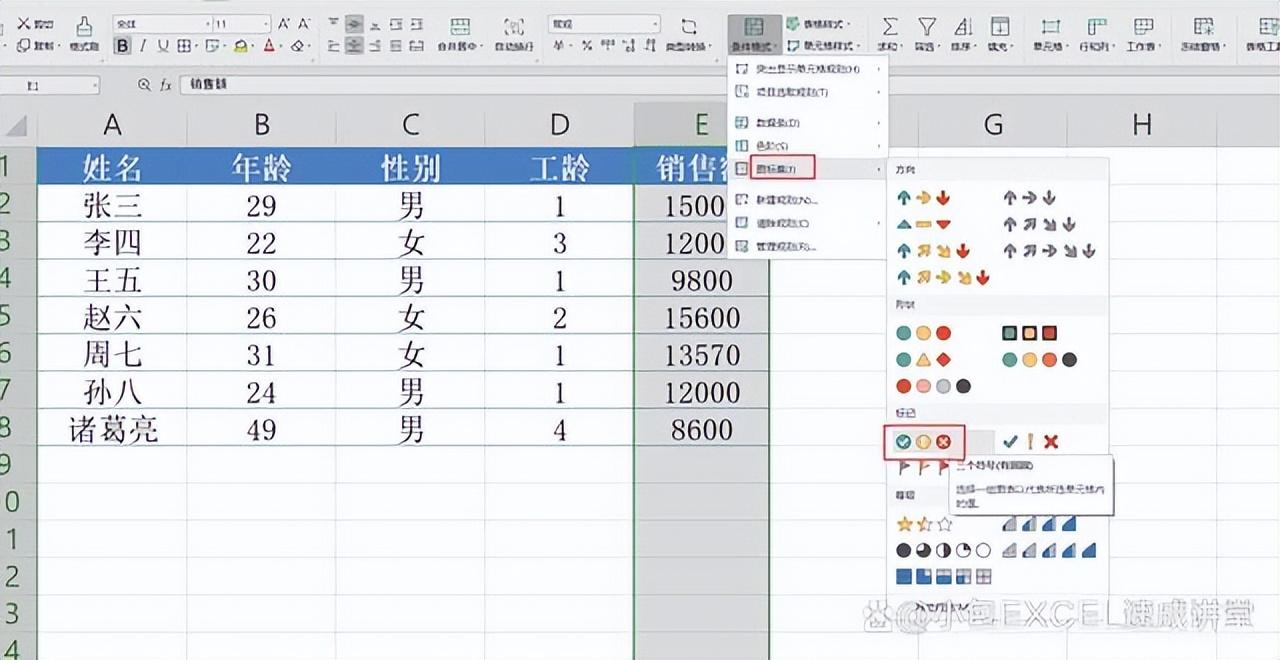
图4
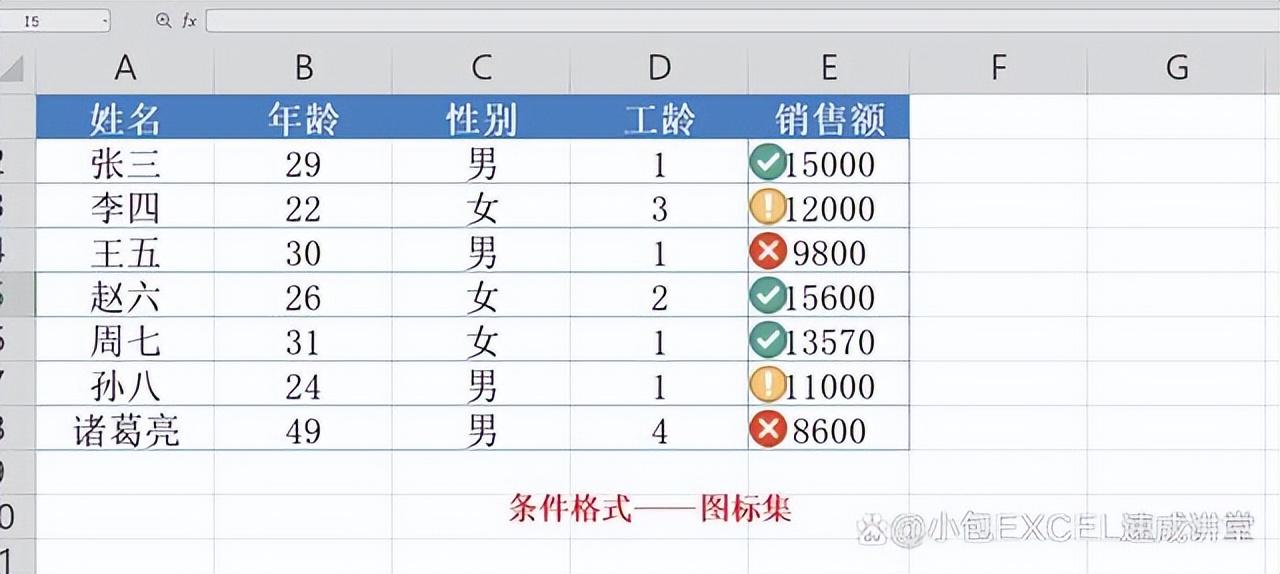
图4-1
2.突出显示重复值
条件格式突出显示目标数据区域的重复值,如图5所示,点击开始——条件格式——突出显示单元格规则——重复值,弹出的重复值对话框默认选择浅红填充色即可,点击确定,结果如图6所示。
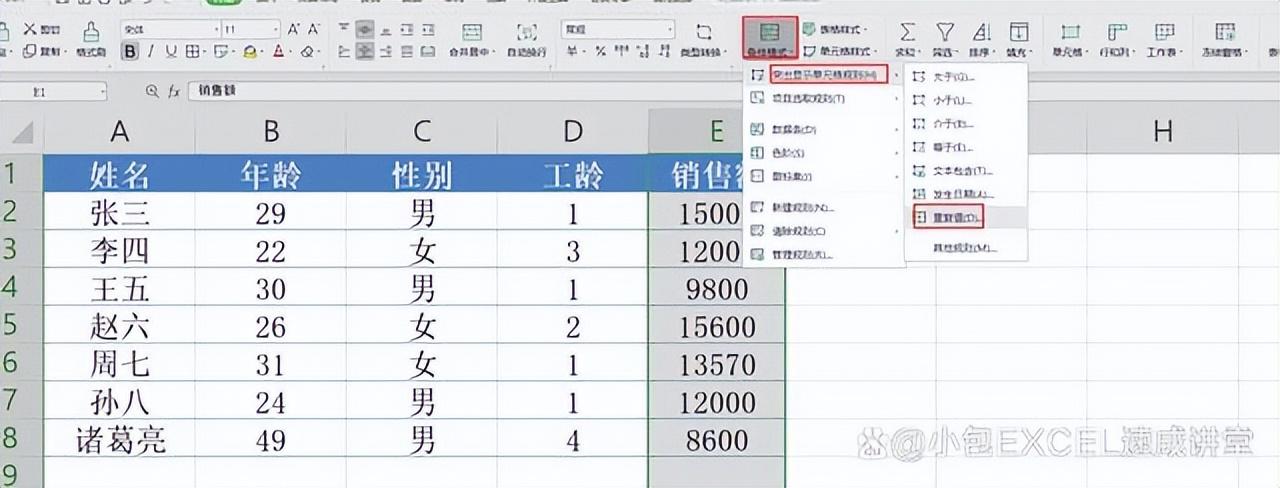
图5
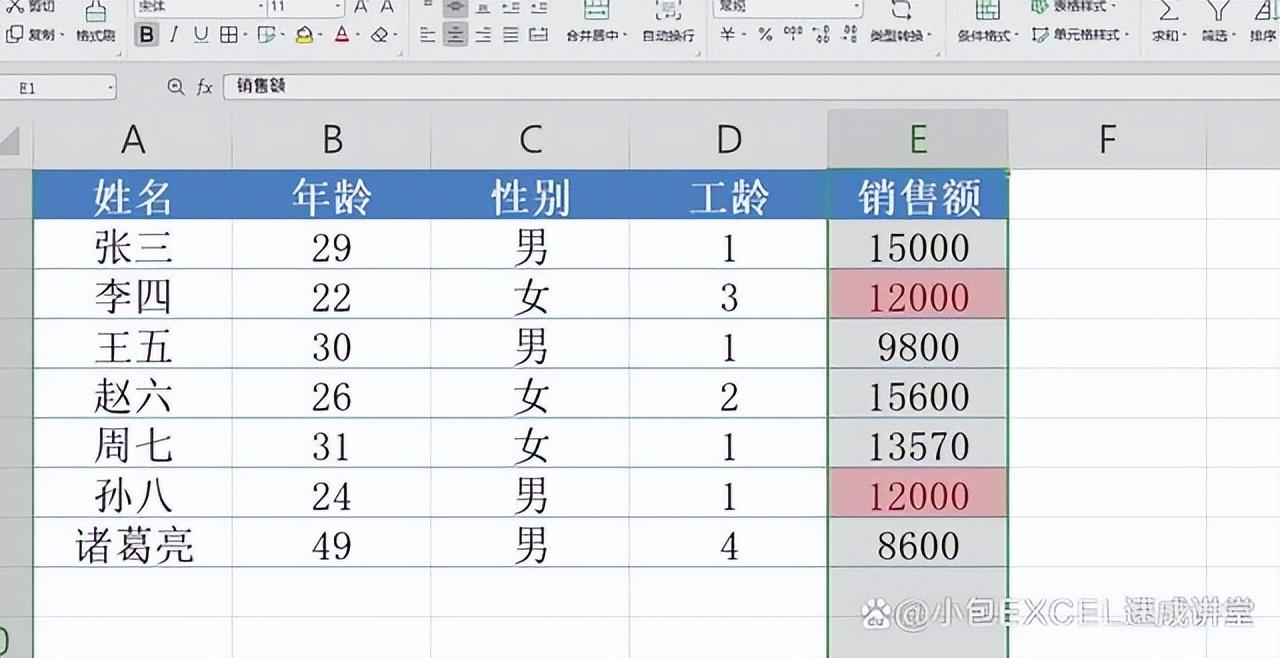
图6
3.突出显示小于目标值
条件格式能对目标数据区域内低于某个值的单元格突出显示,如图7图8所示,选中E1:E9,点击点击开始——条件格式——突出显示单元格规则——小于,在弹出的对话框中输入10000,点击确定,效果如图9所示。注意这里不能直接选中E列,否则会将E列的空单元格都填充上浅红色。大家可以根据实际职场需要,对大于、小于、等于或介于某个值的目标单元格突出显示。
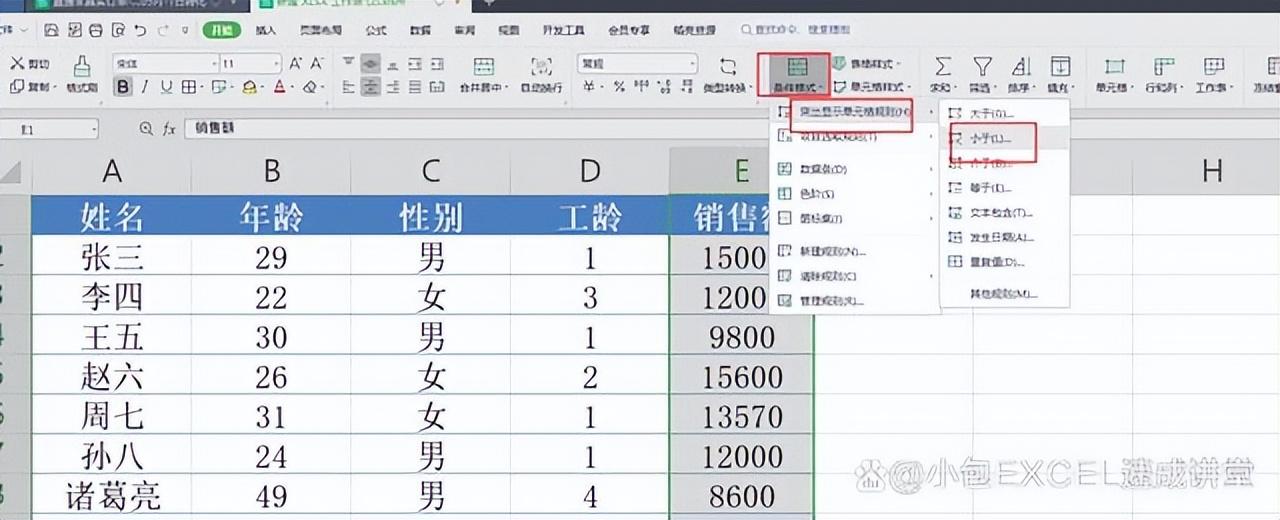
图7
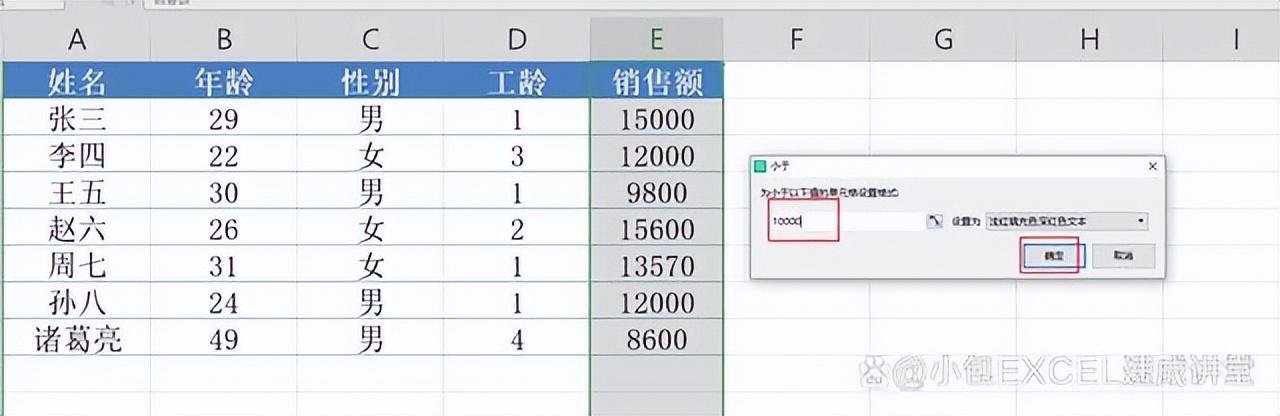
图8
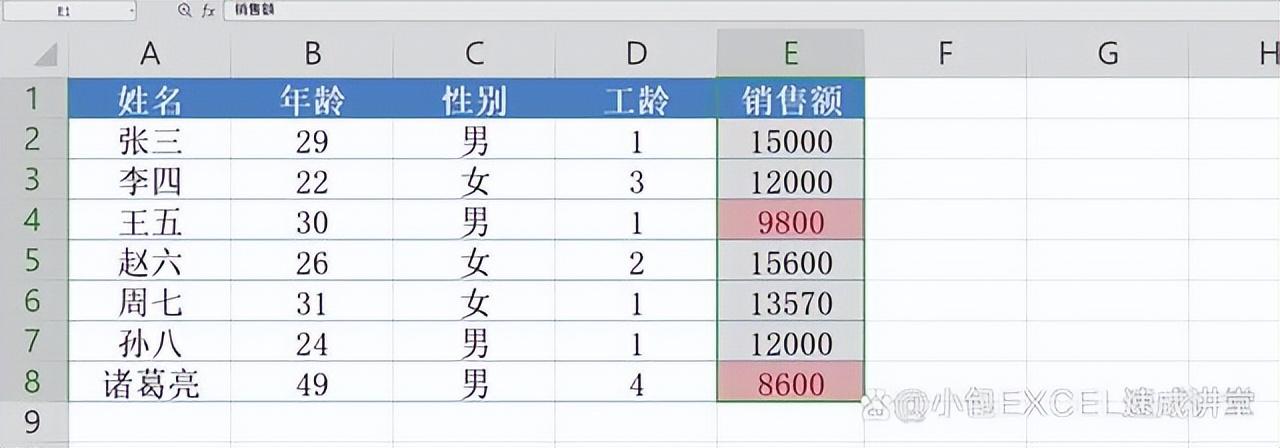
图9
4.填充空单元格
如图10图11图12所示,要对E列未统计销售额的空值进行突出显示,选择E2:E29,点击开始——条件格式——新建规则,在弹出的对话框中选择“只为包含以下内容的单元格设置格式”,下方选择“空值”,点击格式,在弹出的对话框中选择“图案”,选择黄色,点击确定,效果如图13所示。
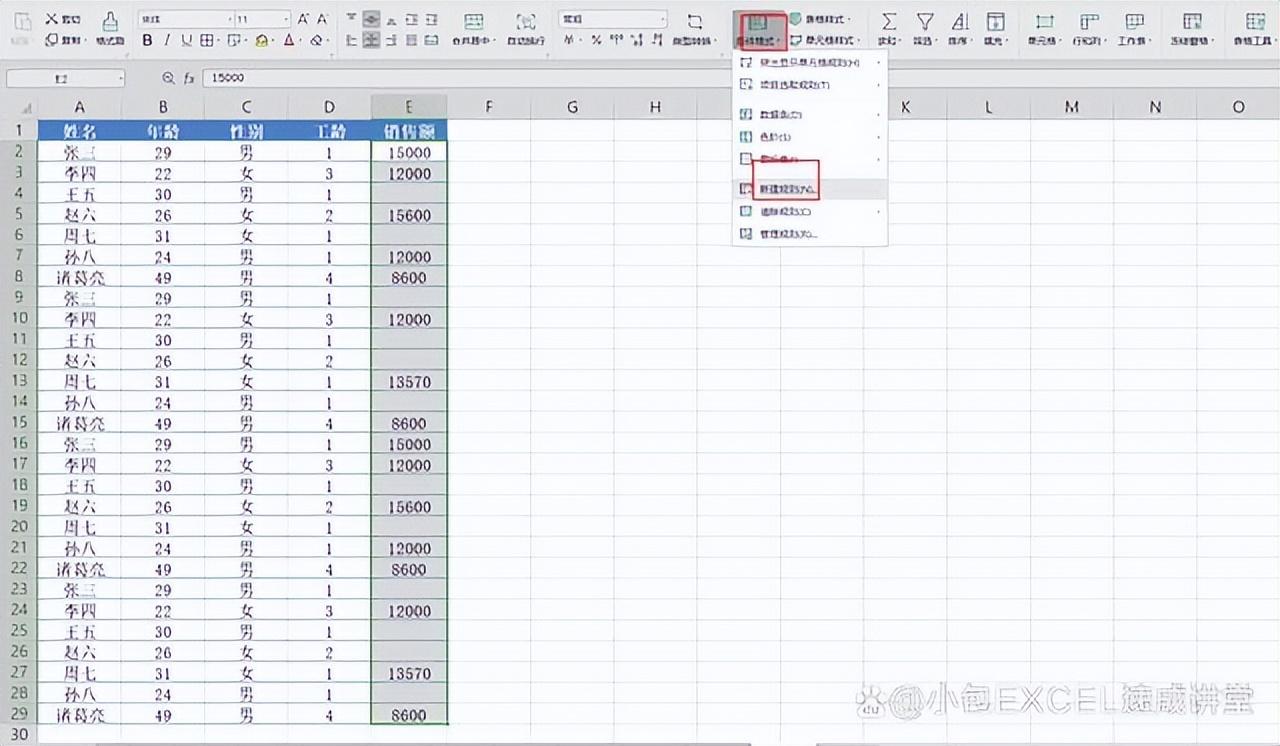
图10
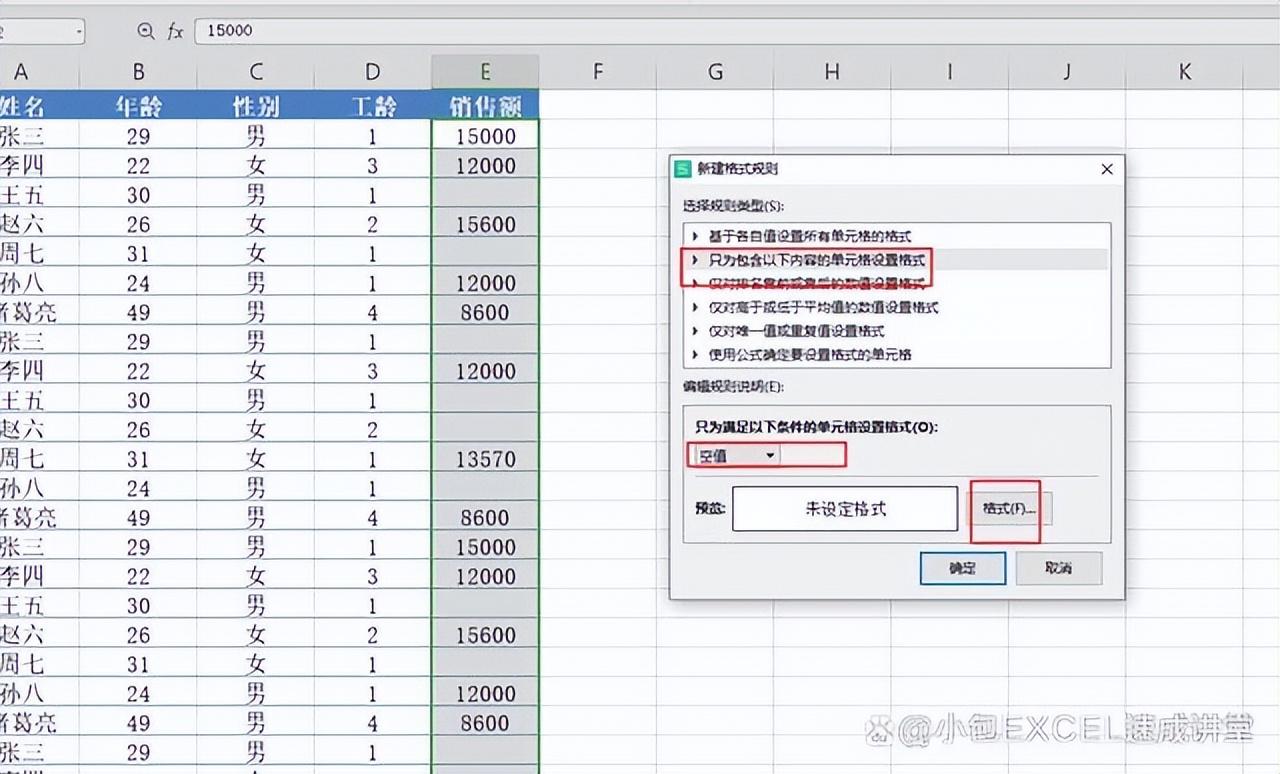
图11
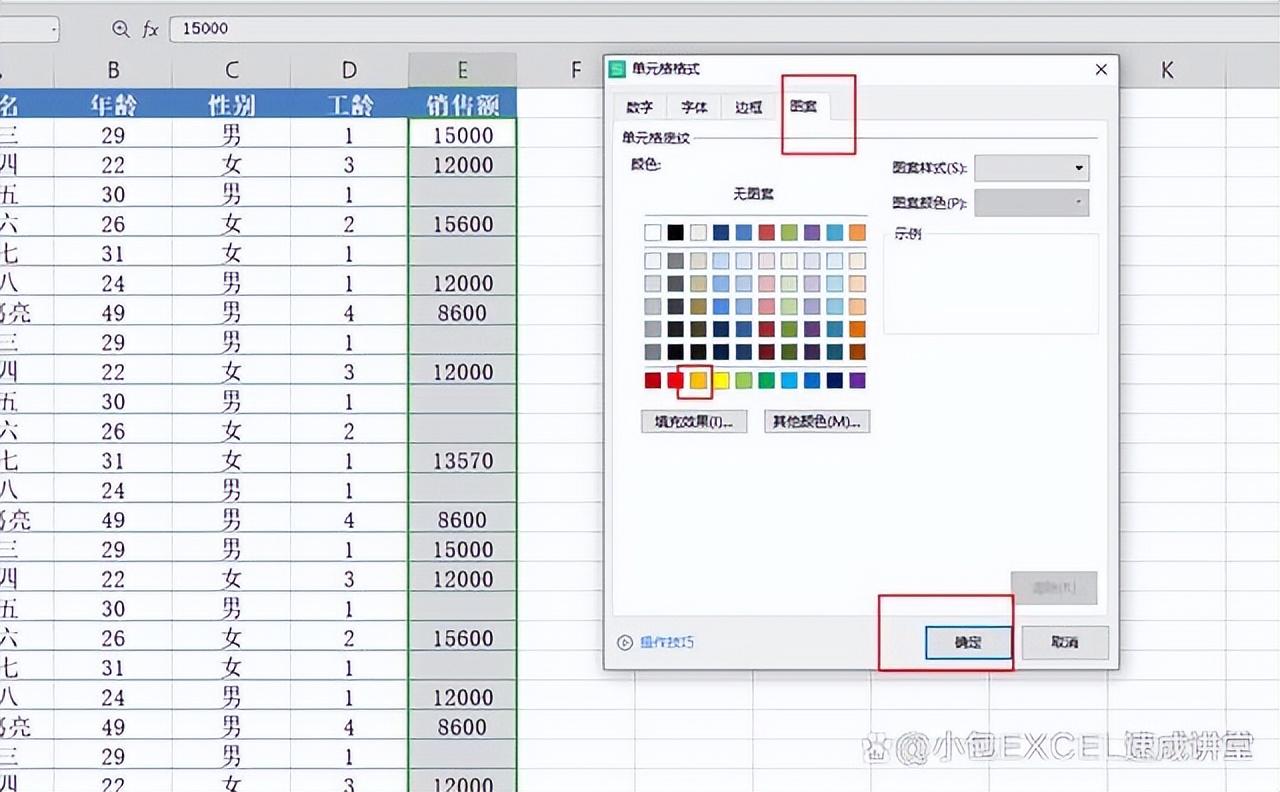
图12
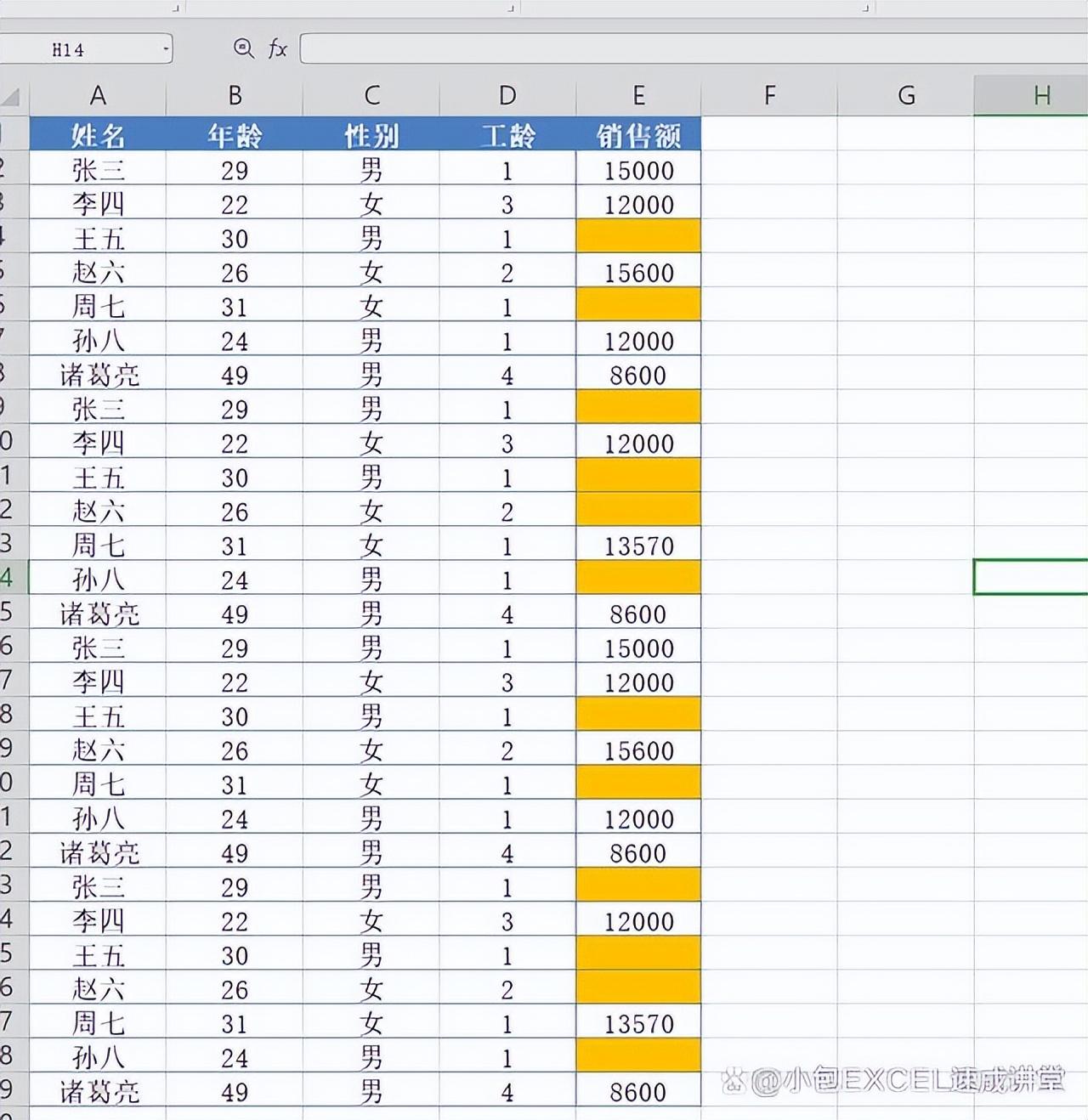
图13
5.对前N名单元格数值突出显示
如图14所示,要对前10名的销售额单元格进行突出显示,选中E2:E29,点击开始——条件格式——新建规则,在弹出的对话框中选择“仅对排名靠前或靠后的数值设置格式”,选择“前”,在后面的输入框中输入“10”,点击格式,选择图案,点击黄色,点击确定,效果如图15所示。
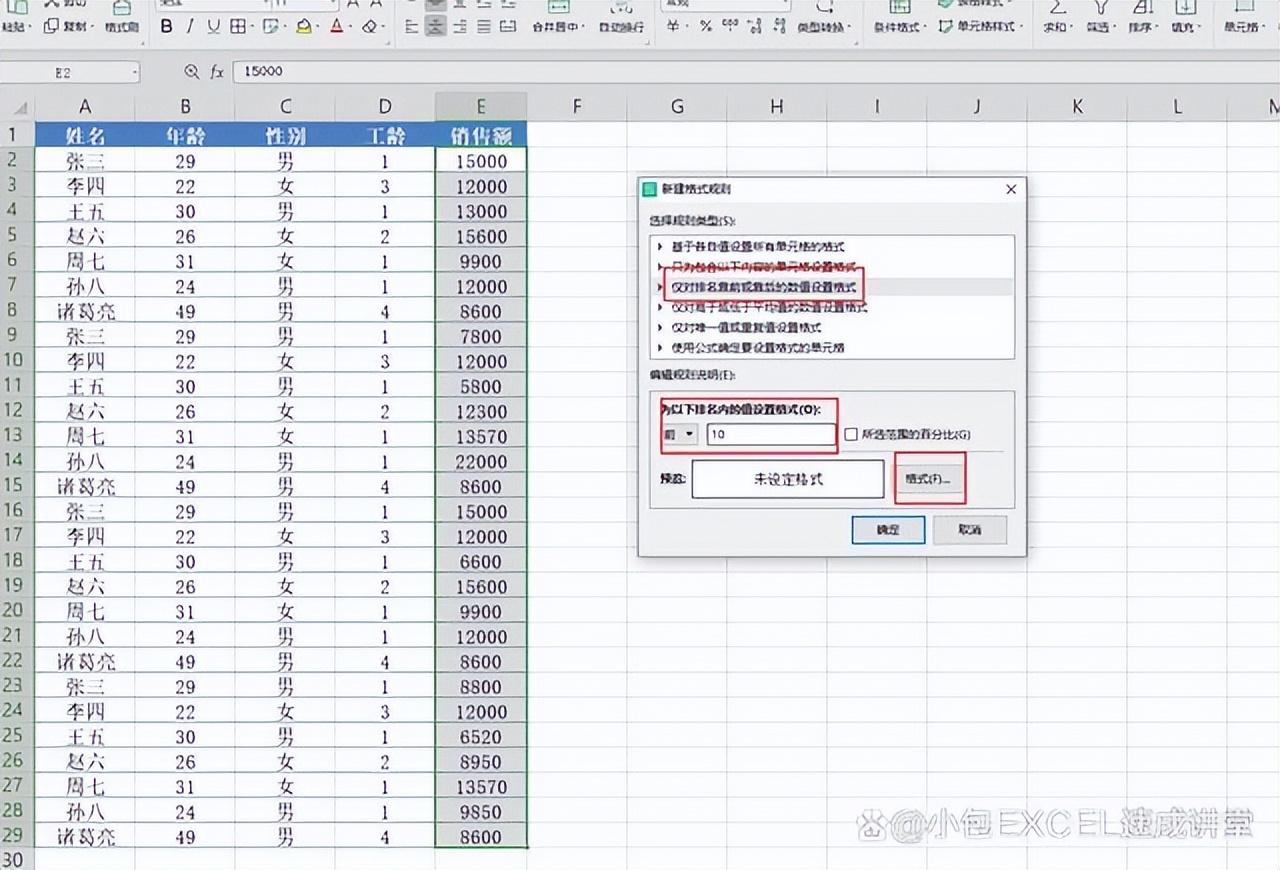
图4
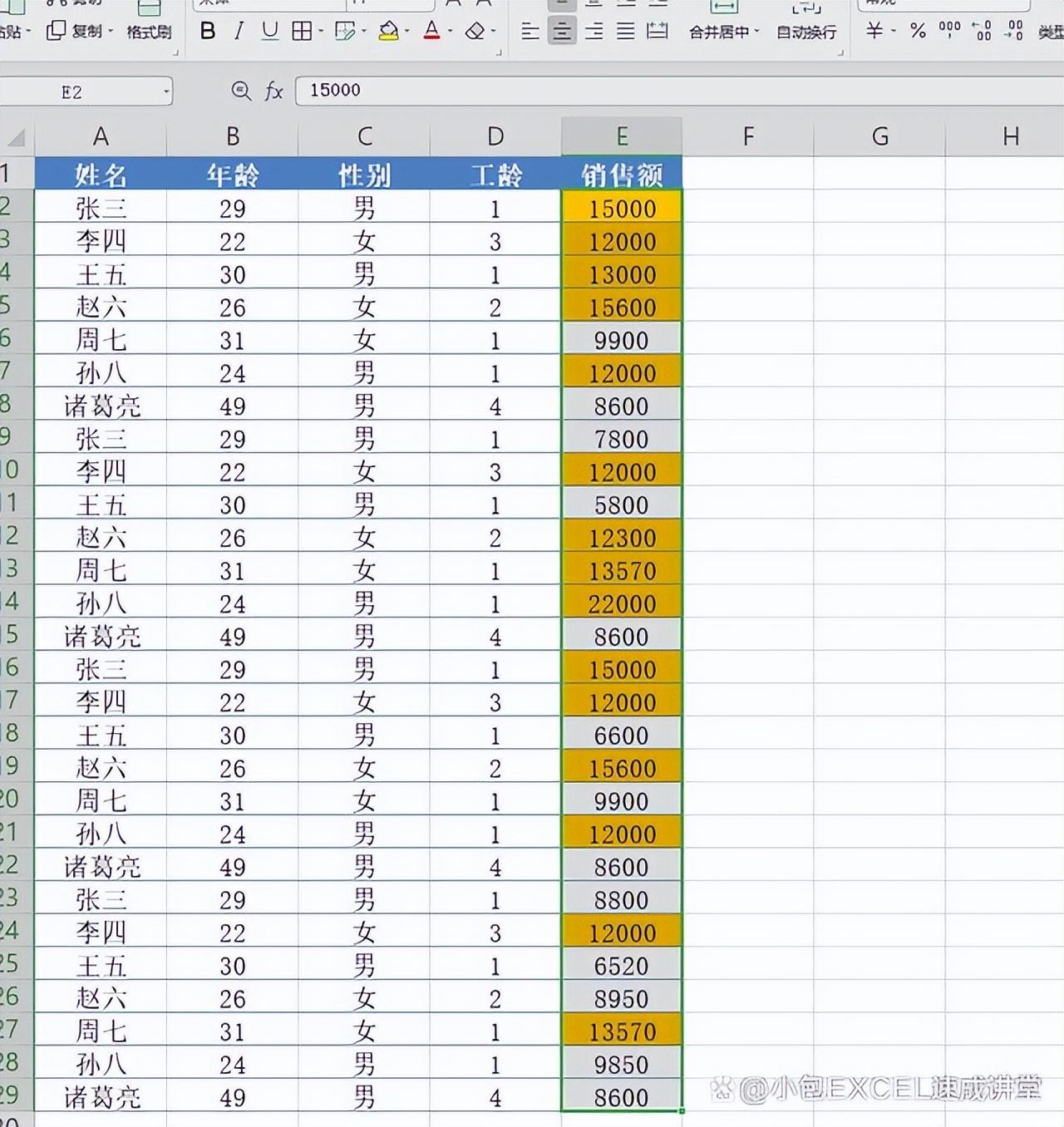
图15
6.自动填充边框
如图16所示,要求我们在A列输入员工信息时,自动添加边框,该如何操作呢?首先,我们要选中尽可能多的空的单元格区域,点击条件格式——新建规则,选择“使用公式确定要设置格式的单元格”,在输入框中输入公式:=$A1<>"",如图17所示,点击“格式”,选择“边框”,点击“外边框”,点击确定,效果如图18所示。
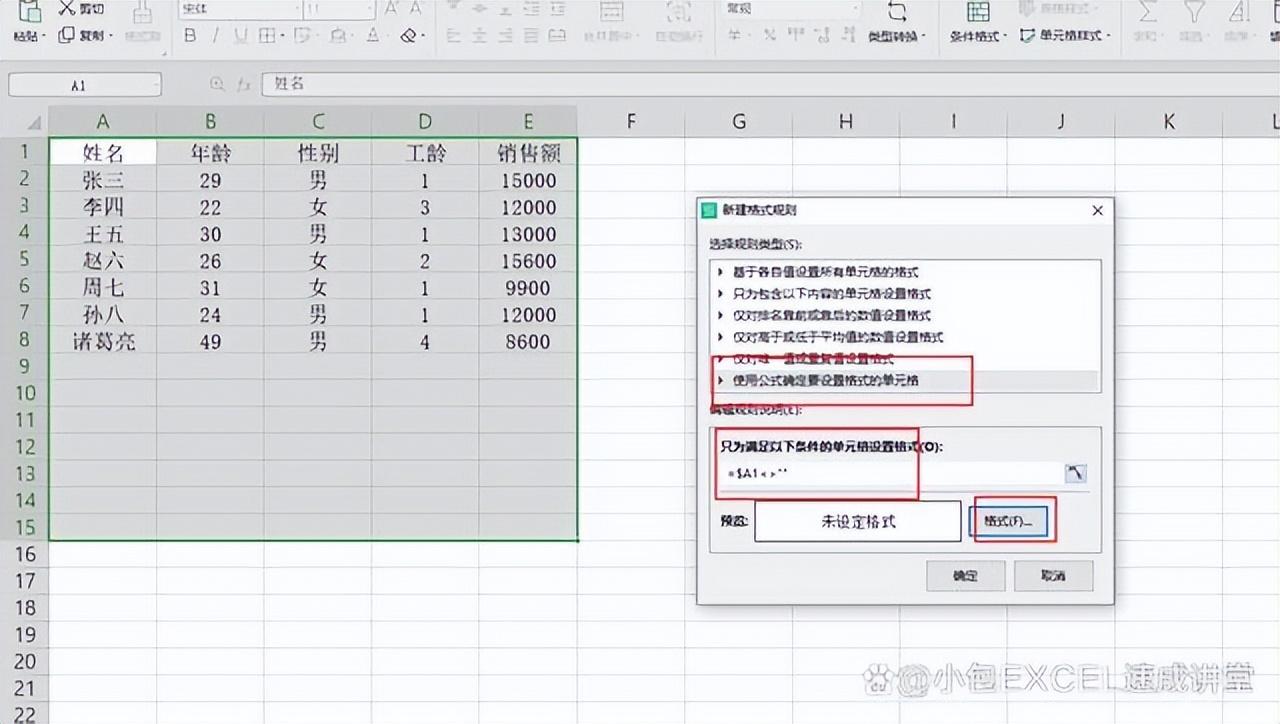
图16
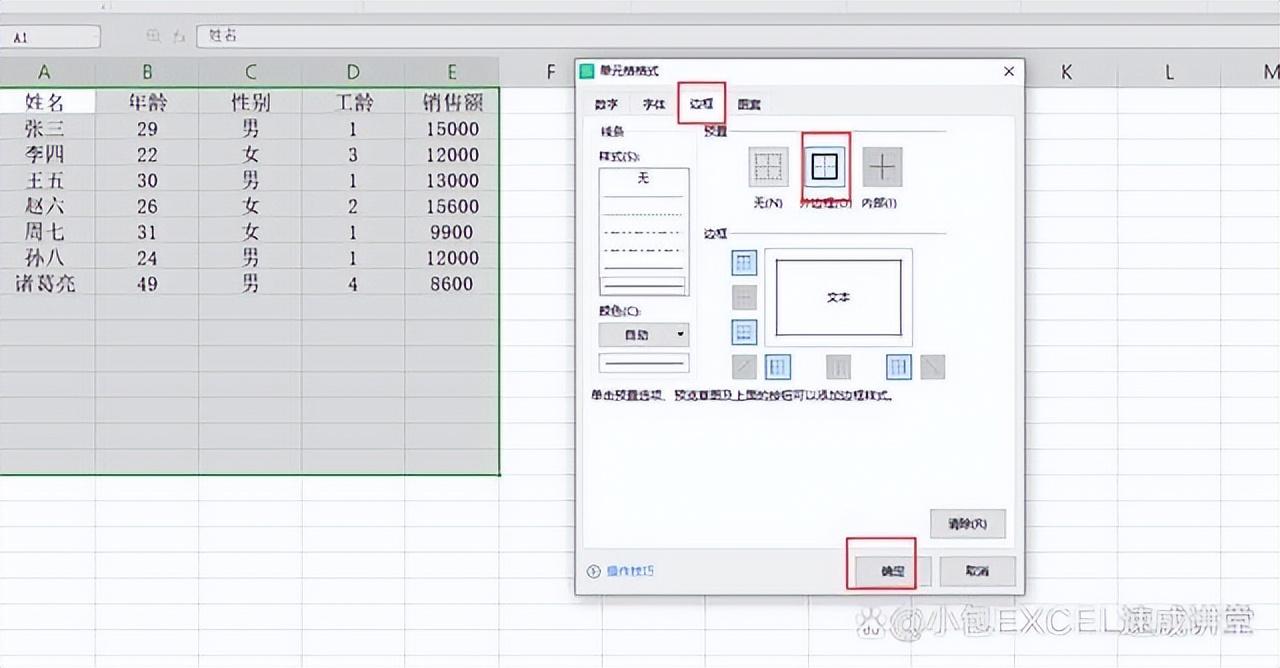
图17
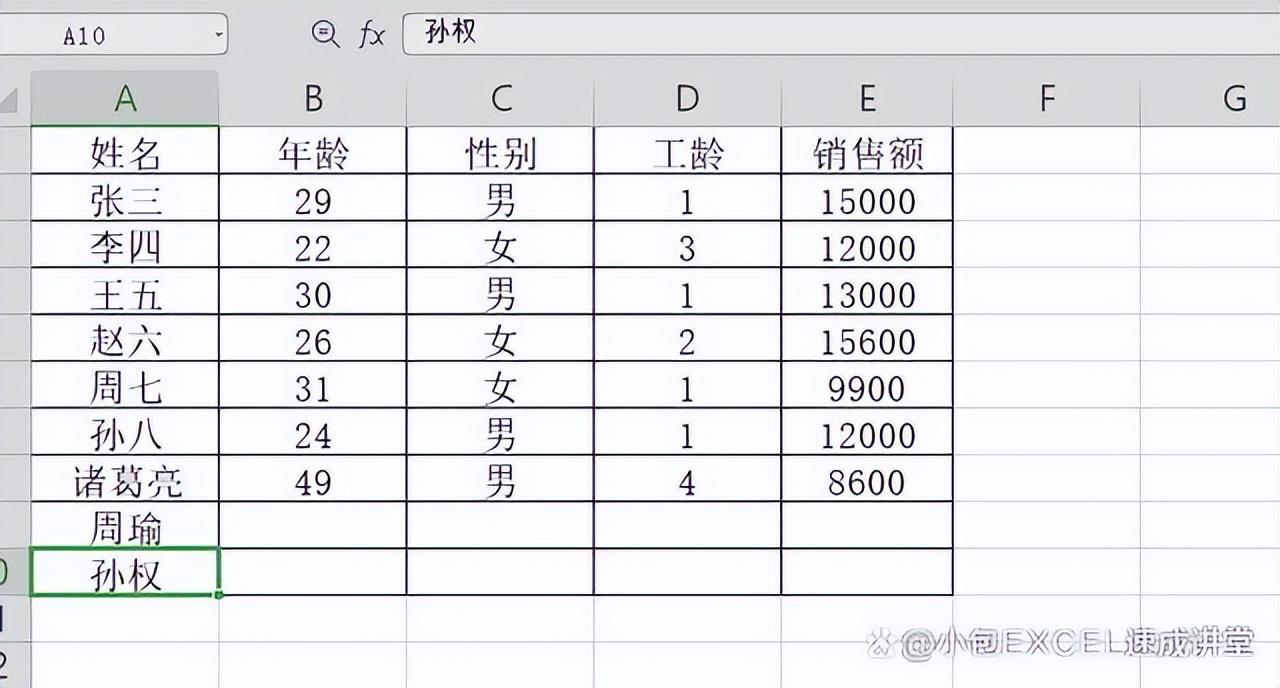
图18
7.隔行填充
对目标数据区域进行隔行填充,如图19所示,选择A2:E8,点击条件格式——新建规则,选择“使用公式确定要设置格式的单元格”,在输入框中输入公式:=mod(row(),2)=1,点击格式,选择图案,点击黄色,点击确定,效果如图20所示。
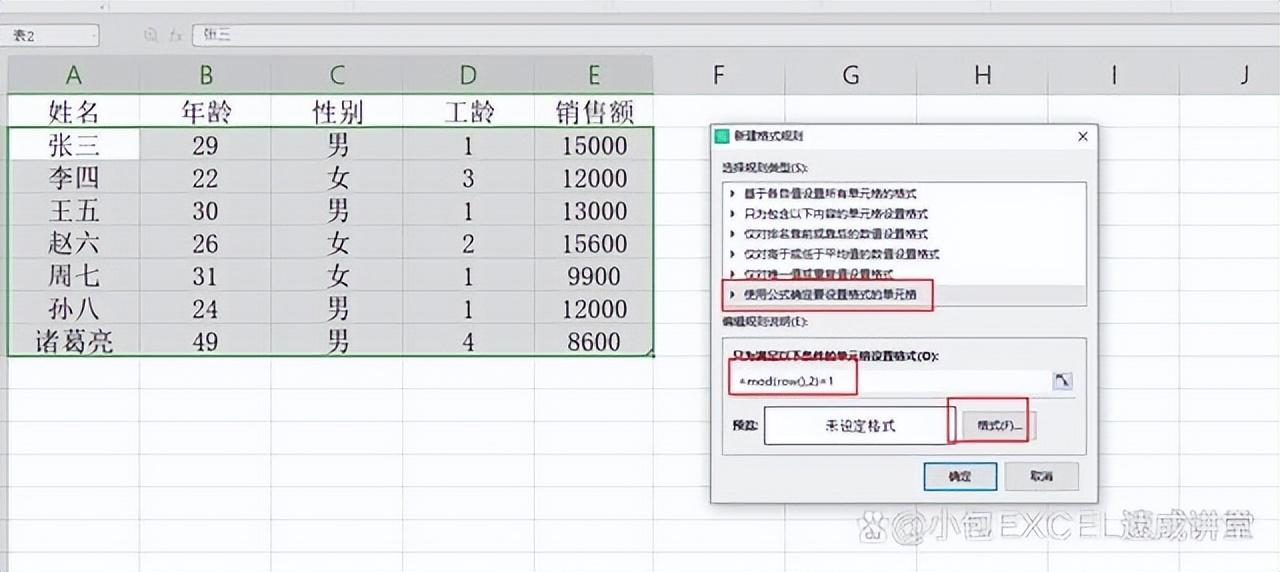
图19
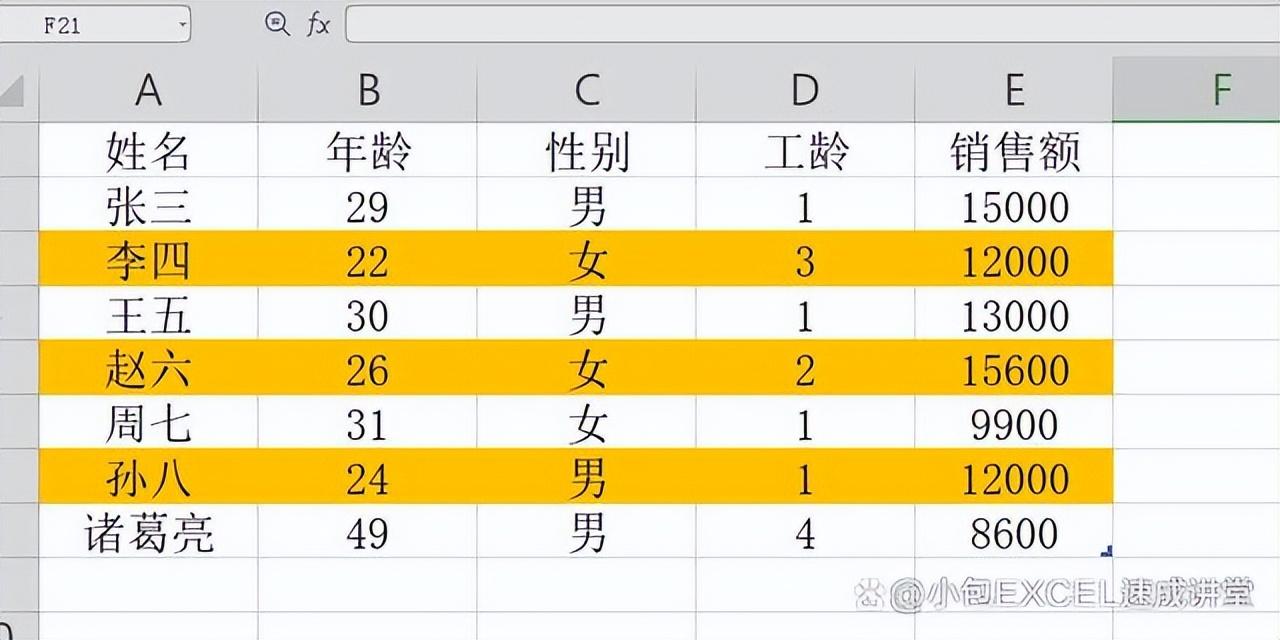
图20
8.数据验证
录入电话号码,要求号位位数录入错误或者号码为空,会填充黄色进行提示,如图21所示,选中F2:F8,点击新建规则,选择“使用公式确定要设置格式的单元格”,在输入框中输入公式:=(LEN($F2)<>11)+($F2=""),点击格式,选择图案,点击黄色,点击确定,效果如图22所示。
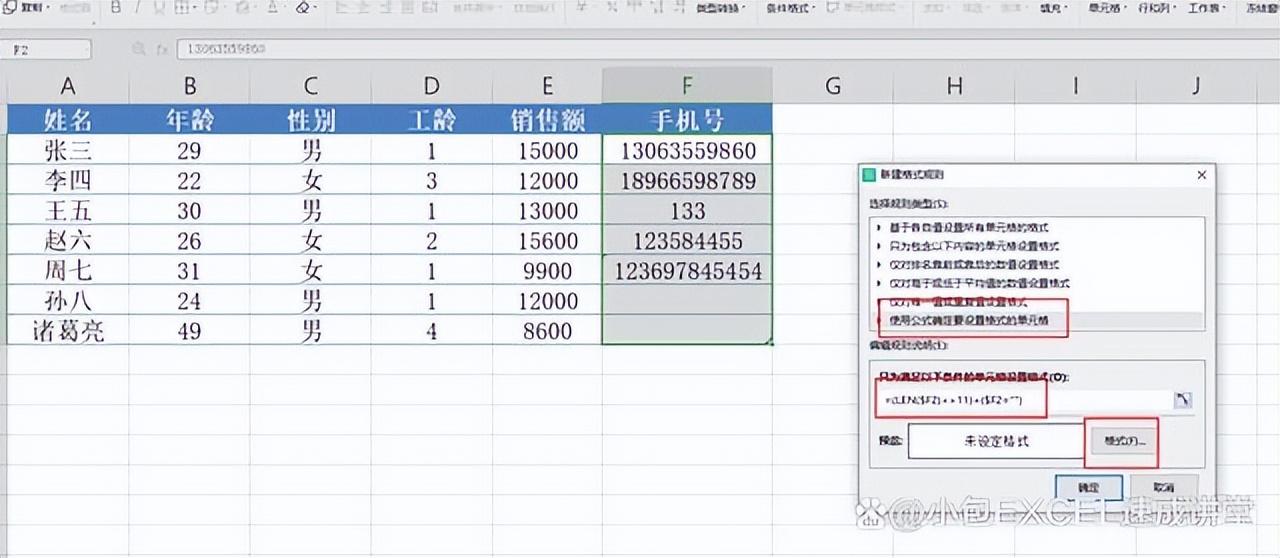
图21
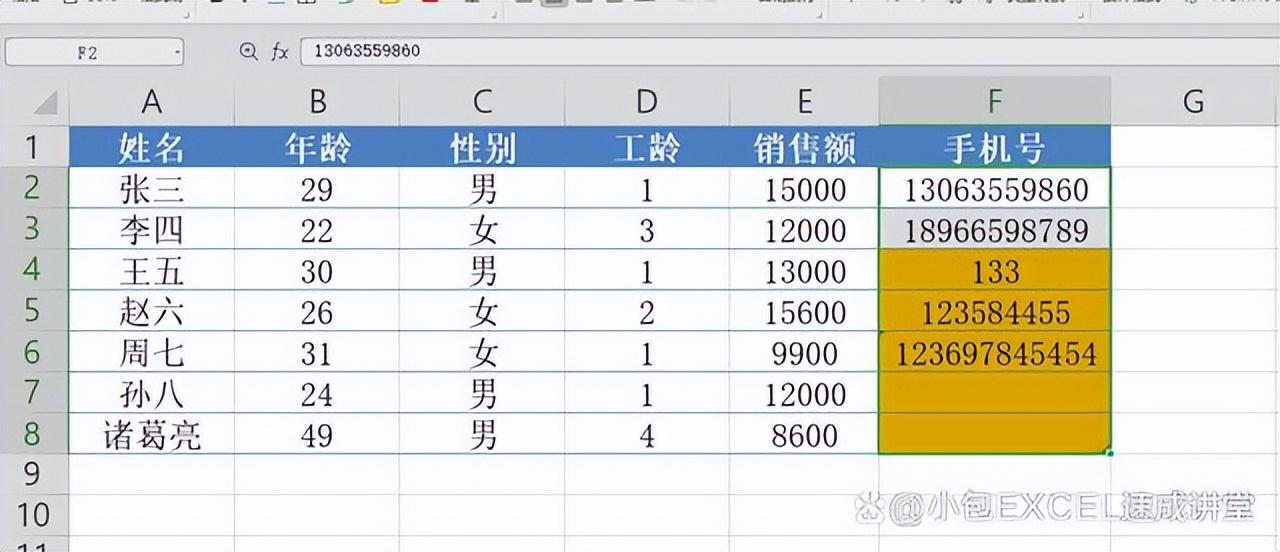
图22
9.制作甘特图
如图23所示,选中单元格区域D3:Y8,点击条件格式——新建规则,选择“使用公式确定要设置格式的单元格”,在输入框中输入公式:=(D$2>=$B3)*(D$2<=$C3),点击格式,选择图案,点击黄色,点击确定。
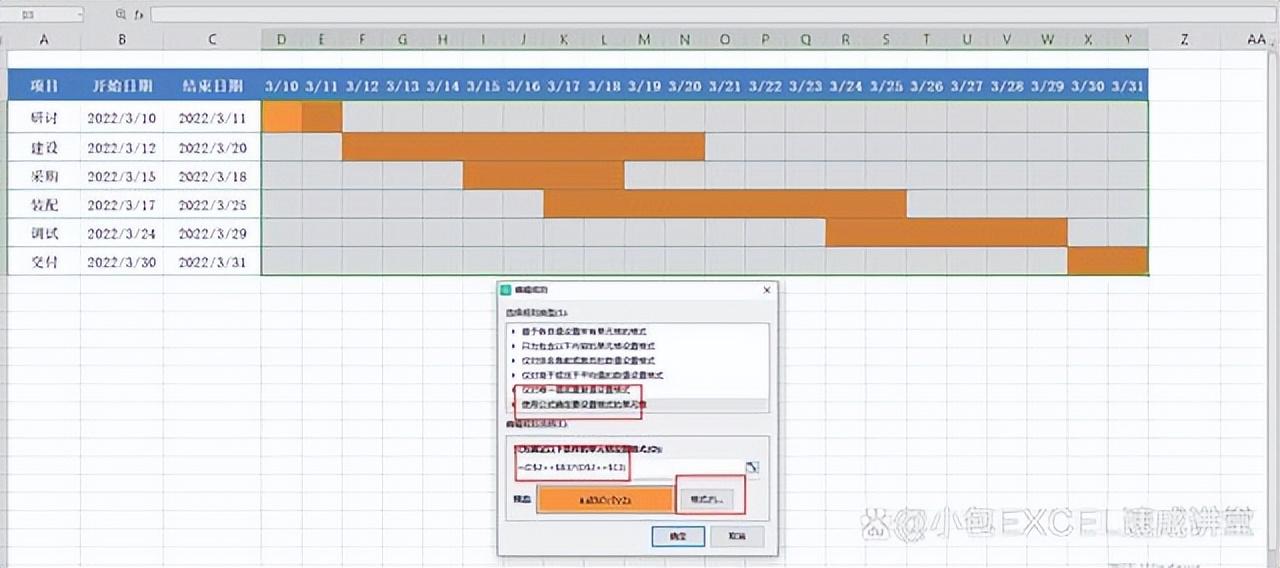
图23
10.合同到期提醒
如图24所示,设置合同到期七天内提醒,选中D2:D5,点击条件格式——新建规则,选择“使用公式确定要设置格式的单元格”,在输入框中输入公式:=(TODAY()-$C2<7)*(TODAY()-$C2>0),点击格式,选择图案,点击黄色,点击确定。
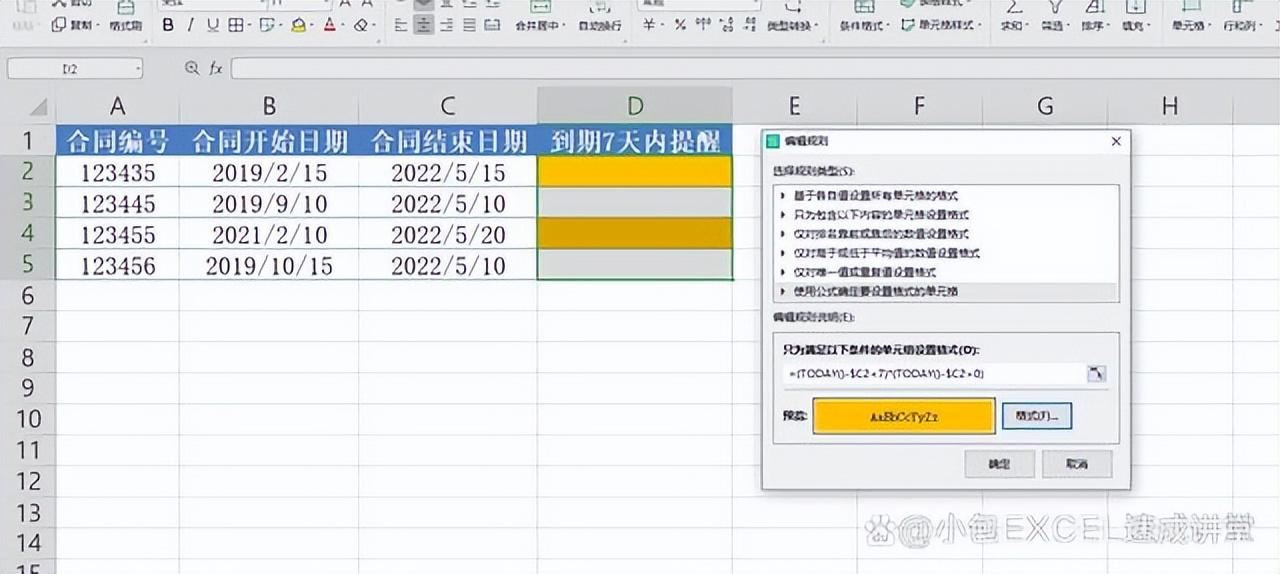
图24
11.制作旋风图
条件格式也可以制作旋风图,如图25-26所示,选中A11:A15,点击条件格式——新建规则,选择“基于各自值设置所有单元格的格式”,格式样式选择“数据条”,颜色选择蓝色,条形图方向选择“从右到左”,点击确定。在选中C11:C15,跟前面一样,这里把颜色改成红色,条形图方向选择“从左到右”即可。
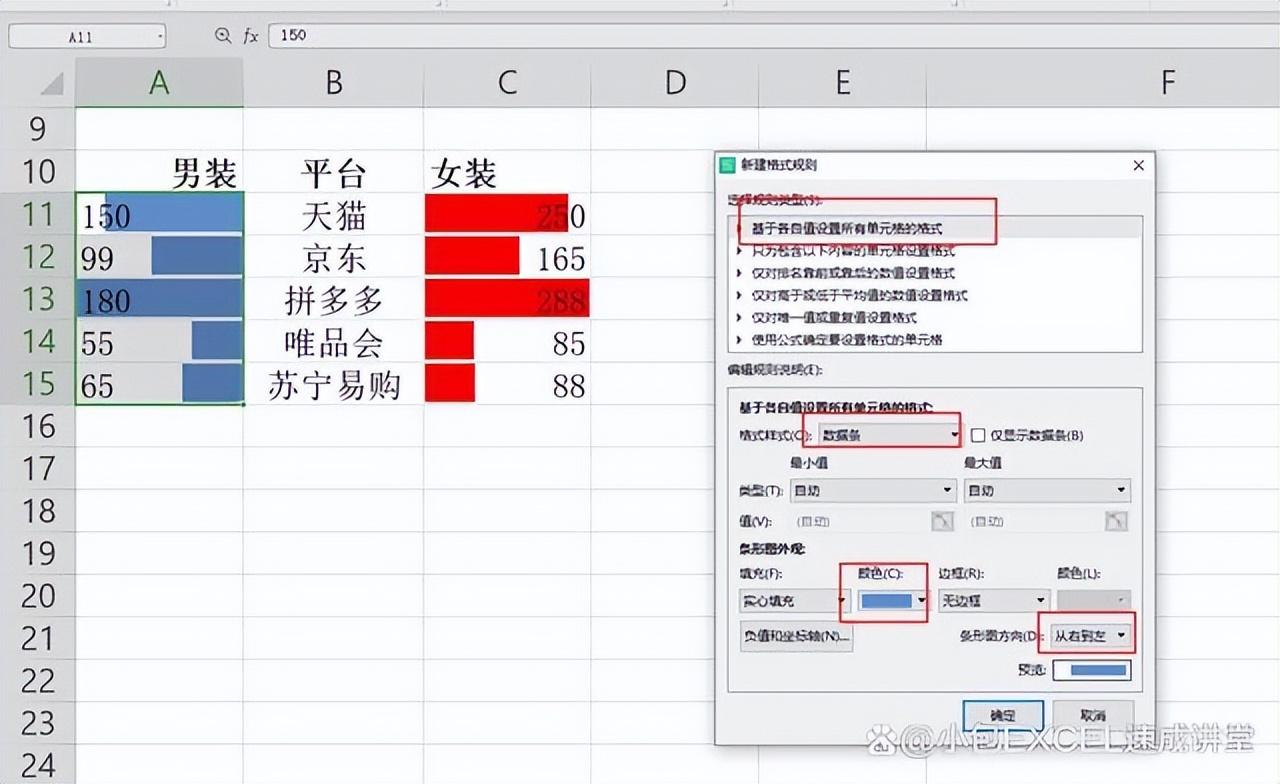
图25