一般我们的系统盘都是 C盘,因为计划赶不上变化,原来为 C盘留出的空间已经不够了;重装系统后再重新安装软件,有些软件重装比较麻烦,还会丢失一些数据;怎么办?
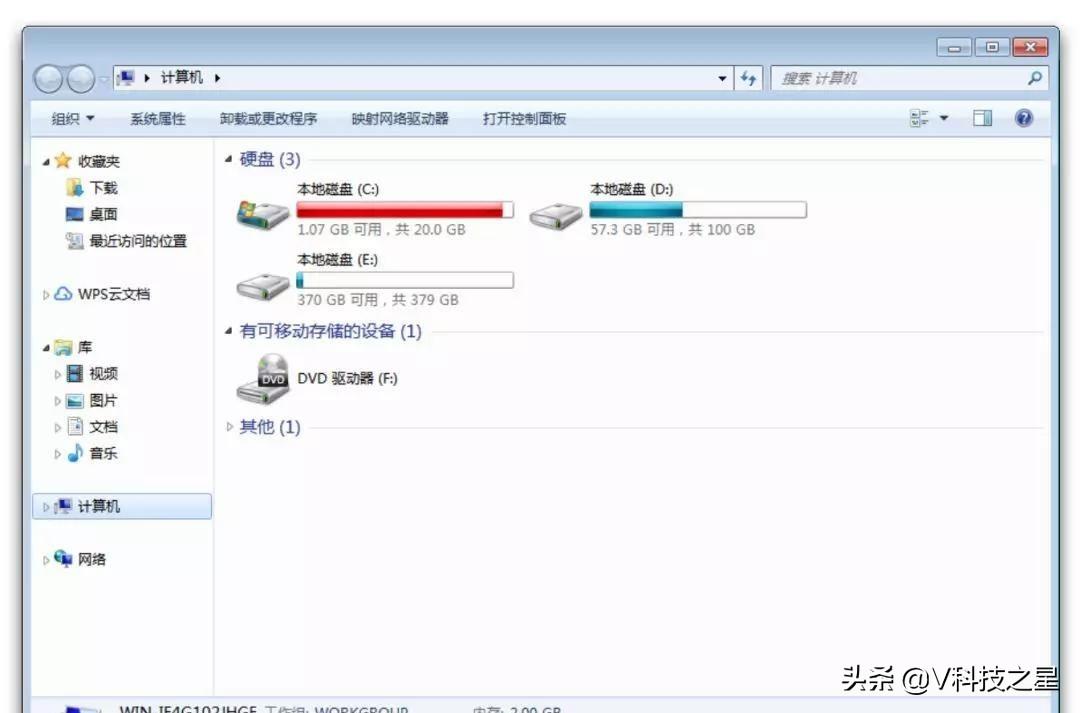
一般有两种解决方案:
一、新购买的硬盘,然后将系统迁移到新购买的硬盘上(迁移系统请参考:如何快速简单地将系统迁移到新购买的硬盘上?
二、将其它盘的剩余空间分成 C盘,例如: E盘剩余空间500 GB,转到 C盘100 GB,这样 C盘的剩余空间就足够了。
目前,许多人都通过新买硬盘解决了 C盘空间不足的问题;今天我主要讲一下如何将其它盘的多余空间分割成 C盘。
操作流程
1.下载分区助手软件,下载完毕后打开软件,如下图,C盘分区总大小只有20GB,剩余空间只有1.09GB。
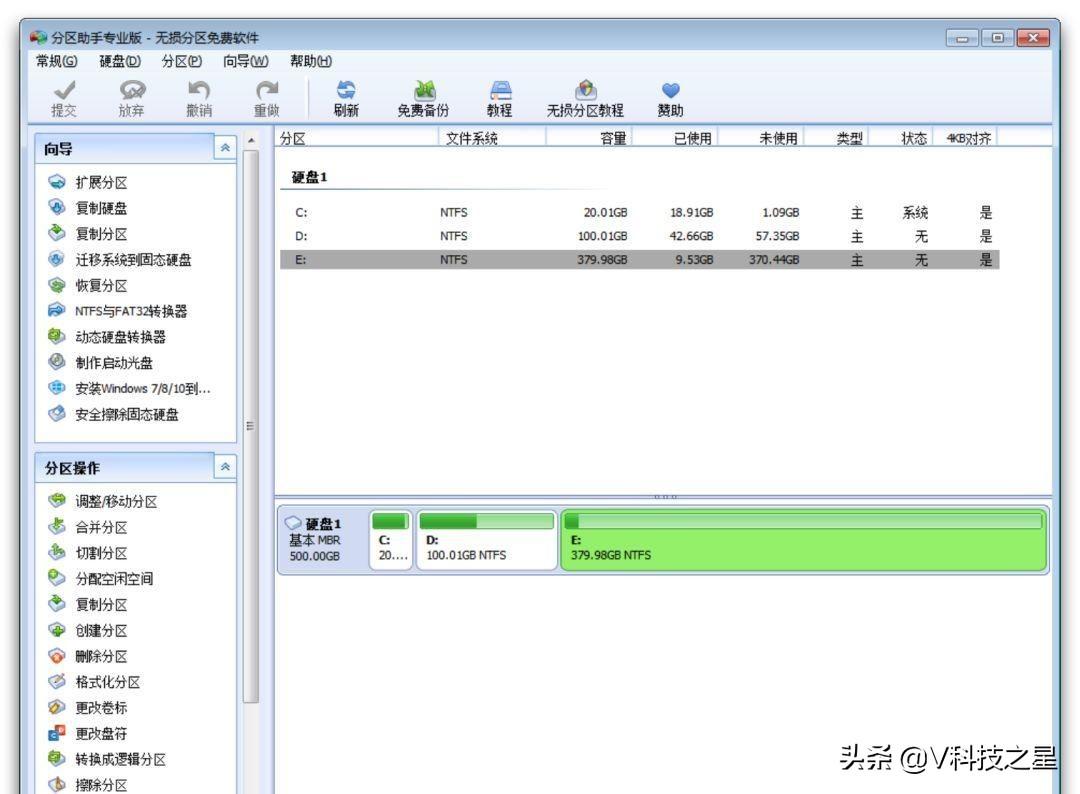
2.从上图中我们看到E盘的剩余空间还有370.44GB,剩余空间还是比较多的,所以我们就把E盘剩余空间划100GB给C盘。
在E盘上点击右键菜单中的“调整/移动分区”,在弹出对话框中从前往后拖动,让分区前的未分配空间为100GB,然后点击“确定”按钮。
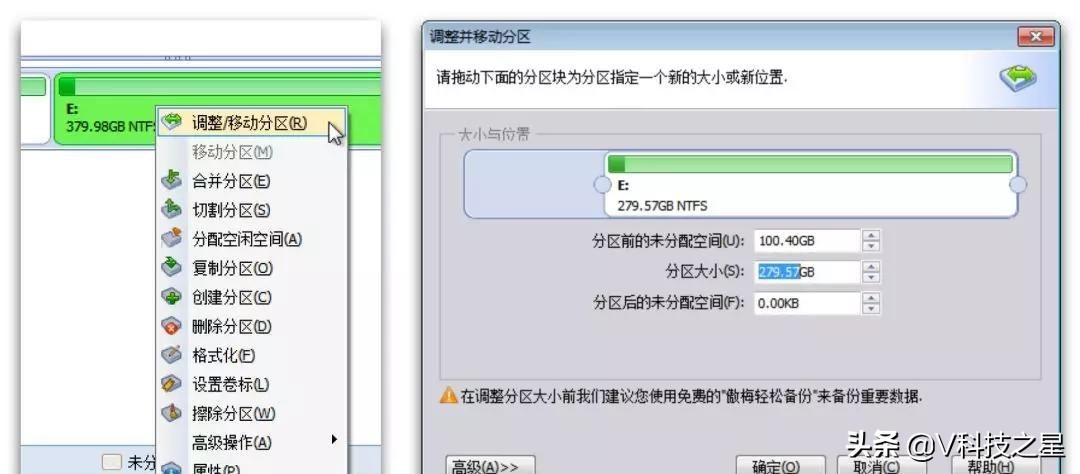
3.调整E盘前的未分配空间为100GB后,下图。
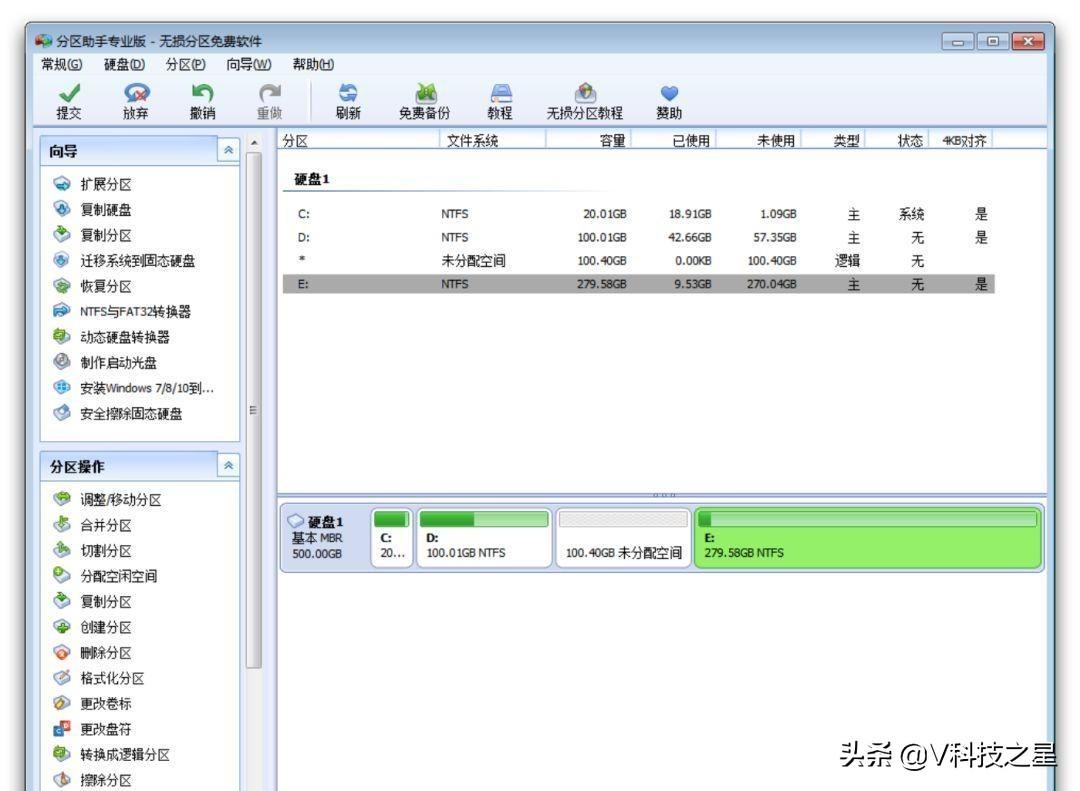
4.在D盘上点击右键菜单中的“移动分区”,在弹出对话框中把D盘拖动到最右边,下图;然后点击“确定”按钮。
5.拖动D盘后点击“确定”按钮后,下图。
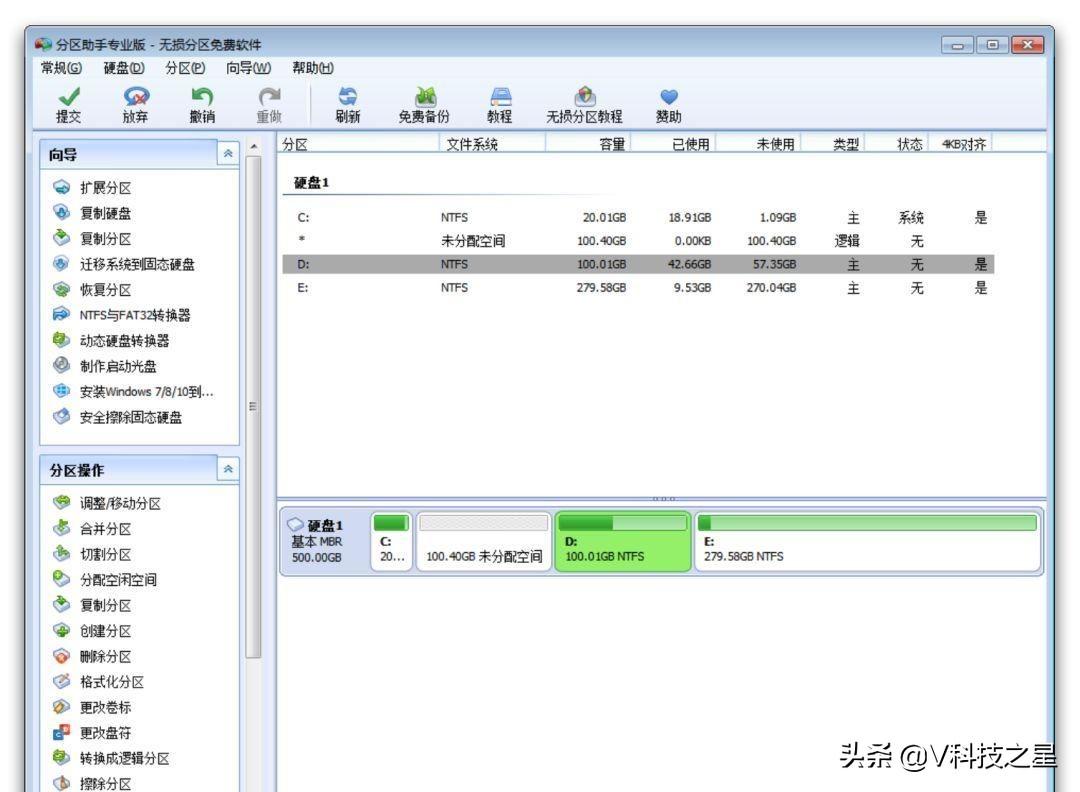
6.现在从上图我们可以看到C盘后面已经有100.40GB的未分配空间,接下来就在C盘上点击右键菜单中的“移动/调整分区”,在弹出对话框中把C盘拖动到最大,然后点击“确定”按钮;下图。
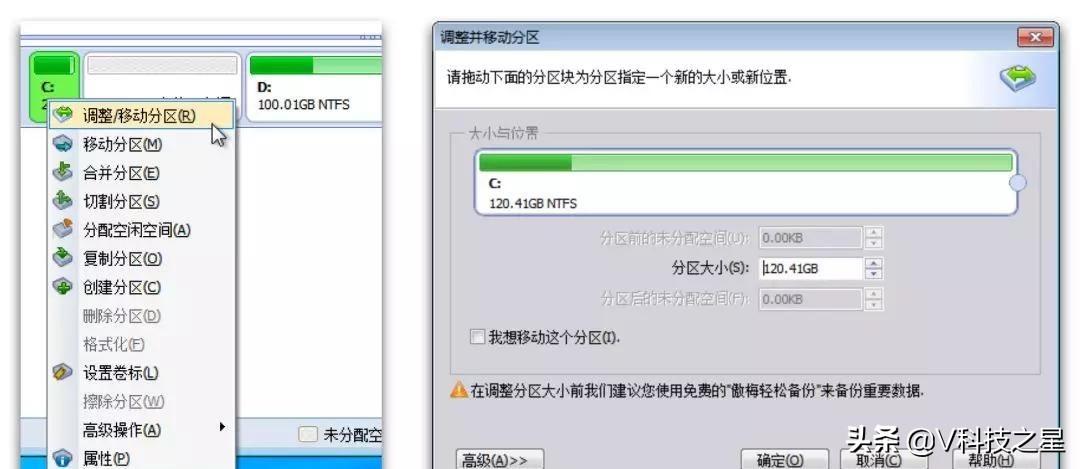
7.目前,我们已经在操作上把E盘的100GB的空间划分给C盘,接下来就是执行刚刚的操作。点击分区助手左上角的“提交”按钮。
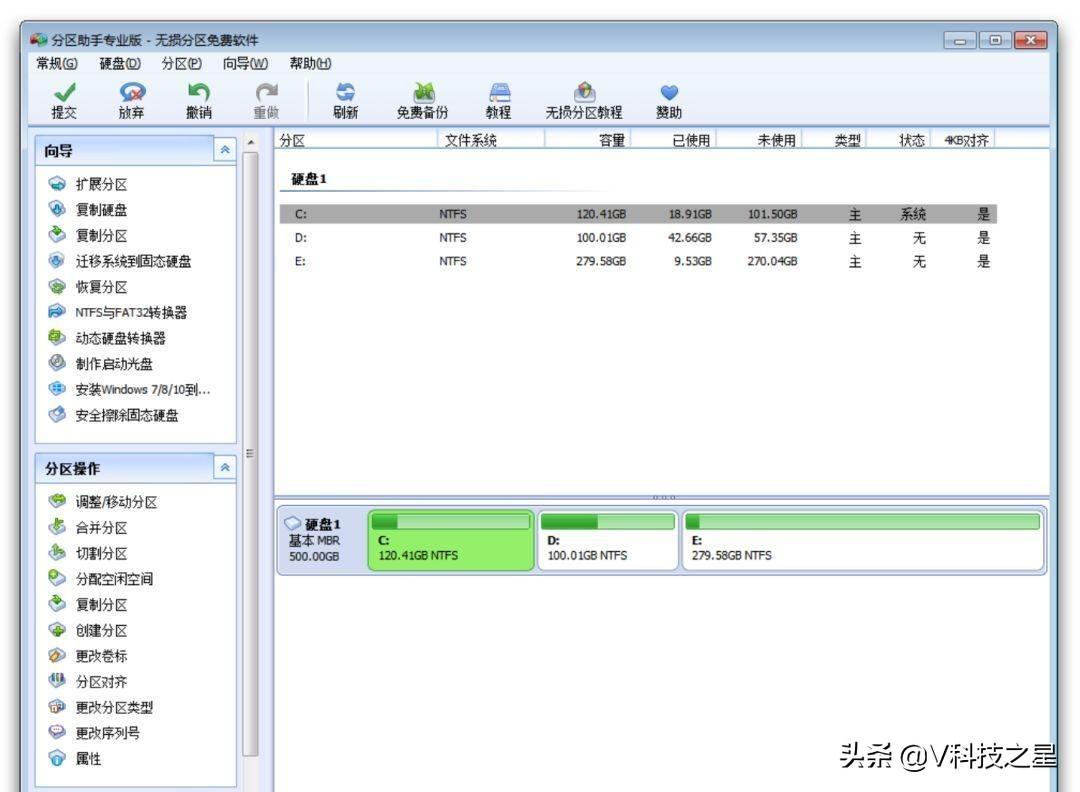
8.点击分区助手左上角的“提交”按钮后,在弹出对话框中点击“执行”,由于是调整系统分区大小,所以要重启电脑;有些系统程序由于关闭不了,我们在弹出下图“第二步”中,点击“否”按钮,进入Windows PE模式之下,下图中的“第三步”复选框是要勾选的,然后点击“立即重启”。
这里需要注意:执行过程由于需要移动数据,数据越多执行时间越长,执行过程中要保证不能断电,上面的事例视频中,数据大概是60GB,执行时间大概是2小时。执行过程中不能点击“取消”按钮,这样可能造成数据丢失。
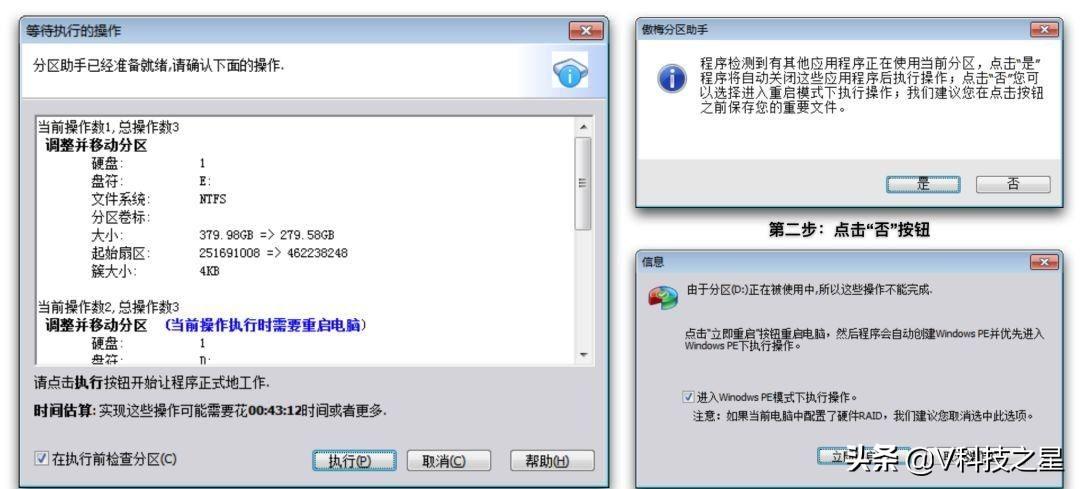
9.执行完成后,我们看到C盘的红色警戒已经解除;大小也是120GB,可用空间也有99.4GB了。
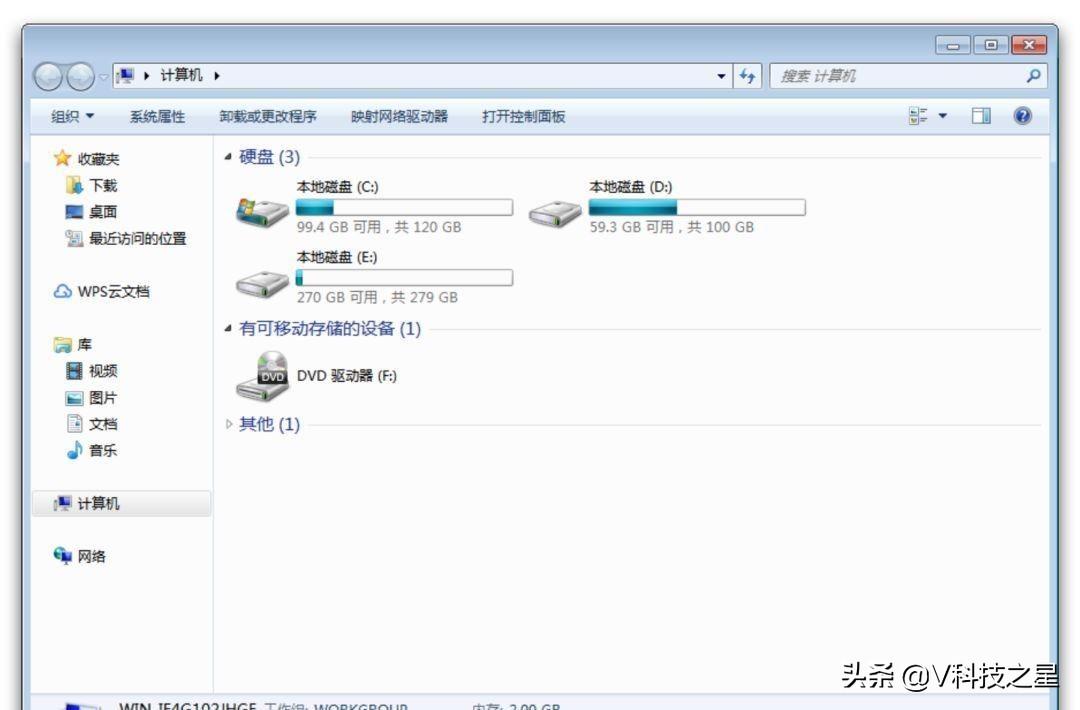
10.调整其他分区大小和调整系统分区类似,大家举一反三就会了。

