很多人购买笔记本后Windows系统只有一个C盘,系统、软件、文档都存在在一个盘符里,管理起来不方便,系统损坏重装更是麻烦。这篇文章教程教你如何无损地从C盘里分出空间,创建D盘、E盘等
本教程适用于Windows 10
打开磁盘管理
1.下面的2种方法任选1种都能进入磁盘管理
•此电脑 -> 鼠标右键 -> 管理 -> 磁盘管理
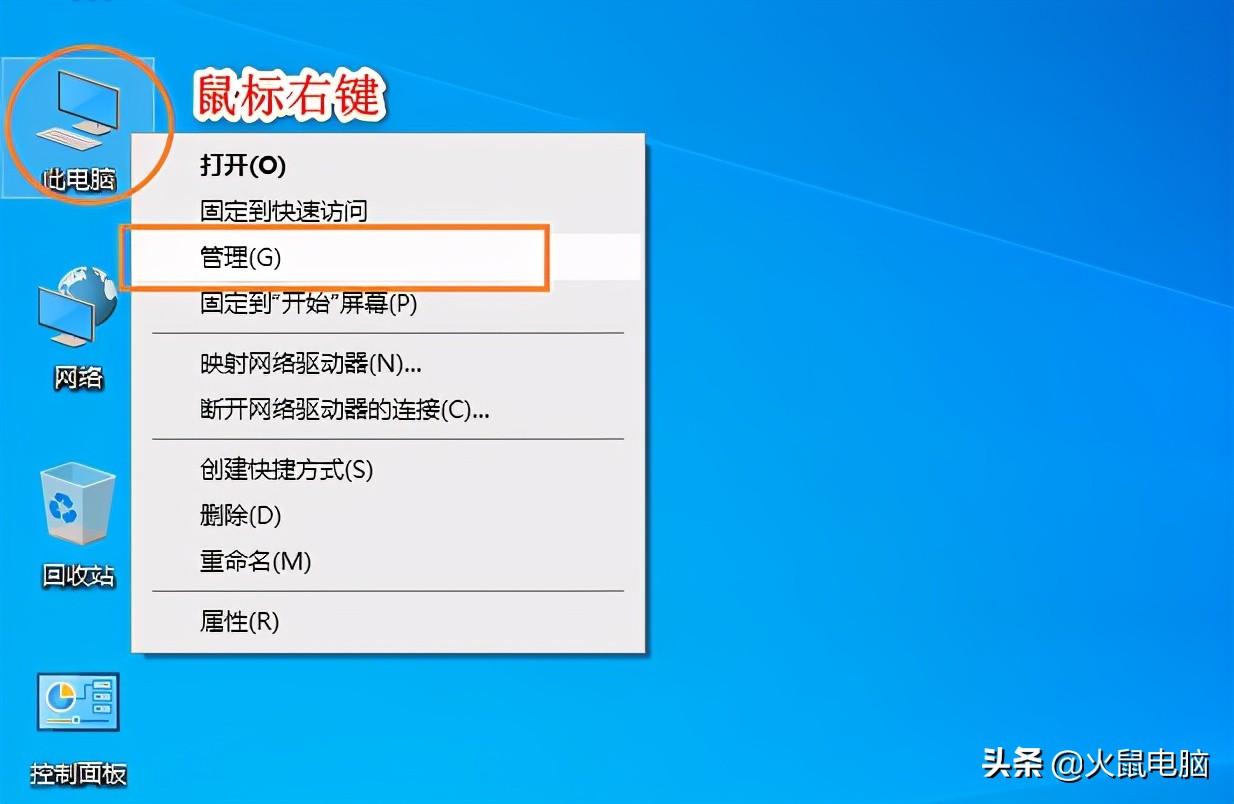
•运行(Win键+r键) -> 输入代码: diskmgmt.msc
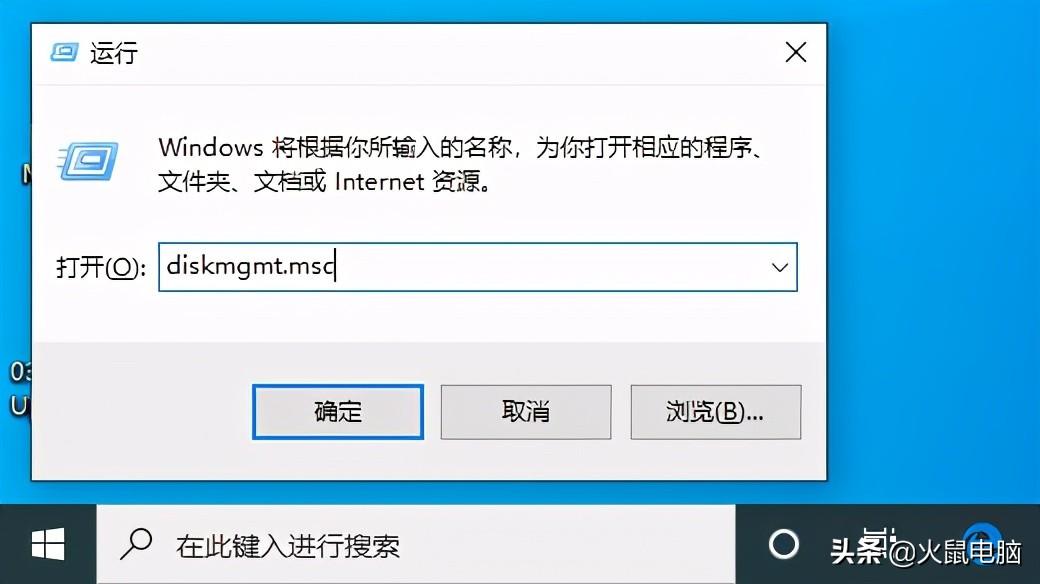
3.选择C盘 -> 鼠标右键 -> 压缩卷
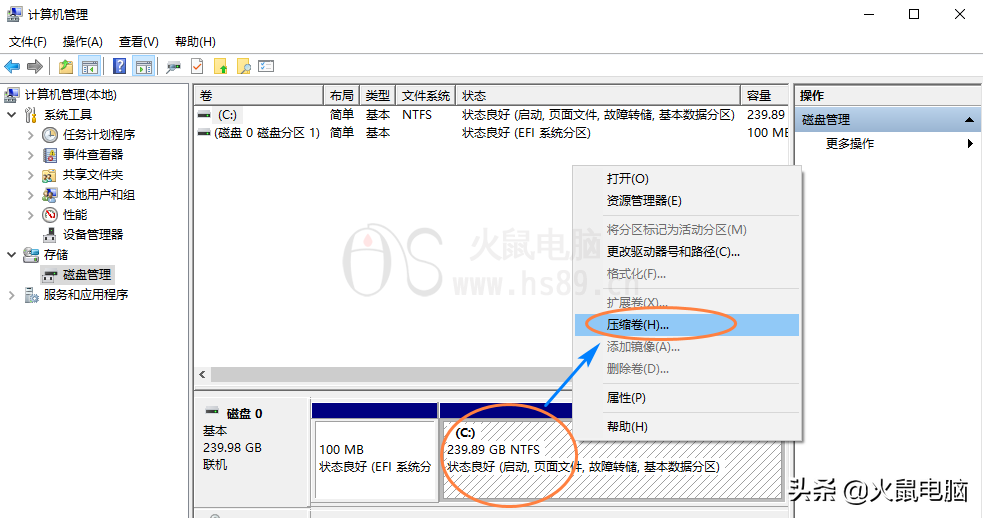
4.输入压缩空间量,这里输入:所需要压缩出来的大小,这里输入的是163840,硬盘空间数字公式:1024=1GB,确定后点 压缩
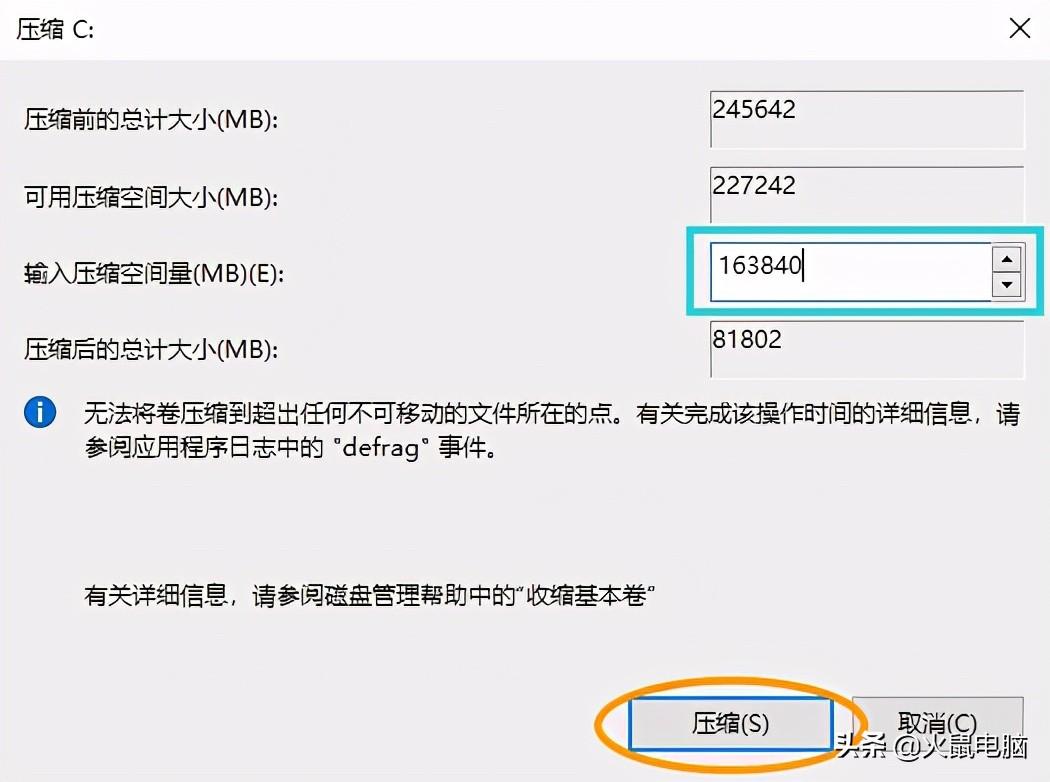
5.选择刚刚压缩出来的 未分配 磁盘空间 -> 鼠标右键 -> 新建简单卷 。新建简单卷向导,点 下一步
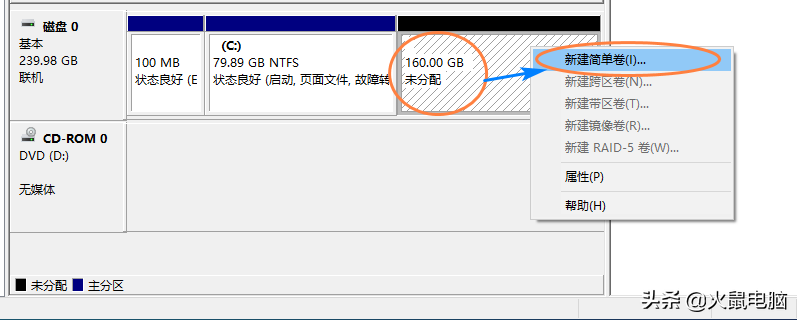
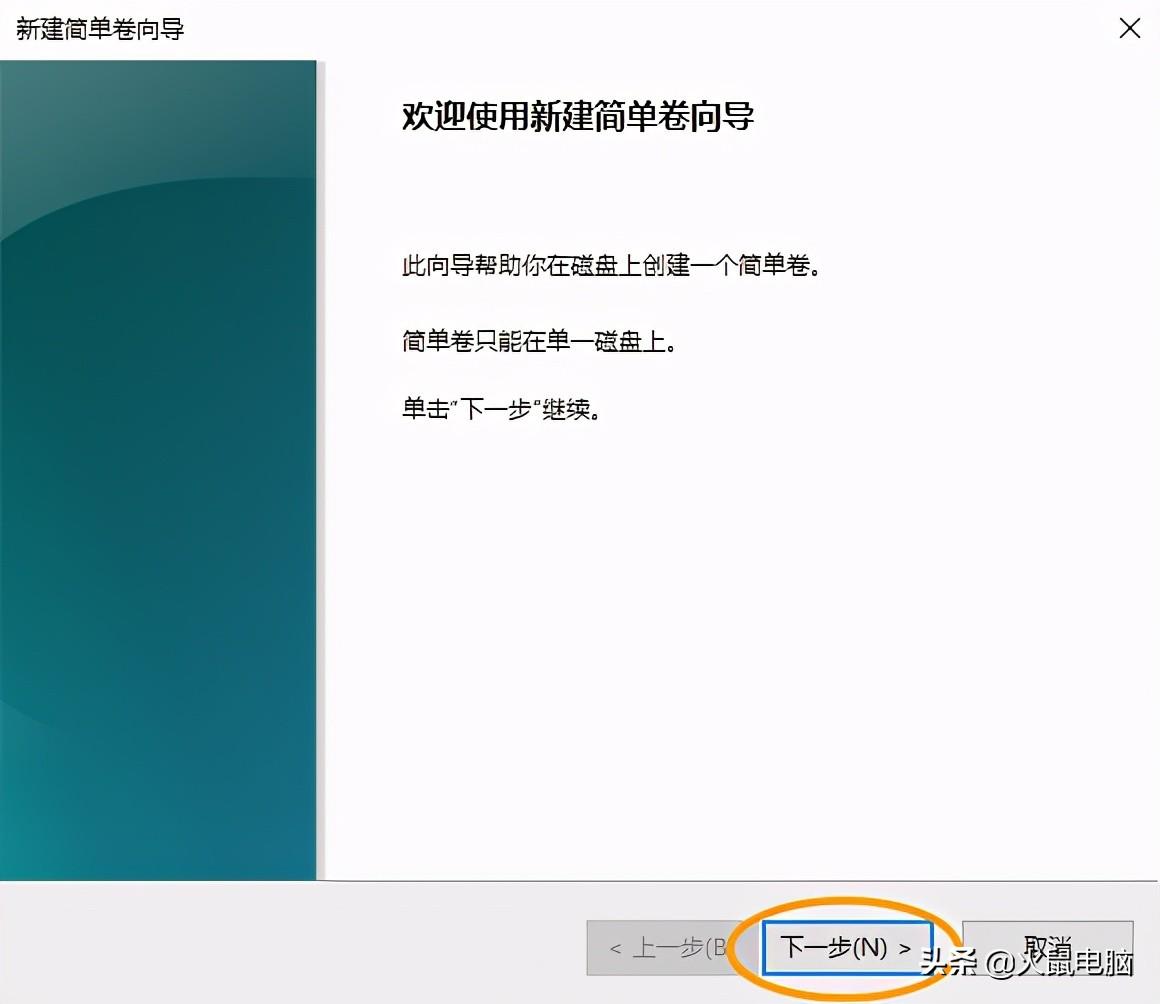
6.分配大小,只想建立一个就默认全部大小。想创建更多就输入指定大小,这里输入102400=100GB,然后点 下一步
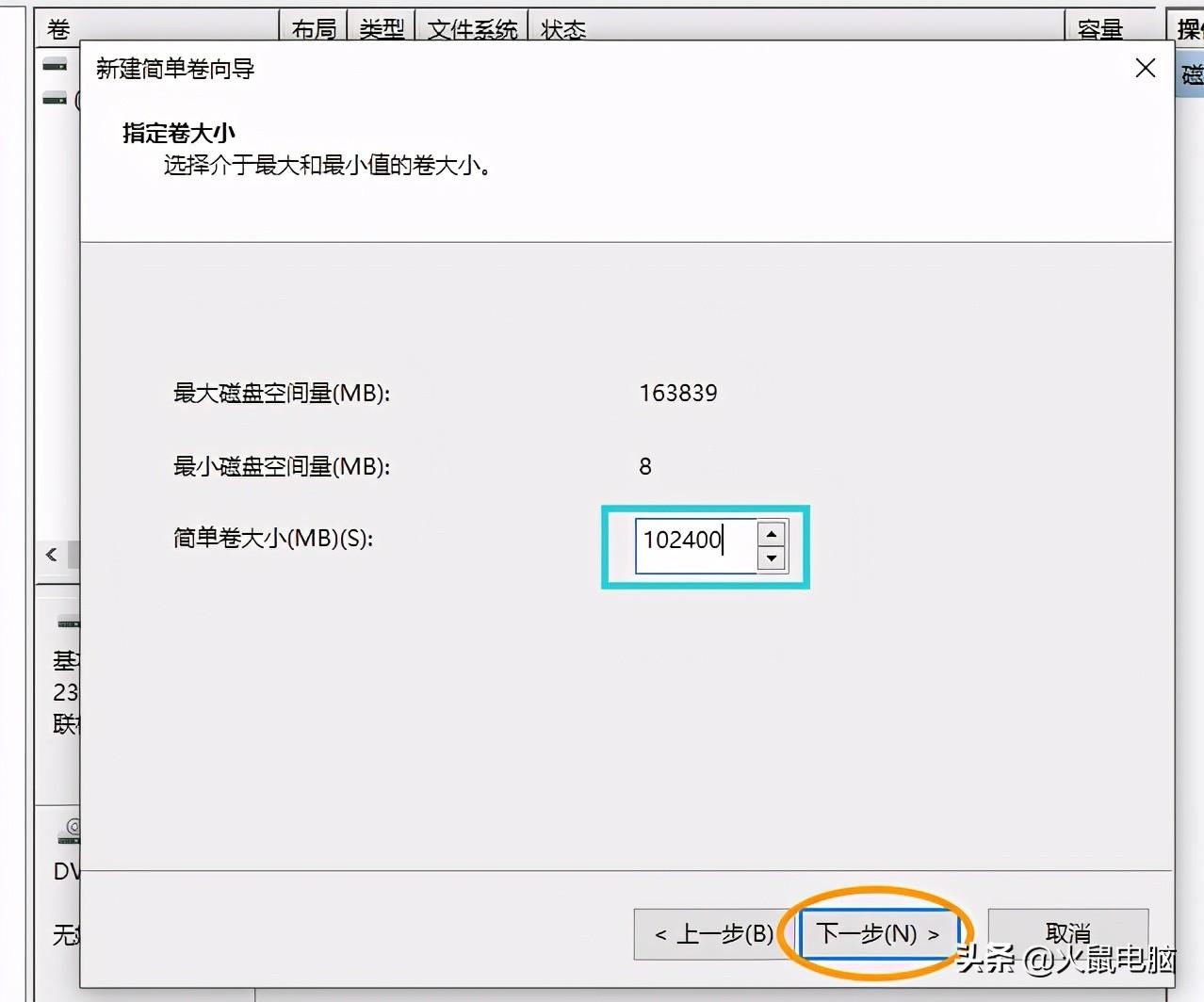
7.分配以下驱动器号:选择 D 或者 E,然后点 下一步
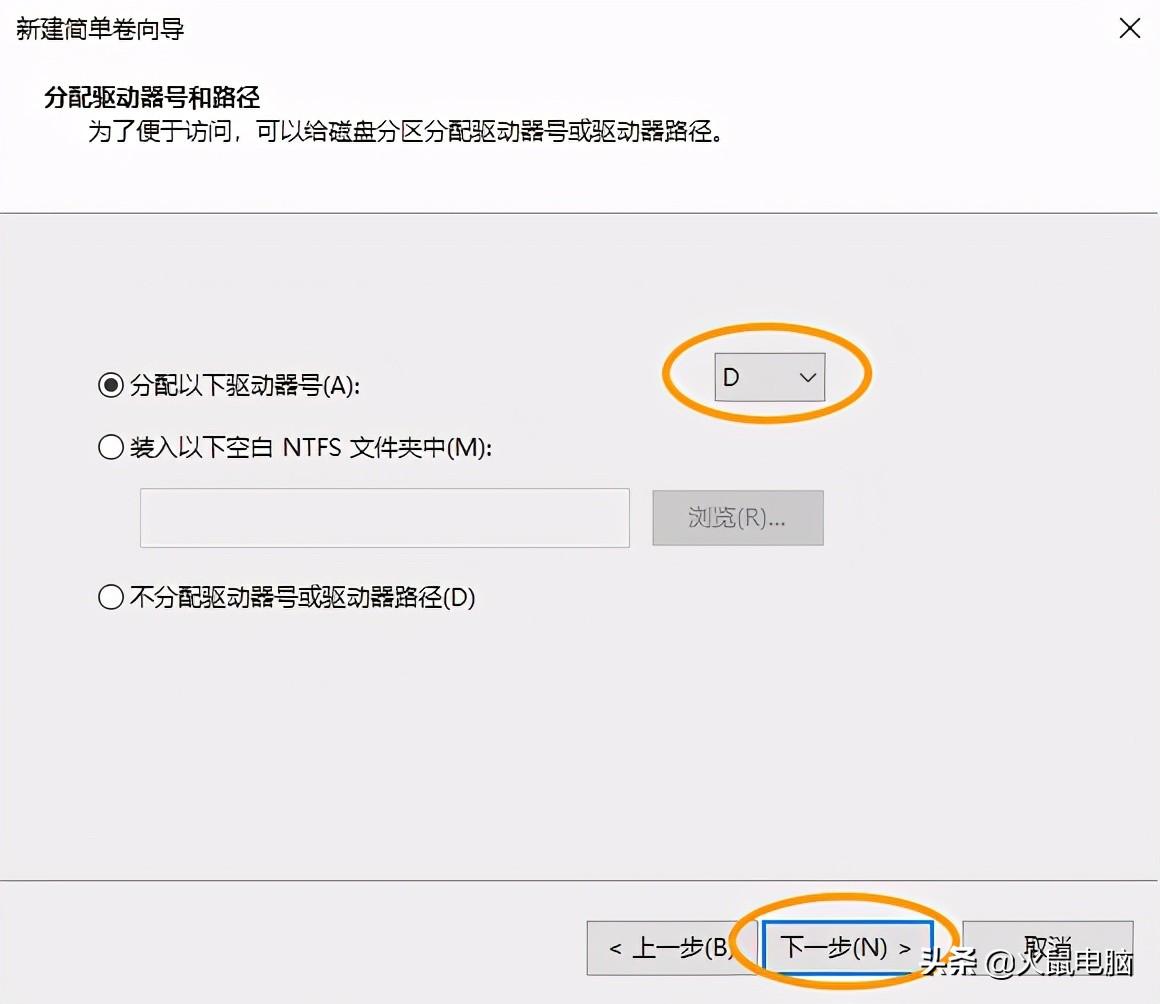
8.执行快速格式化,其它参数默认,选择 下一步
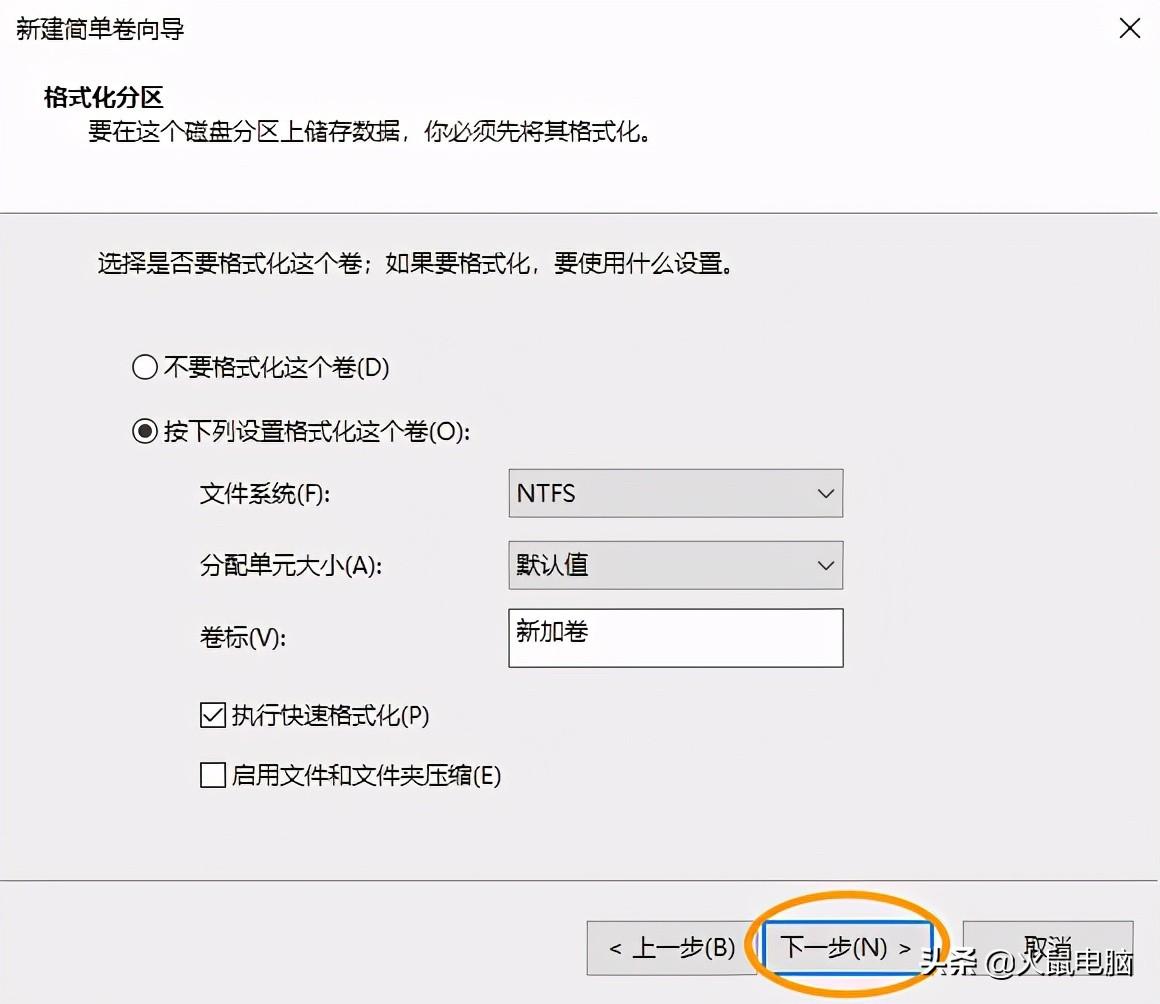
9.正在完成新建简单卷向导,选择 完成
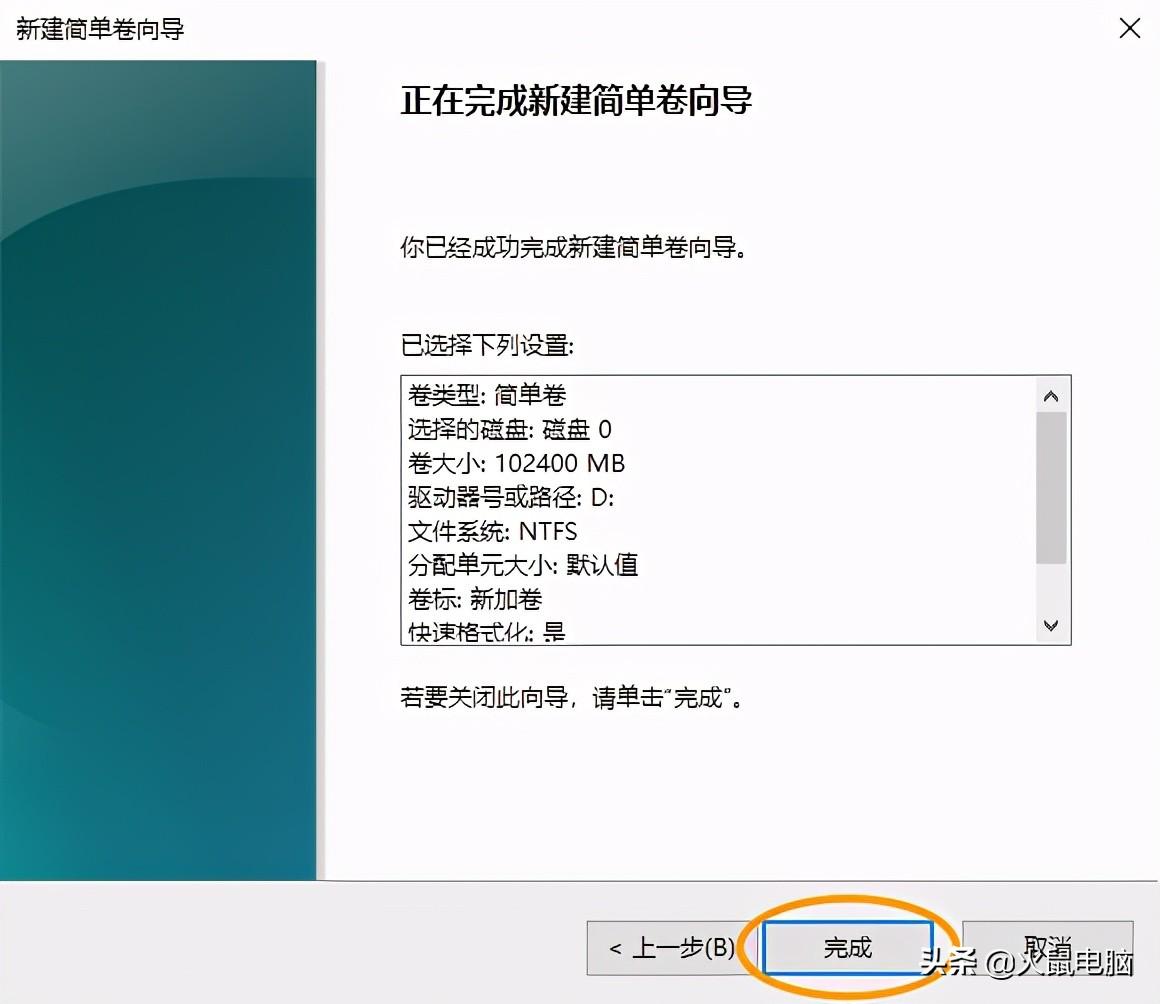
10.完成后的D盘
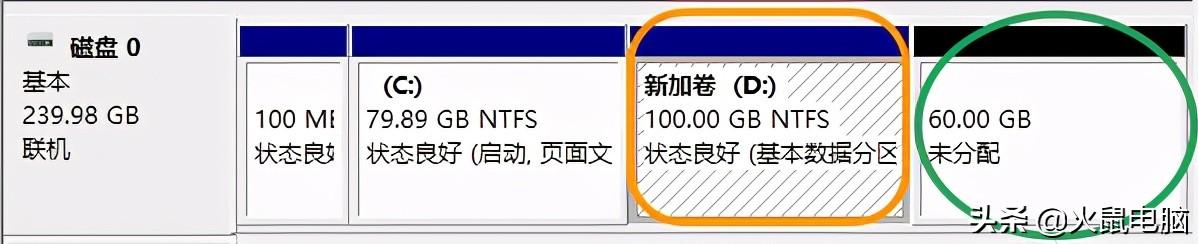
11.余下空间按上面的步骤分出E盘或者其它

